10 лучших команд терминала Mac, которые вы должны знать
Терминал Mac невероятно мощный. Он не только позволяет работать быстрее без замедления работы графического интерфейса пользователя, но и позволяет выполнять задачи, которые вы не можете выполнить никаким другим способом. Однако вам не нужно быть экспертом по терминалам – или даже любить пользоваться интерпретаторами командной строки – чтобы воспользоваться этим.
Независимо от того, работаете ли вы с Терминалом совсем недавно или только разогреваетесь, список из 10 команд терминала Mac ниже должен помочь вам улучшить работу с вашим Mac. Вы можете выполнить их за считанные секунды.
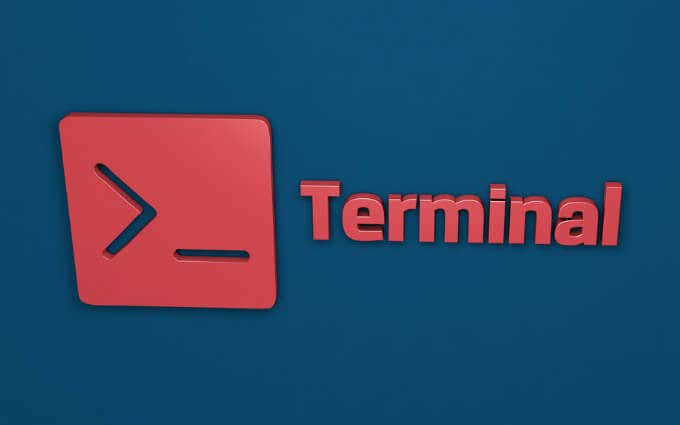
Даже если вы хорошо разбираетесь в Терминале, вы все равно можете столкнуться со странной командой, которая все время попадала под ваш радар. Так что продолжайте читать.
1. Не позволяйте Mac спать
Помните, когда ваш Mac в последний раз переходил в спящий режим и в конечном итоге приостанавливал или отменял эту загрузку – или что-то еще – она выполнялась? Если вы ненавидите изменять настройки сна каждый раз, когда хотите его остановить, просто запустите Терминал и выполните команду Mac Terminal ниже:
кофеинат
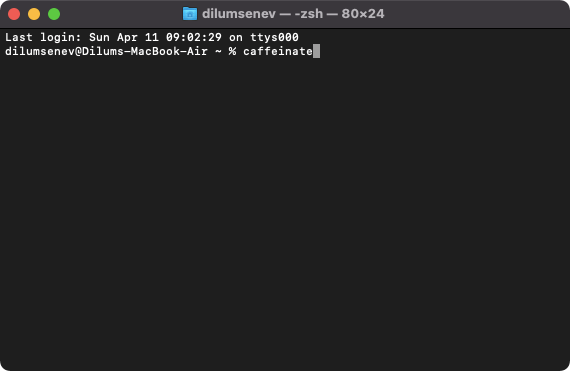
Ваш Mac не перейдет в спящий режим, пока открыто окно терминала. Вы также можете предотвратить засыпание Mac на определенное время, только добавив аргумент -t <время в секундах>, например, caffeinate -t 3600.
2. Изменить формат снимка экрана.
По умолчанию ваш Mac сохраняет ваши скриншоты в формате PNG. Но вы можете изменить его на гораздо более легкий формат JPG с помощью следующей команды:
по умолчанию пишут com.apple.screencapture type JPG
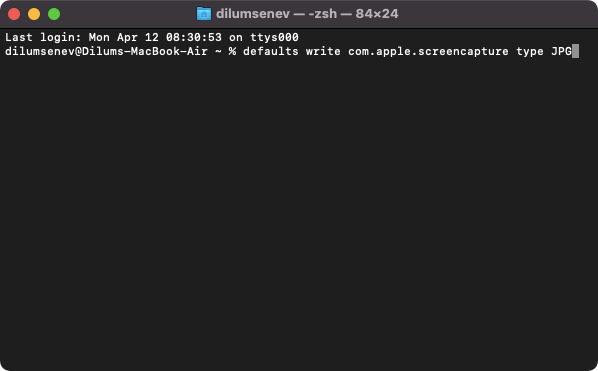
Кроме того, ту же команду можно использовать для переключения на альтернативные форматы, такие как TIFF, BMP и PSD. Просто замените JPG (ближе к концу) на нужное расширение изображения.
3. Проверка связи с веб-сайтами и устройствами.
Если у вас возникли проблемы с подключением к веб-сайту, вы можете попробовать проверить связь. Просто введите следующую команду, но вместо
пинг <хост>
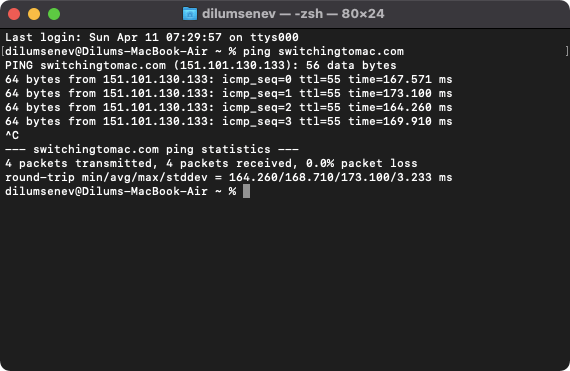
Ваш Mac должен повторно отправлять пакеты данных и отображать время отклика в миллисекундах. Нажмите Control + C, чтобы остановить команду.
Чтобы запустить команду с заданным количеством пакетов данных, используйте аргумент -c <количество пакетов>, например, ping -c 4 google.com.
4. Очистите кеш DNS.
Кэш DNS (системы доменных имен) вашего Mac состоит из «разрешенных» доменных имен в форме IP-адреса. Если кеш DNS устарел или поврежден, у вас могут возникнуть проблемы с доступом к веб-сайтам или их загрузкой.
К очистить кеш DNS на Mac, выполните следующую команду в Терминале:
sudo dscacheutil -flushcache; sudo killall -HUP mDNSResponder
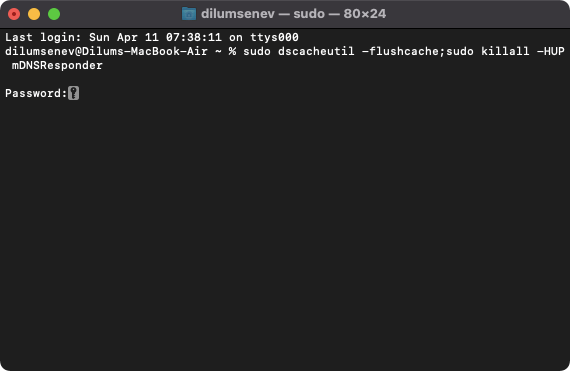
Вы должны выполнить это, введя пароль своей учетной записи Mac, чтобы авторизовать команду.
Если удаление кеша DNS не помогает, попробуйте очистка кеша браузера Safari, Chrome или Firefox.
5. Показать полный путь к файлу в Finder
Когда вы копаетесь в Finder, вы можете получить точную информацию о своем местоположении с помощью панели пути. Вы можете активировать его, выбрав «Просмотр»> «Показать панель пути».
Но вы также можете использовать следующую команду, чтобы показать традиционный путь к файлу в строке заголовка Finder. Для этого просто выполните команду ниже:
по умолчанию пишите com.apple.finder _FXShowPosixPathInTitle -bool YES; killall Finder
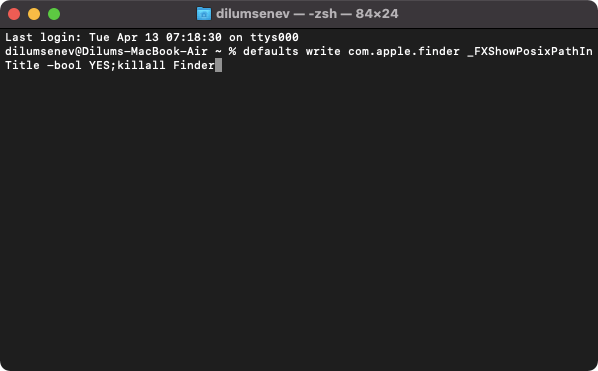
Если вы хотите отключить полный путь к файлу в Finder позже, используйте следующую команду:
по умолчанию пишите com.apple.finder _FXShowPosixPathInTitle -bool NO; killall Finder
Вот другие способы узнать путь к файлу в macOS.
6. Скачать файлы
Знаете ли вы, что вы можете скачивать файлы прямо через Терминал? Если у вас возникли проблемы с загрузкой через веб-браузер, введите следующую команду в Терминал, заменив
curl -O
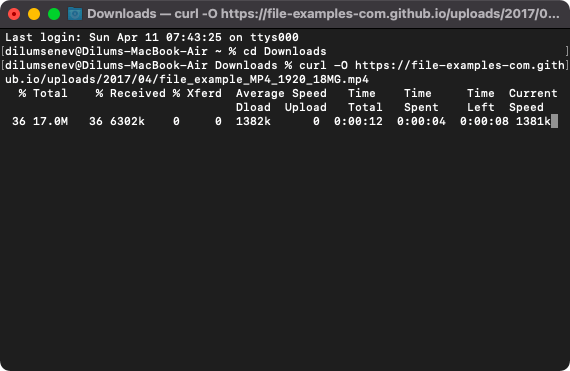
Загрузка файла должна начаться сразу же вместе с такой информацией, как скорость загрузки и полученные данные.
По умолчанию команда загружает файлы в корень вашей учетной записи Mac. Вы можете изменить его заранее (например, в папку «Загрузки» на Mac) с помощью команды «Изменить каталог – cd».
cd ~ / Загрузки /
7. Сжатие и защита папок паролем.
При сжатии конфиденциальной папки следует применить защиту паролем, чтобы другие пользователи не могли получить доступ к ее содержимому без разрешения. Для этого вам понадобится Терминал.
Начните с изменения каталога терминала на папку, содержащую папку, которую вы хотите сжать. Например, если он находится на рабочем столе, введите следующее:
cd ~ / Рабочий стол /
Затем выполните следующую команду:
zip -er <имя выходной папки.zip> <имя исходной папки>
Замените <имя выходной папки.zip> и <имя исходной папки> именами выходной папки и исходной папки соответственно.
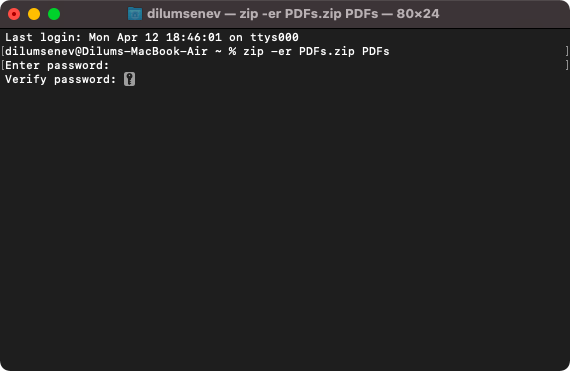
Например, если вы хотите сжать папку с меткой PDF-файлы и пометить полученный ZIP-файл с тем же именем, введите zip -er PDFs.zip PDFs. Затем введите и подтвердите пароль, который хотите добавить в ZIP-файл.
8. Создавайте символические ссылки.
Символические ссылки – это ярлыки папок, которые указывают на разные места на Mac. Они удобны и позволяют делать все, что угодно. Например, вы можете изменить место назначения резервного копирования по умолчанию для резервных копий iPhone или синхронизировать папки с iCloud, не перемещая вещи. Команда Mac Terminal для создания символической ссылки выглядит следующим образом:
ln -s </ путь / к / оригиналу> </ путь / к / ссылке>
Замените </ path / to / original> целевым каталогом, а </ path / to / link> – местом, которое должно содержать символическую ссылку.
На снимке экрана ниже показана команда, инструктирующая Терминал создать символическую ссылку в iCloud Drive, указывающую на папку с пометкой PDF в папке «Документы» Mac.
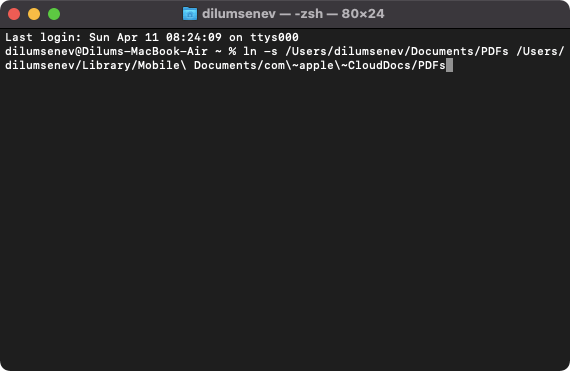
Вот подробное объяснение того, как символические ссылки работают на Mac.
9. Запланировать выключение или перезапуск
Вы можете запланировать выключение Mac по прошествии определенного времени. Введите следующую команду, заменив <время> продолжительностью времени в минутах:
$ sudo shutdown -h <время>
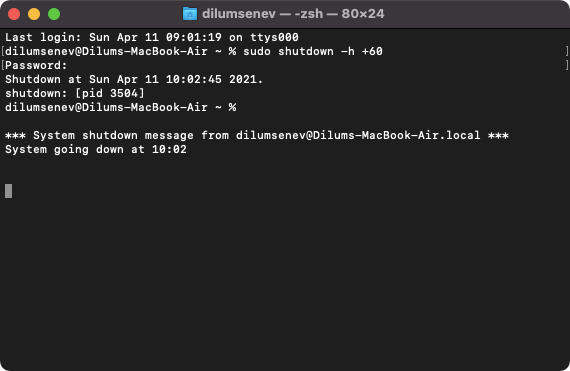
В качестве альтернативы вы можете запросить перезагрузку Mac, заменив -h аргументом -r, например, $ sudo shutdown -r 60.
10. Говорящий Mac
Это забавная команда:
скажи <слова>
Замените
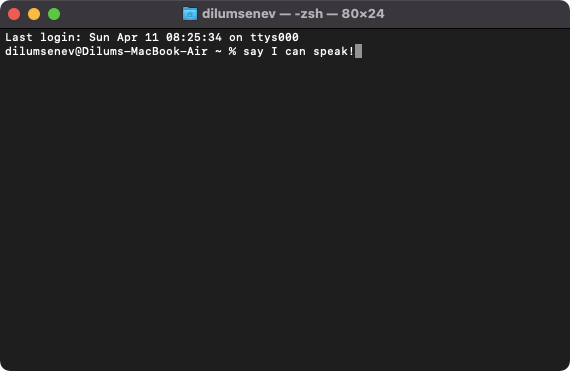
Вы также можете заставить Mac говорить разными голосами. Вот несколько примеров:
say -v fred <слова>
say -v samantha <слова>
Совет: введите say -v? и нажмите Enter, чтобы отобразить дополнительные голоса.
15 дополнительных команд терминала для Mac
Не можете насытиться Терминалом? Вот 15 дополнительных команд, которые вам следует знать.
ActionCommandView Выполняемые процессы echoDisplay Беспроводная точка доступа netstat -nr | grep defaultView Hidden Files в Finderdefaults написать com.apple.Finder AppleShowAllFiles true; killall FinderChange Default Screenshot Name default написать com.apple.screencapture имя «Новое имя»; killall SystemUIServerDisable Screenshot Drop Shadows $ defaults write com.apple.screencapture disable-shadow -bool TRUE; killall SystemUIServerCopy Data Between Locationsditto -V </ old / path /> </ new / path /> Сделать скрытые приложения скрытыми в Dockdefaults написать com.apple.Dock showhidden -bool TRUE; killall DockAdd Spacers to Dockdefaults написать com.apple. dock persistent-apps -array-add ‘{“tile-type” = “spacer-tile”;}’; killall DockRestart автоматически после установки системы Freezesudo -setrestartfreeze onSound Like An iPhone во время зарядки по умолчанию напишите com.apple.PowerChime ChimeOnAllHardware -bool true ; open /System/Library/CoreServices/PowerChime.app Выполнить ту же команду !! Показать историю терминала Force-Очистить корзину
Терминал Whiz
Приведенные выше команды терминала Mac ни в коем случае не являются исчерпывающими, но они должны предоставить множество вариантов использования, поскольку вы продолжаете использовать свой Mac. Если у вас есть избранные, которых нет в списке, не стесняйтесь делиться ими в комментариях ниже.