10 лучших советов по настройке главного экрана iPhone в iOS 18 как профессионал
Настраивать главный экран iOS 18 — это очень весело, только если вы знаете все крутые трюки. Итак, если в вашей игре по настройке не хватает замечательных идей, позвольте мне помочь вам с 10 умными советами по настройке главного экрана iPhone. Будь то настройка внешнего вида значков ваших приложений, увеличение/уменьшение их размера или устранение беспорядка, обзор состоит из множества советов, которые помогут вам сделать ваш главный экран более персонализированным и элегантным.
Лучшие советы по настройке главного экрана iOS 18 как профессионал
Когда дело доходит до настройки, наличие лицензии, позволяющей выходить за рамки обычного сценария, имеет большое значение. В этом отношении iOS 18 обеспечила вам гибкость и необходимые инструменты для оформления главного экрана по своему вкусу.
1. Разместите значки приложений в любом месте на главном экране вашего iPhone.
В iOS 18 вы можете размещать значки приложений в любом месте на главном экране iPhone. Да, вы правильно поняли! Вы больше не ограничены размещением приложений только в определенных местах.
- Просто нажмите и удерживайте главный экран -> измените порядок значков приложений, разместив их в любом месте экрана, и нажмите кнопку «Готово» в правом верхнем углу, чтобы закончить.
2. Сделайте значки приложений больше или меньше
Еще одна интересная функция, которой вам следует воспользоваться в полной мере, — это возможность увеличивать или уменьшать размер приложений.
- Коснитесь и удерживайте пустую область экрана, чтобы активировать режим покачивания -> нажмите кнопку «Изменить» в верхнем левом углу экрана -> выберите «Настроить» в меню.
- После этого выберите в меню опцию «Маленький» или «Большой».
3. Измените цвет значков приложений на iPhone.
Если вам надоел один и тот же старомодный или клишеный вид значков ваших приложений, возможность изменять цвет или внешний вид значков приложений вас безмерно порадует.
- Просто вызовите режим покачивания с помощью долгого нажатия на главном экране -> кнопку «Редактировать» в левом верхнем углу -> «Настроить» -> выберите «Тонированный» в меню.
- Затем с помощью ползунков цвета выберите нужный цвет, а затем настройте интенсивность выбранного цвета.
4. Измените размер виджета.
Чтобы виджеты выглядели синхронно с макетом главного экрана, обязательно настройте размер виджетов.
- Найдите виджет, который хотите отредактировать, и нажмите и удерживайте его.
- В разделе «Редактировать виджет» выберите предпочтительный размер, например «Маленький», «Средний» или «Большой», и все готово!
5. Активируйте темную тему для главного экрана
В тех случаях, когда вы имеете дело с темным или слабо освещенным помещением, темная тема может сыграть жизненно важную роль в улучшении впечатлений от просмотра.
- Используйте жест «Нажмите и удерживайте» для доступа к режиму редактирования -> Кнопка «Редактировать» вверху -> Настроить -> Выберите темную тему в меню.
6. Переключайтесь между разными темами
Если в вашем распоряжении несколько классных тем, зачем все время соглашаться на скучную тему?
- Перейдите в режим «Покачивание» с помощью жеста «длительное нажатие» -> «Редактировать» -> «Настроить» -> выберите предпочтительную тему в меню.
7. Скрыть нежелательные приложения
В последней версии iOS вы можете скрыть приложения, которые не хотите видеть на главном экране. Помимо того, что они будут скрыты от глаз, он также обеспечит дополнительный уровень защиты для этих приложений.
- Нажмите и удерживайте значок приложения -> Требовать Face ID -> Скрыть и потребовать Face ID.
- С этого момента вам придется перейти в папку «Скрытые» в библиотеке приложений, чтобы получить доступ к скрытым приложениям.
8. Скройте ненужные страницы главного экрана
Будь то повышенная конфиденциальность или удобство работы, вы можете скрыть страницы главного экрана на своем iPhone.
- Чтобы это сделать, нажмите и удерживайте главный экран -> нажмите на «точки», обозначающие количество страниц главного экрана -> отмените выбор страницы главного экрана, которую вы хотите скрыть, и нажмите кнопку «Готово» вверху для подтверждения.
9. Установите отдельные обои для главного экрана.
Если вы хотите еще больше улучшить игру по настройке главного экрана, персонализируйте свой главный экран с помощью отдельных обоев.
- Перейдите в приложение «Настройки» на вашем iPhone -> Обои -> Предварительный просмотр главного экрана и настройте его по своему вкусу.
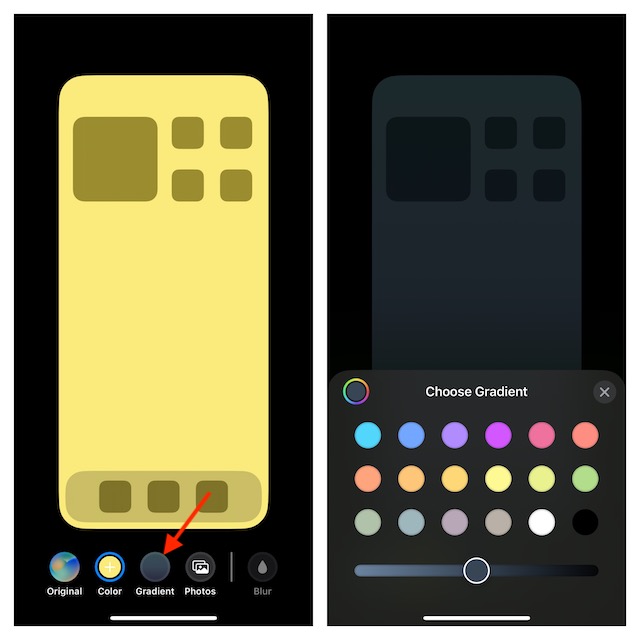
10. Используйте эффект размытия
С помощью «Эффекта размытия» вы можете размыть фон обоев главного экрана, чтобы он не отвлекал внимание.
- Погрузитесь в приложение «Настройки» на вашем iPhone -> Обои -> Предварительный просмотр главного экрана -> нажмите кнопку «Размытие», чтобы включить его -> нажмите кнопку «Готово», чтобы подтвердить активацию эффекта размытия.
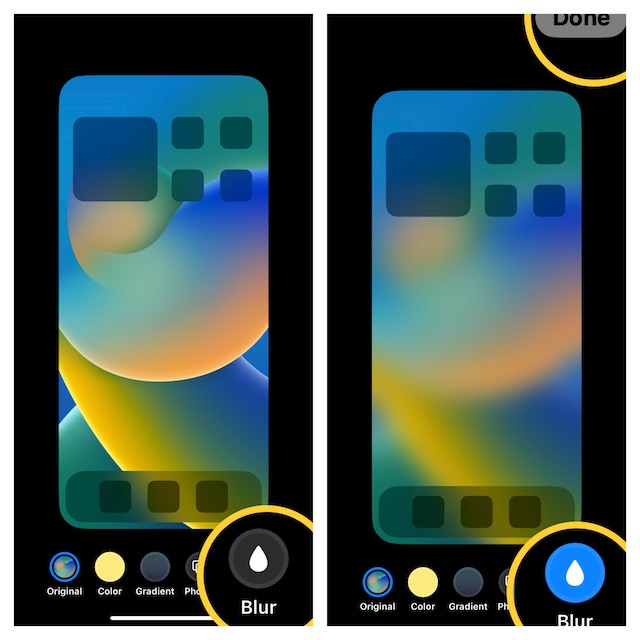
Вот и все! Я надеюсь, что ваш главный экран теперь всегда будет радовать глаз. Чтобы разблокировать все скрытые новые надстройки, появившиеся в iOS 18, обязательно ознакомьтесь с нашей обширной линейкой лучших скрытых функций iOS 18.
Читать далее: 25 лучших скрытых функций macOS 15 Sequoia: тест-драйв новейших функций





