12 исправлений Mac Safari, работающего медленно после обновления MacOS Big Sur / Catalina
О, Safari работает медленно или Safari медленно после обновления Big Sur / Catalina? Пользователь Apple имеет один из лучших веб-браузеров – Safari. Судя по всему, на рынке доступно больше пользователей Google Chrome по сравнению с Apple Safari. Однако причина этого в том, что человек, у которого есть Mac или iPhone, сталкивается с какой-либо проблемой в Safari, они переходят на Google Chrome.
Вместо этого они должны попытаться исправить сложности Safari, такие как Safari, работающий очень медленно на macOS Big Sur / Catalina или Mojave, Safari не открывается, Safari не загружает страницу, браузеры не работают после обновления, Safari не загружается на MacBook и Больше. Есть способ найти решение всех этих проблем. Итак, давайте начнем с них, чтобы ускорить медленное интернет-соединение на Mac.
12 главных советов по исправлению медленной работы Safari на MacBook, MacBook Pro / Air
Решение 1. Очистить кеш, расширение, историю
Проблемы с сафари после обновления? Давайте посмотрим на решение. Если ваш день начинается и заканчивается Mac и Safari, вам, вероятно, следует периодически очищать кеш, расширения и историю. Они просто съедают память вашего Mac и замедляют работу Safari. Стоит все это удалить и освободить место.
- Шаг №1: Откройте «Safari».
- Шаг № 2: Нажмите «Настройки» и откройте «Дополнительно».
- Шаг № 3: Внизу щелкните, чтобы включить в строке меню «Показать меню разработки в строке меню».

Пустые кеши Safari из Finder
- Шаг №4: перейдите и нажмите «Разработка»> «Очистить кеши».
- Шаг № 5: Теперь снова нажмите «Отключить расширения».
- Шаг № 6: Вернитесь в меню «Safari» и нажмите «Очистить историю» вместо «Настройки».
Решение 2. Отключите и плагины.
Несомненно, плагины также могут снизить скорость загрузки Safari. Хотя они предназначены для работы с Mac и Safari, если вам не повезет, ошибка может появиться у вас на пороге. В этом случае отключите плагины, если какие-либо из них бесполезны.
- Перейдите в приложение Safari, выберите вариант Safari.
- Затем выберите «Настройки».
- Щелкните вкладку Веб-сайты.
- Прокрутите боковую панель вниз, в разделе «Плагины» снимите флажок, если вы видите плагины.
Решение 3. Очистите файл Cache.DB вручную
Вышеупомянутое решение должно работать правильно, но если что-то пойдет не так или кеш не удален, попробуйте это.
- Шаг №1: Откройте окно «Finder» на Mac.
- Шаг № 2: В верхнем меню нажмите «Перейти», а затем нажмите «Перейти в папку…».
- Шаг № 3: Введите команду ниже и нажмите кнопку «Перейти»,
~ / Библиотека / Кеши / com.apple.Safari / Cache.db
Или же
/Library/Caches/com.apple.Safari/Cache.db

Очистить кеш Safari на Mac
- Теперь, как только папка откроется, нажмите на файл .db и переместите в корзину.
- Вот и все.
Примечание. Перед выполнением этого действия закройте приложение Safari.
Решение 4. Отключите / удалите расширение Safari на Mac
Устаревшее или неподдерживаемое расширение safari, установленное на вашем Mac, замедляет просмотр. Итак, я рекомендую отключить расширение Safari или обновление, ожидающее обновления из Mac App Store. Исходя из прошлого опыта, некоторые расширения не могут загружать веб-сайты, такие как youtube, в обычном браузере, но частный просмотр позволяет открывать веб-сайты. Поскольку установленное расширение не загружается в режиме приватного просмотра. Это доказало, что у вас проблема с расширениями.
- Откройте Safari на Macbook Mac.
- Теперь в верхнем меню Safari> Preference.
- Затем перейдите на вкладку «Расширения» и найдите все установленные расширения.
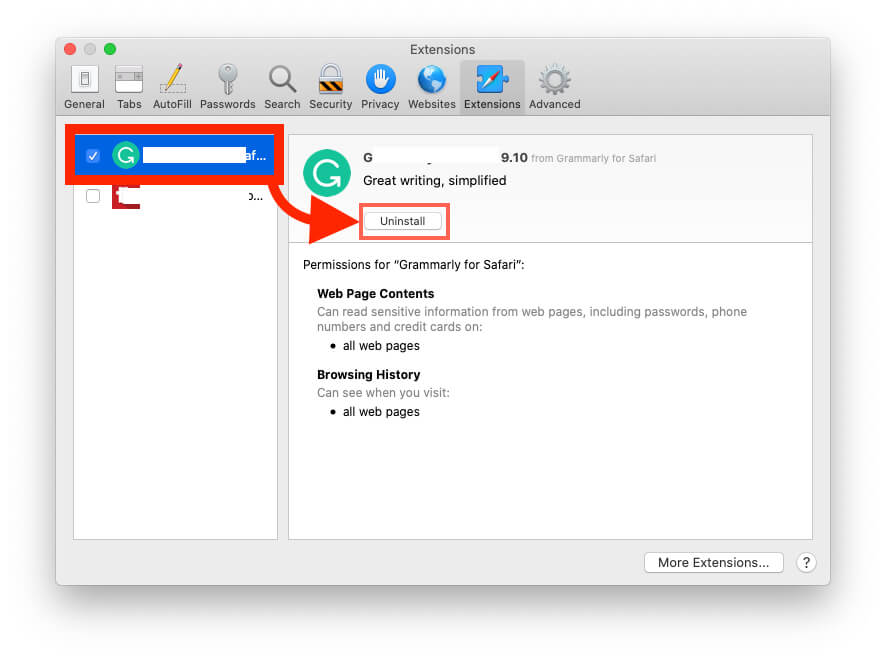
Удаление или удаление расширения из Safari на Mac
- Отмените выбор расширения перед именем на первой левой панели, чтобы расширение было отключено. Затем мы можем удалить и оттуда.
- Вот и все.
Подробнее: Советы по ускорению медленного Mac после обновления большого Sur
Решение 5. Обновите macOS, чтобы ускорить Интернет на Mac
Если вы не обновляли macOS, вы можете столкнуться с несколькими проблемами. Новое обновление содержит все исправления ошибок, вероятно, оно также будет включать Safari. Поэтому обновите MacBook до последней версии, если она доступна.
- Шаг №1: Откройте «Mac App Store» и проверьте наличие обновлений.
Решение 6. Отключите приборную панель.
Мы не можем сказать, что это будет подходящее решение для вашего Safari, работающего медленно на MacBook Pro, Mac. Но я видел, как у некоторых людей проблема с Safari была решена путем отключения панели инструментов.
- Шаг №1: Откройте меню «Apple» и нажмите «Системные настройки».
- Шаг № 2: Щелкните «Mission Control».
- Шаг № 3: Отключите «Панель управления».
Решение 7.Измените настройки поиска в Safari на Mac
Мы все время обвиняем Safari в медлительности, но каждый раз это невозможно. Существует вероятность того, что используемый вами поисковый браузер сталкивается с ситуациями, и поэтому Safari работает медленно на macOS Catalina или Mojave. Если это проблема, то мы можем исправить это, изменив настройки поиска.
- Шаг №1: Перейдите в приложение «Safari» и откройте «Настройки».
- Шаг № 2: Щелкните вкладку «Поиск».
Попробуйте сменить поисковую систему на Bing. После этого перезапустите Safari и убедитесь, что проблема устранена или нет.
Решение 8.Изменить сетевую службу также можно для ускорения интернета на Mac Catalina или Mojave.
Если вы подключили Mac к Wi-Fi или Ethernet, это может быть причиной низкой производительности Safari. Удалите одно сетевое соединение и посмотрите, не влияет ли оно на него.
По умолчанию Mac отдает приоритет только одной сети. Но при желании можно изменить порядок приоритета и переключить соединения.
Вот как вы можете изменить приоритет сетевой службы
- Шаг 1: Откройте меню «Apple» и нажмите «Системные настройки».
- Шаг 2: Затем нажмите «Сеть» и откройте всплывающее меню «Действия».
- Шаг 3: Выберите «Установить порядок обслуживания» и настройте сетевые услуги, перетащив их.
- Шаг 4: Нажмите «ОК» и «Применить» изменения, нажав на них тоже.
Решение 9. Удалите файл настроек
Мы можем рискнуть исправить медленную работу Safari на macOS Big Sur с помощью этого решения.
- Шаг 1: Нажмите «Finder» и нажмите «Go».
- Шаг 2: Затем нажмите «Перейти к папке».
- Шаг 3: Введите путь,
- ~ / Библиотека / Настройки
Теперь найдите com.apple.Safari.plist и удалите его. Затем перезагрузите Mac, чтобы после включения файл автоматически вернулся и браузер загрузился быстро.
Решение 10.Измените настройки DNS
По умолчанию наши настройки DNS предоставляются интернет-провайдером. Вместо этого на этот раз мы попытаемся использовать общедоступный DNS, который может ускорить Safari. Лучший DNS-сервер – это Google DNS, наверное, все, включая меня, используют Google DNS.
- Шаг №1: Щелкните, чтобы открыть меню «Apple», а затем откройте «Системные настройки».
- Шаг № 2: Откройте «Сеть».
- Шаг № 3: Выберите сеть, к которой подключен ваш MacBook.
- Шаг № 4: Щелкните «Дополнительно».
- Шаг № 5: Теперь нажмите (+) и добавьте DNS-сервер.
- Шаг № 6: 8.8.8.8 и 8.8.4.4 – это DNS-серверы Google для вас.
Решение 11.Измените учетную запись на Mac
Еще одно странное решение этой проблемы – сменить учетную запись пользователя. Создайте новую учетную запись и попробуйте использовать Safari, посмотрите, не изменится ли что-нибудь.
Кроме того, мы будем использовать Дисковую утилиту для решения этой проблемы. Дисковая утилита поиска в центре внимания.
- Шаг № 1: После того, как «Дисковая утилита» появится на экране жесткого диска Mac.
- Шаг № 2: Теперь щелкните вкладку «Первая помощь» и нажмите «Выполнить».
Решение 12. Переустановите macOS Big Sur / Catalina.
К сожалению, если ничего из вышеперечисленного у вас не работает, вам придется следовать этим крайним путем. Помимо Safari, если у вас возникнут какие-либо проблемы на Mac или MacBook, они будут исправлены с помощью этого решения. Узнайте, как переустановить macOS Big Sur / Catalina.
Вы нашли какой-нибудь другой способ исправить очень медленную работу Safari на Mac после обновления? Дай мне знать в комментариях!






Добрый день!
Столкнулся с проблемой:
При запуске Safari виснет и нет возможности залесть в настройки самой программы, чтобы очистить кэш. Пошел путем сноса файлов, зашел в библиотеку в кэши в сафари, а там пусто, кроме папки WebKitCache нет ничего(((
Пошел в мониторинг системы при запущенном висящем сафари посмотреть процессы…а там сафари не отвечает и +100500 WebKitCache
Есть идеи в чем может быть проблема?
Пробовал переустановит(установлена BigSur) не помогло(((