13 способов исправить режим «Картинка в картинке», не работающий в iOS 18 на iPhone / iPad
В режиме «Картинка в картинке» есть что понравиться. В тех случаях, когда вы хотите продолжать использовать сообщения или просматривать веб-страницы, одновременно просматривая видео, это вступает в игру. В результате вы можете просмотреть свои любимые фильмы, не откладывая текущую работу на второй план.
К сожалению, некоторые пользователи iPhone сообщают, что PiP не работает на их устройствах. Некоторые сообщают, что он вообще не запускается, другие жалуются, что он вылетает при запуске. Независимо от того, какая проблема возникла у вас, позвольте мне заверить вас, что эти 13 советов помогут вам решить проблемы с режимом «Картинка в картинке», а не проблемы на вашем iPhone и iPad. Продолжайте читать…
Исправить режим «картинка в картинке», не работающий на iPhone и iPad
От несовместимости приложения до программной ошибки, неправильных конфигураций и активации функций, которые всегда не соответствуют режиму «картинка в картинке», есть несколько причин, по которым эта неприятная проблема возникла на вашем устройстве. Давайте возьмем каждого виновника на задание и устраним его, чтобы ваше время переедания больше не страдало.
1. Совместимо ли ваше приложение
Имейте в виду, что не все приложения совместимы с режимом «Картинка в картинке». Поэтому убедитесь, что ваше приложение поддерживает эту функцию.
2. Убедитесь, что у вас есть лицензия на использование режима PiP.
Обратите внимание, что режим PiP заблокирован платным доступом в некоторых приложениях, таких как YouTube. Поэтому убедитесь, что у вас есть лицензия на разблокировку и использование режима PiP на вашем устройстве iOS и iPadOS.
3. Отключить/включить режим «картинка в картинке».
Если в режиме PiP произошел программный сбой, отключение/включение его переключателя позволит вам вернуть его в действие.
- На вашем iPhone/iPad перейдите на Настройки > Общие > Картинка в картинке.
- Выключите переключатель для «Запустить PiP автоматически».
- После этого перезагрузите устройство и включите режим PiP.
- Затем запустите поддерживаемое приложение, например Safari > воспроизведите видео и проведите пальцем вверх или нажмите кнопку «Домой», чтобы активировать режим PiP.

4. Обновите приложения
Устаревшие версии приложений могут испортить вам время просмотра фильма. Таким образом, обновление неработающих приложений может помочь вам восстановить режим PiP.
- На вашем устройстве iOS запустите Магазин приложений > ваш профиль > прокрутите вниз, чтобы просмотреть список приложений, которые необходимо обновить.
- Теперь вы можете нажать Обновить все Кнопка, чтобы обновить каждое приложение одновременно или выполнить задание по одному.
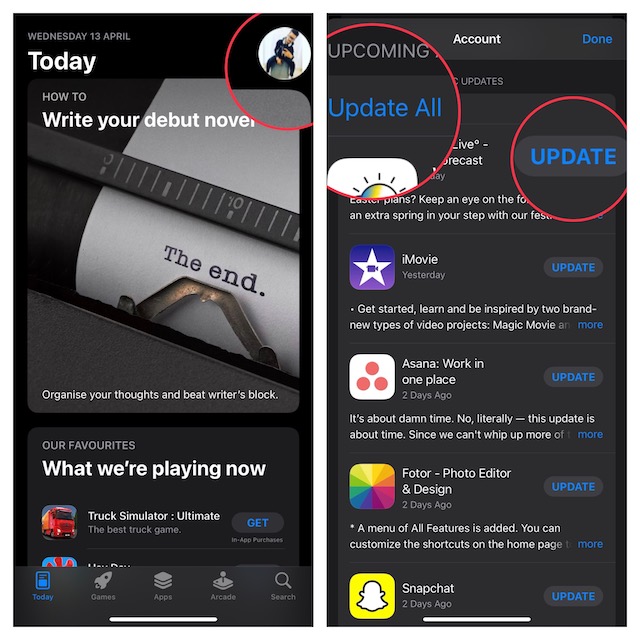
5. Выполните полную перезагрузку вашего устройства.
Аппаратный сброс дает прекрасную возможность очистить кеш и временные файлы, что часто помогает устранять различные проблемы. Поэтому принудительная перезагрузка вашего устройства может оказаться очень удобной.
6. Включите фоновое обновление приложения.
Если включено фоновое обновление приложений, приложения могут обновлять свои данные в фоновом режиме. Это позволяет им работать бесперебойно.
- Чтобы включить и настроить BAR, запустите Приложение «Настройки» > «Основные» > «Обновление фонового приложения» > Теперь вы можете оставить фоновое обновление приложений активным для всех приложений или позволить только нескольким приложениям обновляться в фоновом режиме.
7. Отключите режим низкого энергопотребления.
«Режим низкого энергопотребления» делает все возможное, чтобы сократить расход заряда батареи, приостанавливая или ограничивая энергоемкие функции. Такой агрессивный подход не только снижает производительность устройства, но и препятствует правильной работе некоторых функций.
- Чтобы отключить этот режим энергосбережения, перейдите в Приложение «Настройки» > «Аккумулятор» > отключить переключатель для Режим низкого энергопотребления.
8. Сбросьте разрешения приложения.
Убедитесь, что вы предоставили приложению необходимые разрешения для работы без каких-либо препятствий.
- Направляйтесь в Приложение настроек на вашем iPhone или iPad > Конфиденциальность и безопасность > Отчет о конфиденциальности приложения.
- Теперь внимательно посмотрите на разрешения для приложения, которое вы хотите использовать с PiP.
- При необходимости разрешите приложению работать беспрепятственно.
9. Отключите режим малого объема данных.
Включен ли на вашем iPhone режим низкого трафика? Если ответ положительный, возможно, это препятствует работе режима «Картинка в картинке» из-за попытки сэкономить использование данных.
- Чтобы отключить режим низкого трафика, откройте Приложение «Настройки» > «Сотовая связь/мобильная связь» > «Параметры сотовой передачи данных» > «Режим передачи данных» > Выбирать Стандартный или Разрешить больше данных в 5G.
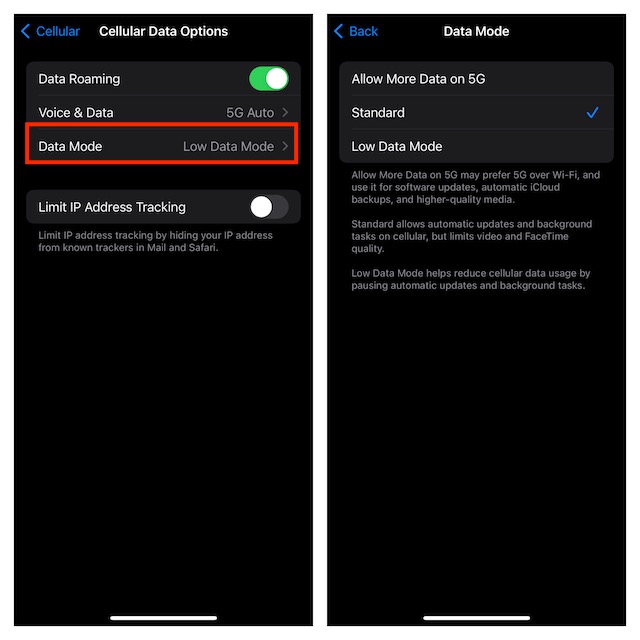
10. Обновите свое устройство
Ошибка iOS также может быть в равной степени ответственна за неисправность любимого режима PiP. Зная тот факт, что iOS 18 получила плохие результаты как с точки зрения стабильности, так и с точки зрения эффективности, было бы неправильно винить в проблеме скрытую ошибку. Не волнуйся! Большинство обновлений iOS выпускаются с множеством настроек, исправлений ошибок и улучшений производительности. Таким образом, обновление программного обеспечения может решить проблему режима PiP на вашем устройстве iOS.
- Перейдите к Приложение «Настройки» > «Основные» > «Обновление ПО» > проверьте и установите обновление.

11. Очистить кеш приложения
Если вы по-прежнему не можете активировать режим PiP на своем iPhone, попробуйте очистить кеш приложения. Поскольку это может привести к очистке сохраненных учетных данных, будьте готовы снова войти в систему, используя свою учетную запись и пароль.
- Для этого запустите соответствующее приложение> перейдите к его настройкам и найдите собственный способ удалить кеш приложения.
- Либо зайдите в приложение «Настройки» > «Приложения» > выберите приложение и проверьте, есть ли возможность очистить кеш.
12. Удалите и переустановите проблемные приложения.
- Стоит отметить, что многие приложения не предлагают встроенного способа избавиться от кеша. Следовательно, у вас не остается другого выбора, кроме как удалить и переустановить проблемные приложения.
13. Сбросьте настройки вашего устройства до заводских настроек
Если проблема не исчезнет, я без колебаний нанесу ущерб несвоевременным конфигурациям. В этой ситуации сброс настроек становится более эффективным оружием. Как следует из самого названия, оно стирает все пользовательские настройки и заменяет их настройками по умолчанию.
- Запустите Приложение «Настройки» > «Основные» > «Перенос или сброс iPhone/iPad» > «Сброс» > «Сбросить все настройки».
- После этого запустите поддерживаемое приложение и выясните, преодолели ли вы в конечном итоге препятствие.

Подведение итогов…
Вот оно! Я надеюсь, что режим PiP вернулся в прежнюю форму, как и ваше запойное просмотр. Теперь не стесняйтесь поделиться своими отзывами и советами, которые помогли восстановить эту функцию.






