14 способов исправить ошибку Safari, которая не загружает файлы в iOS 18 на iPhone
Загрузка файлов в Safari настолько проста, насколько это вообще возможно. Примечательно, что стандартный веб-браузер также предлагает аккуратный способ управления загруженными файлами, чтобы не было беспорядка. Пока вы не столкнетесь с препятствием, весь процесс, кажется, идет гладко.
Недавно несколько пользователей сообщили, что не могут загружать файлы в Safari на iPhone. Если браузер Apple также ведет себя неправильно на вашем устройстве, попробуйте эти эффективные советы и приемы, чтобы исправить ошибку, из-за которой Safari не загружает файлы на iPhone и iPad.
Исправление ошибок загрузки Safari на iPhone и iPad
Итак, каковы причины, по которым Safari не может загрузить файлы на ваш iPhone? Столкнувшись с этой проблемой, вам следует рассмотреть несколько возможных виновников, включая:
- Отсутствие четкого понимания того, как работает загрузка файлов в Safari
- Интернет-соединение ниже среднего
- Вредоносное расширение браузера
- Загроможденное пространство
- Ошибка программного обеспечения
Учитывая все вышеперечисленные типичные причины, я обсудил решения для устранения проблемы с загрузкой в браузере Apple.
1. Используйте трюк с режимом полета
Прежде всего, я бы посоветовал вам включить и выключить режим полета на вашем iPhone. Если Safari не может загрузить файлы из-за медленного интернет-соединения, есть хороший шанс, что трюк с режимом полета может это исправить.
- Просто проведите пальцем вниз от правого верхнего угла экрана и нажмите на значок режима полета. Если у вас есть устройство с Touch ID, проведите пальцем вверх от нижнего края, чтобы открыть Пункт управления.
- Теперь подождите несколько секунд, а затем нажмите значок режима полета, чтобы отключить его.
- Если ваше интернет-соединение продолжает быть нестабильным, отключите/включите Wi-Fi. Если у вас есть доступ к нескольким Wi-Fi-подключениям, переключитесь на другую сеть и попробуйте загрузить файлы.
2. Убедитесь, что Safari может использовать ваши сотовые данные
По умолчанию всем приложениям разрешено использовать сотовые данные без каких-либо ограничений. Тем не менее, лучше проверить и убедиться, что Safari может использовать данные.
- Откройте приложение «Настройки» на вашем устройстве -> Сотовая связь -> Прокрутите вниз, чтобы найти Safari, и убедитесь, что переключатель рядом с браузером включен.
3. Принудительно закройте Safari и перезапустите его.
Иногда вы можете вернуть неисправный Apple Safari в нормальное состояние, просто принудительно остановив и перезапустив его.
- На вашем iPhone или iPad с Face ID: Проведите пальцем снизу вверх, чтобы открыть переключатель приложений.
- На вашем iPhone или iPad с Touch ID: Дважды нажмите кнопку «Домой», чтобы открыть переключатель приложений.
Теперь проведите пальцем вверх по карточке Safari, чтобы закрыть приложение. Затем запустите браузер и попробуйте загрузить файл, чтобы выяснить, исчезла ли проблема.
4. Измените местоположение Safari
Если ваш iCloud Drive загроможден слишком большим количеством избыточных файлов, это может мешать. Поэтому измените место загрузки браузера.
- По умолчанию iCloud Drive установлен в качестве места загрузки по умолчанию для Safari, но у вас есть возможность выбрать другие места.
- Чтобы сделать это, перейдите в приложение «Настройки» -> выберите Safari -> Загрузки -> Теперь выберите «На моем iPhone».
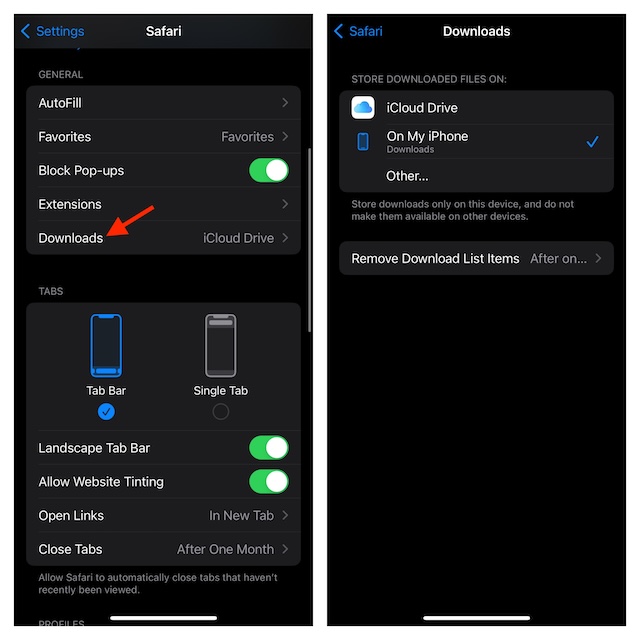
5. Узнайте, как работает загрузка файлов в Safari
Еще одна базовая вещь, которую вам обязательно следует отметить, — это четкое понимание того, как работает загрузка файлов в Safari.
- Откройте Safari на вашем iPhone или iPad и загрузите любой файл как обычно.
- После загрузки файла вы увидите маленькую «стрелку загрузки» внизу.
- Теперь нажмите на это скачать стрелку и выберите «Загрузки» опция в меню.
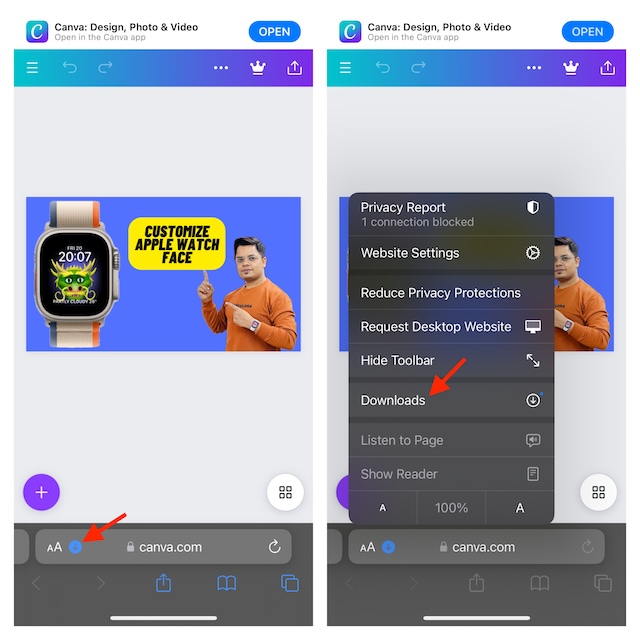
- Далее выберите загруженный файл. Затем нажмите на значок «Поделиться» и выберите желаемый носитель для обмена файлом.
- Или откройте приложение Файлы -> нажмите на вкладку Обзор в нижней части экрана -> Теперь нажмите на Загрузки. Вы должны увидеть все загруженные файлы в этой папке.
6. Удалите все загруженные файлы из Safari.
В некоторых случаях простая очистка недавно загруженных файлов из Safari может позволить решить проблему с загрузкой.
- Запустите браузер Apple -> нажмите на маленькую стрелку загрузки внизу -> нажмите «Очистить» в правом верхнем углу меню.
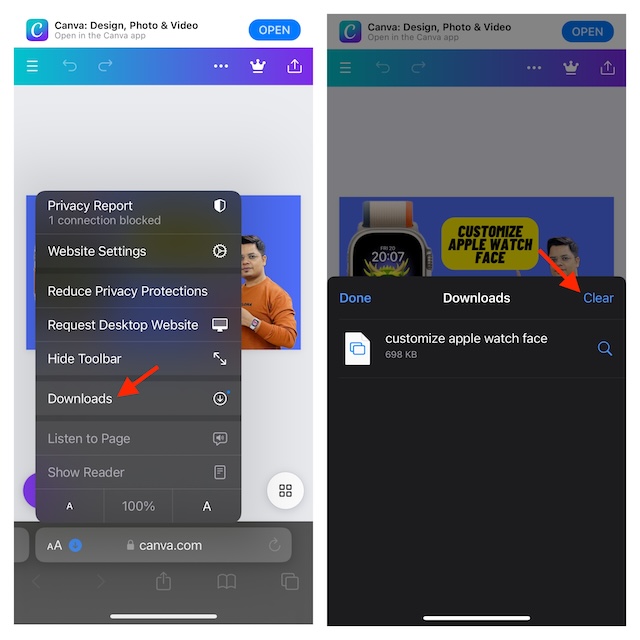
7. Запретить Safari автоматически удалять загруженные элементы
Чтобы загруженные элементы не засоряли драгоценное пространство, iOS позволяет автоматически удалять загруженные элементы. Однако у вас есть возможность удалить загруженные элементы вручную.
- Откройте приложение «Настройки» -> Safari -> Загрузки -> Удалить элементы списка загрузок и выберите «Вручную».
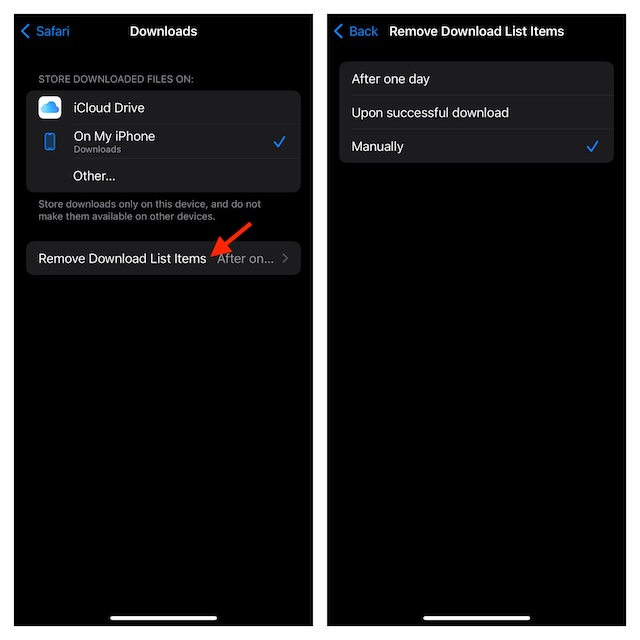
8. Перезагрузите ваш iPhone/iPad.
Теперь пора перезагрузить iPhone. Если проблема с загрузками Safari вызвана незначительным сбоем программного обеспечения, перезагрузка устройства может помочь ее исправить.
9. ОТКЛЮЧИТЕ VPN
VPN (виртуальная частная сеть) — это не что иное, как благо для случаев, когда вы хотите иметь повышенную конфиденциальность при просмотре веб-страниц. К сожалению, в некоторых редких случаях это идет не так и вызывает различные проблемы. Поэтому попробуйте отключить VPN на вашем iPhone.
- На вашем iPhone/iPad перейдите в приложение «Настройки» -> «VPN» и отключите его.
10. Отключите все расширения Safari
Если вы недавно установили расширение Safari, например блокировщик контента/рекламы, оно может мешать загрузке файлов во время просмотра.
- Откройте приложение «Настройки» на вашем iPhone/iPad -> Safari -> Расширения -> Теперь временно отключите все расширения.
11. Очистите историю Safari и данные веб-сайтов
Если вы давно не удаляли историю Safari и данные веб-сайтов, проблема с загрузкой может быть вызвана скопившимся кэшем и файлами cookie.
- Чтобы удалить историю Safari и данные веб-сайтов, запустите приложение «Настройки» -> Safari -> Очистить историю и данные веб-сайтов и подтвердите действие.
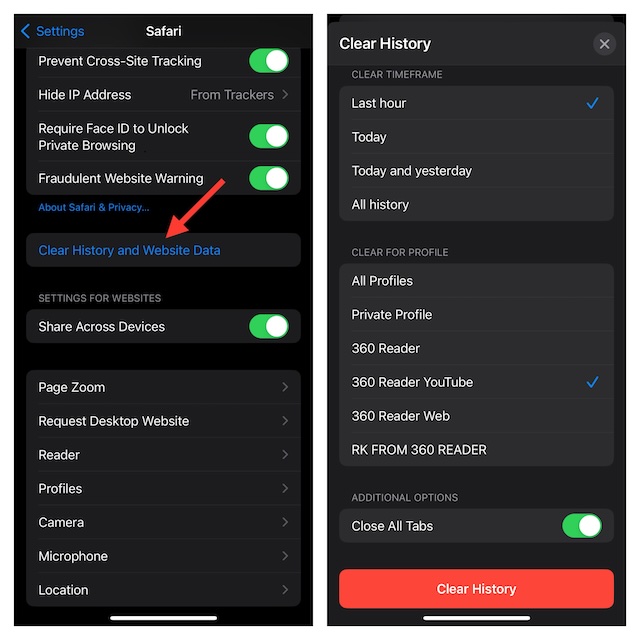
12. Обновите свое устройство
Скрытая программная ошибка также может быть причиной того, что Safari не может загружать файлы. Лучший способ справиться с программной ошибкой — обновить программное обеспечение.
- Для этого откройте приложение «Настройки» -> «Основные» -> «Обновление ПО».

13. Сбросьте настройки устройства к заводским
Если загрузки Safari продолжают работать некорректно, выполните сброс настроек до заводских. Помните, что сброс настроек до заводских сотрет все пользовательские настройки на вашем iPhone, вернув все к состоянию по умолчанию. Тем не менее, никакие ваши медиа и данные не будут удалены.
- Чтобы сделать это, погрузитесь в Приложение «Настройки» -> «Основные» -> «Передача или сброс iPhone/iPad» -> «Сброс» -> «Сбросить все настройки».

14. Избавьтесь от ненужных вещей на iPhone/iPad
Если Safari еще не вернулся в нормальное состояние, пришло время заняться убийственным делом и стереть весь хлам. Ну, я имею в виду избавление от всех бесполезных файлов, чтобы освободить достаточно места на вашем устройстве. Если хранилище на вашем устройстве забито, я могу играть роль дьявола.
- Зайдите в приложение «Настройки» -> «Основные» -> «Хранилище iPhone/iPad». На этом экране вы увидите четкую картину доступного и используемого хранилища.
- Кроме того, вы также можете узнать, сколько места заняло каждое приложение.
- Чтобы уменьшить беспорядок, удалите все бесполезные файлы и приложения, которые вам больше не нужны.

Вот и все! Надеюсь, Safari начал загружать элементы без каких-либо проблем. Теперь, когда проблема осталась позади, обязательно поделитесь своими мыслями и советами, которые помогли Apple Safari наладить работу.