15 лучших скрытых функций iOS 18: время копать глубже!
Обладая массой привлекательных функций, iOS 18 привлекла внимание, оставив в восторге не только большинство поклонников iPhone, но и многих фанатов Android, трепещущих перед кастомизацией. В то время как самые обсуждаемые особенности стали предметом разговоров в городе, слегка скрытые из них не получили особого внимания. Если вы пропустили новые дополнения, которые немного скрыты от глаз, или решили покопаться в обновлении программного обеспечения, чтобы разгадать скрытые сокровища, этот обширный обзор лучших скрытых функций iOS 18 поможет вам полностью охватить их!
Лучшие скрытые функции iOS 18, которые вы должны знать
Не умаляя огромного внимания к искусственному интеллекту, известному как Apple Intelligence, именно настройка главного экрана завоевала больше сердец. Будь то блокировка конфиденциальных приложений, настройка размера приложений или размещение любимых элементов управления под рукой, iOS 18 расширила возможности настройки, как никогда раньше. Хотя многие могут утверждать, что большинство этих трюков в Android существовало уже давно, именно уровень точности, эффективности и контроля выдвинул последнюю версию iOS на передний план.
1. Мгновенно откройте ползунок отключения питания.
Если вы ненавидите нажимать боковую кнопку или считаете, что удерживать боковую кнопку немного неудобно, особенно при использовании прочного чехла, это отличное дополнение для вас.
- В iOS 18 вы можете активировать режим выключения прямо из Центра управления. Просто проведите пальцем вниз в правом верхнем углу, чтобы открыть элемент управления, и нажмите кнопку крошечная кнопка питания в правом верхнем углу, чтобы получить доступ к ползунку выключения.

2. Несколько способов переключения между страницами Центра управления.
Есть несколько быстрых способов переключения между страницами Центра управления на вашем iPhone.
- Находясь в Центре управления, просто проведите пальцем вверх, чтобы переключаться между страницами.
- Альтернативно, вы можете нажать на крошечные значки, такие как «Сотовая связь», «Сердце» и «Музыка». расположен справа для циклического перемещения по страницам Центра управления iPhone.

3. Идеально настройте Центр управления
Вероятно, лучшая часть обновленного центра управления — это то, что он полностью настраиваемый. Следовательно, вы можете спроектировать его по своему вкусу, чтобы ваши любимые элементы управления всегда были у вас под рукой.
- Проведите пальцем вниз в правом верхнем углу, чтобы получить доступ к Центру управления -> нажмите на значок «+» Кнопка в левом верхнем углу -> Теперь вы можете перетащить предпочтительные элементы управления в нужное место.
- Чтобы удалить определенный элемент управления, нажмите кнопку «-» с минусом.
- Чтобы добавить элемент управления, нажмите на значок кнопка «+» внизу и выберите конкретный элемент управления. Вы также можете максимально эффективно использовать панель поиска, чтобы быстро найти элемент управления, который вы хотите добавить в Центр управления.
4. Отрегулируйте размер определенного элемента управления в Центре управления.
Примечательно, что существует также удобный способ точной настройки размера определенного элемента управления. Для этого используйте жест щипка, чтобы увеличить/уменьшить размер элемента управления.
5. Измените размер значков приложений.
Одна из моих любимых функций настройки главного экрана iOS 18 — это возможность изменять размеры значков приложений.
- Нажмите и удерживайте главный экран, чтобы войти в режим покачивания -> нажмите кнопку «Изменить» в левом верхнем углу -> «Настроить».
- Теперь выберите вариант размера значка приложения «Маленький» или «Большой» в меню, которое появляется в нижней части экрана.
6. Настройте цвет значков приложений.
Если вам нравятся яркие значки приложений, скорее всего, вы захотите изменить/настроить внешний вид цвета значков приложений.
- Нажмите и удерживайте главный экран -> кнопку «Редактировать» в левом верхнем углу -> Настроить -> Тонированный.
- Теперь используйте ползунки цвета, чтобы настроить цвет значков приложений и виджетов главного экрана.
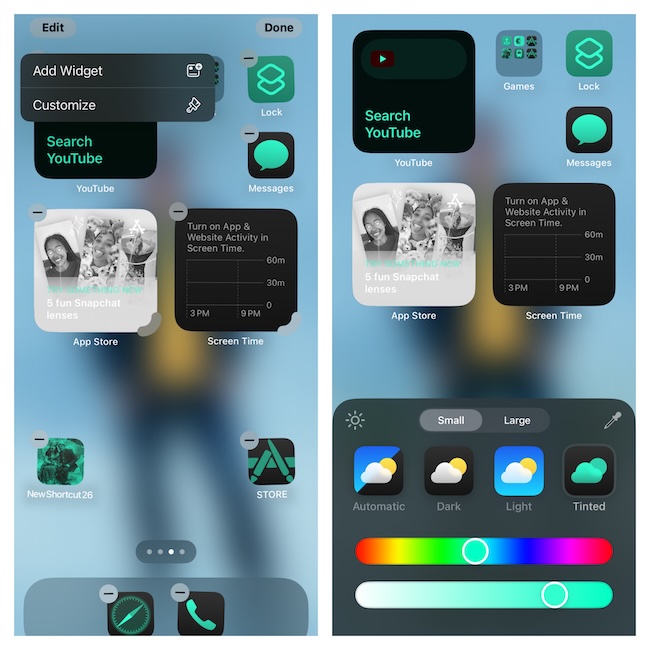
7. Размещайте значки приложений в любом месте экрана.
Когда вы хотите настроить главный экран своего iPhone по своему вкусу, чем больше у вас свободы, тем лучше. В последней версии iOS вы можете создать свой главный экран, разместив значки приложений в любом месте экрана. Да, вы правильно прочитали! Вам больше не нужно идеально выравнивать приложения, поскольку такого консервативного правила больше нет.

8. Переключение между темной, светлой, автоматической и тонированной темой.
Еще одна довольно интересная функция настройки главного экрана iPhone, которая украсила iOS 18, — это возможность переключаться между различными темами, такими как «Автоматическая», «Темная», «Светлая» и «Тонированная», в зависимости от ваших предпочтений при просмотре.
- Коснитесь и удерживайте главный экран, чтобы войти в режим редактирования -> Редактировать в левом верхнем углу -> Настроить.
- Теперь выберите нужную тему в меню внизу экрана.
9. Заблокируйте свои частные приложения
Больше не хотите, чтобы кто-то заходил в ваши частные приложения без вашего разрешения? Не беспокойся! Теперь вы можете блокировать свои приложения с помощью Face ID.
- Нажмите и удерживайте приложение, которое вы хотите защитить -> Требовать Face ID и подтвердите.
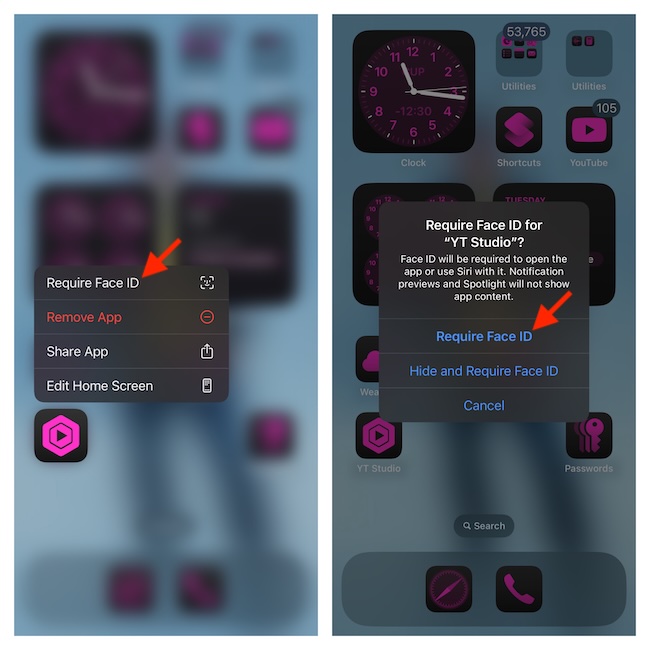
10. Скройте приложения от посторонних глаз
Некоторые приложения, такие как приложения для знакомств и отслеживания расходов, заслуживают дополнительного уровня защиты от несанкционированного доступа. К счастью, iOS 18 предлагает более эффективный способ скрыть приложения на iPhone.
- Чтобы скрыть приложение, нажмите и удерживайте значок приложения -> Требовать Face ID -> Скрыть и потребовать Face ID.
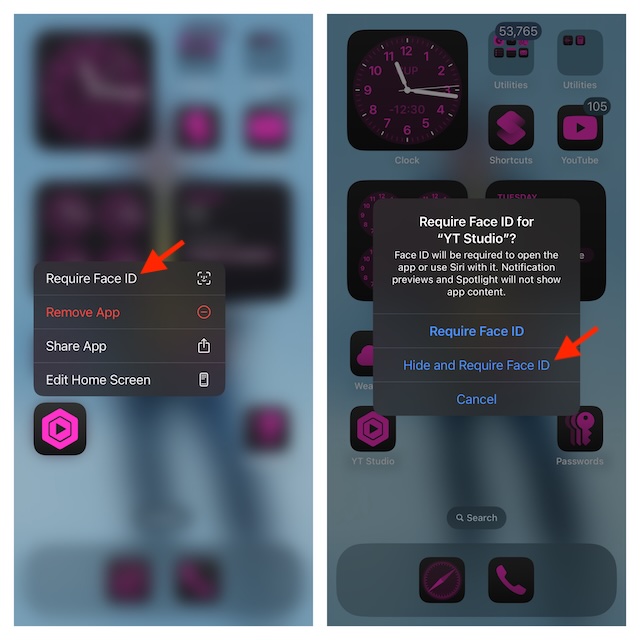
11. Сгенерируйте QR-коды для сохраненных паролей Wi-Fi.
Приложение Apple Passwords позволяет генерировать QR-коды для сохраненных паролей Wi-Fi. В результате вы можете безопасно и удобно делиться своими паролями с другими.
12. Быстрый доступ к полному списку установленных приложений.
В iOS 18 Apple добавила специальный раздел «Приложения» (Настройки -> Приложения в нижней части экрана), что позволяет вам лучше контролировать поиск и управление приложениями.
13. Покажите прогнозы для отдельных мест дома и работы.
Приложение «Погода» теперь отображает прогнозы для отдельных домашних и рабочих мест. Вы можете настроить новые метки «Дом» и «Работа», перейдя в приложение «Настройки» -> «Приложения» -> «Погода» -> новый раздел «Местоположения». Примечательно, что вы можете обновить местоположение своего дома и работы, внеся изменения в свою карточку контактов.
14. Планируйте свои сообщения
Приложение Apple Messages наконец-то получило долгожданную функцию, позволяющую планировать сообщения.
- Чтобы запланировать сообщение, перейдите в приложение «Сообщения» -> ветка разговора -> введите сообщение -> нажмите кнопку «+» -> «Еще» -> «Отправить позже».
- Затем настройте дату и время и нажмите стрелку вверх, то есть кнопку отправки.
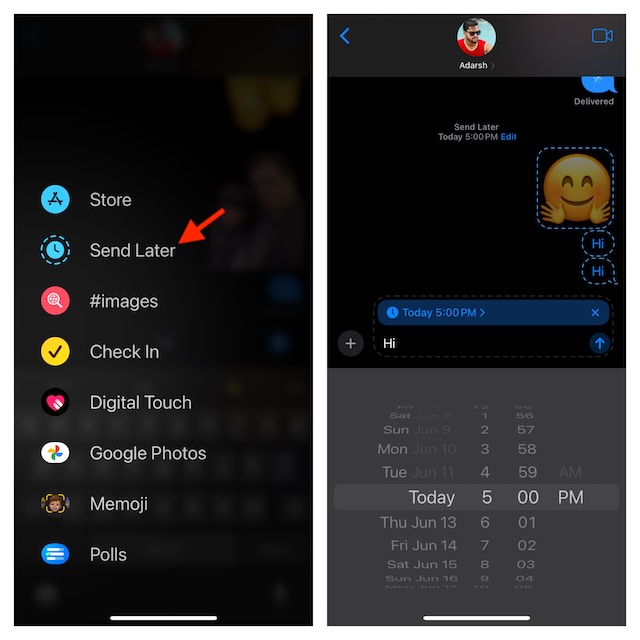
15. Управляйте своим iPhone, используя только глаза
Хотя функция «Отслеживание глаз» предназначена для людей с ограниченными возможностями, любой может получить максимальную отдачу от этой новой функции специальных возможностей, управляя своим устройством с помощью глаз.
- Чтобы начать, перейдите в приложение «Настройки» на вашем iPhone -> Специальные возможности -> Отслеживание глаз и настройте параметры по своему вкусу.
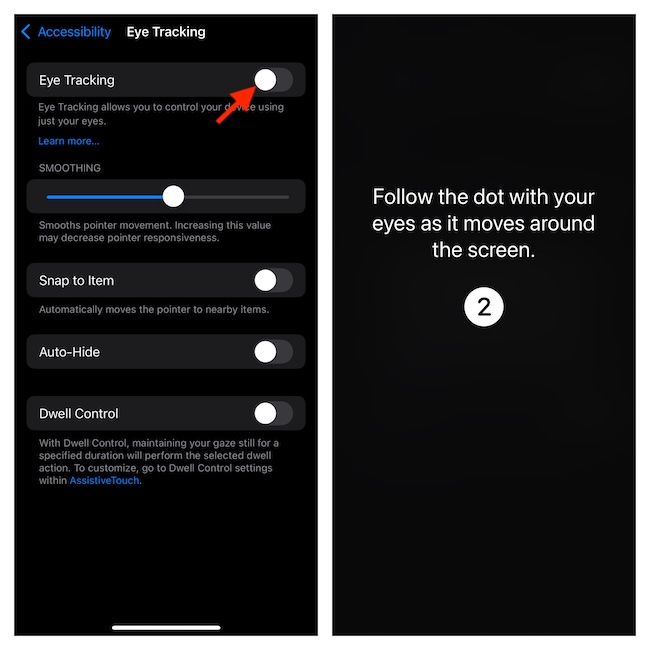
Оставайтесь с нами, чтобы узнать больше о скрытых жемчужинах iOS 18!
Вот оно! На этом огромный список функций iOS 18 завершается. Надеюсь, вам понравилось копаться в последней версии iOS. Теперь, когда вы знаете, где спрятаны драгоценные камни, исследуйте их и обязательно поделитесь своими бесценными отзывами о них.
Читать далее: Как безопасно загрузить и установить бета-версию iOS 18 на iPhone (видео)





