15 лучших советов, как исправить iPhone, который не работает в качестве микрофонного входа Mac
Знаете ли вы, что можете превратить свой iPhone в микрофонный вход вашего Mac? В тех случаях, когда вас не впечатляет микрофон вашего Mac или вы предпочитаете использовать микрофон вашего iPhone для записи любого звука или создания готового звука, эта совершенно новая функция Continuity сыграет свою роль. Хотя у меня эта функция работала надежно, многие пользователи сочли ее неработоспособной. Если вы также столкнулись с той же проблемой, ознакомьтесь с этими 15 лучшими советами и рекомендациями, которые помогут исправить iPhone, который не работает в качестве микрофонного входа Mac.
Лучшие советы по исправлению того, что iPhone не работает в качестве микрофонного входа Mac в iOS 18 и macOS Sequoia
Прежде чем начать, давайте сначала рассмотрим некоторые возможные причины, которые могут помешать iPhone работать в качестве входа для микрофона на Mac.
Почему мой iPhone не работает как микрофонный вход Mac?
Может быть несколько причин, по которым вы не можете преобразовать свой iPhone в микрофонный вход на вашем устройстве MacOS. Например, ваш iPhone может быть несовместим, может возникнуть случайный сбой или может возникнуть программная ошибка.
Хотя некоторые пользователи сообщают, что не видят iPhone в разделе «Вход» микрофона, другие жаловались, что опция «Камера непрерывности» не отображается в настройках iOS. Рассмотрев несколько жалоб, мы обсудили решения, которые могут решить проблему.
1. Убедитесь, что ваш iPhone совместим
Прежде всего убедитесь, что ваш iPhone поддерживает камеру непрерывности. Поскольку эта новая функция доступна только в последних моделях iPhone, убедитесь, что у вас есть совместимое устройство. Вот список устройств, поддерживающих камеру непрерывности:
- айфон ХС
- айфон хз
- айфон хз макс
- айфон 11
- айфон 11 про
- айфон 11 про макс
- айфон SE 2
- айфон юв 3
- айфон 12
- айфон 12 мини
- айфон 12 про
- айфон 12 про макс
- айфон 13
- айфон 13 мини
- айфон 13 про
- айфон 13 про макс
- айфон 14
- айфон 14 плюс
- айфон 14 про
- айфон 14 про макс
- айфон 15
- айфон 15 плюс
- айфон 15 про
- айфон 15 про макс
- айфон 16
- айфон 16 плюс
- айфон 16 про
- айфон 16 про макс
2. Убедитесь, что ваш iPhone идеально подключен к вашему Mac.
Хотя этот совет звучит довольно просто, я бы рекомендовал вам уделить особое внимание тому, чтобы iPhone идеально подключался к вашему Mac. Отключите iPhone от Mac, а затем снова подключите оба устройства.
3. Убедитесь, что вы используете кабель, сертифицированный MFi.
Убедитесь, что вы используете кабель MFi (расшифровывается как «Сделано для iPhone и iPad»). Если ваш кабель поддельный или не сертифицирован MFi, ваш iPhone может не отображаться в Finder или разделе звука на вашем Mac.
4. Убедитесь, что зарядный кабель не поврежден.
Внимательно осмотрите кабель зарядки, чтобы убедиться, что он не поврежден и не изношен. Попробуйте использовать другой кабель. Теперь, если ваш iPhone отображается в разделе «Звук» (Настройки системы -> Звук -> Вход), неисправен ваш кабель (а не ваш iPhone).
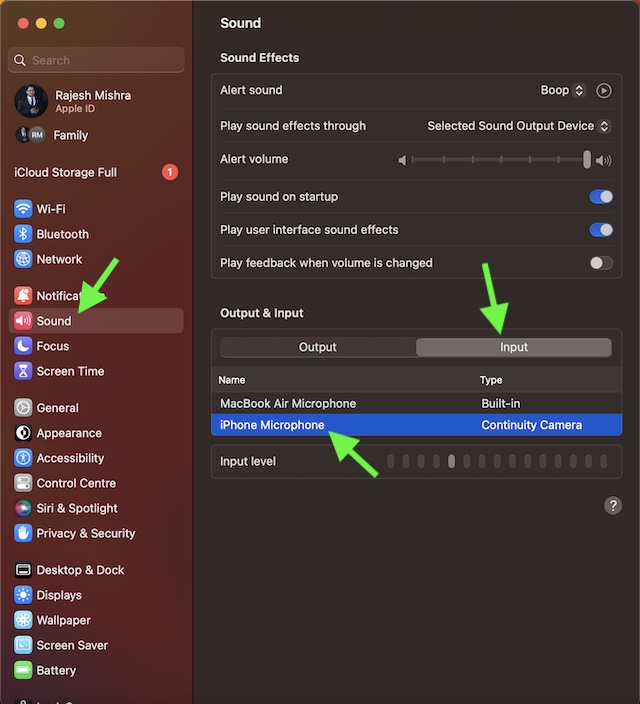
5. Очистите USB-порт, чтобы удалить пыль или скопление грязи.
Также очистите USB-порт, чтобы удалить грязь, которая могла проникнуть внутрь. Хотите верьте, хотите нет, но это одна из основных причин, почему iPhone не отображается на Mac.
6. Обязательно доверяйте своему Mac
Когда вы подключите свой iPhone к Mac, на вашем iPhone появится всплывающее окно с сообщением о доверии Mac. После этого обязательно введите пароль вашего устройства для аутентификации.
7. Разрешите вашему Mac отображать подключенный iPhone
Слегка спрятанная в настройках Finder опция отображения подключенных компакт-дисков и устройств iOS. Поэтому убедитесь, что вашему Mac разрешено отображать iPhone.
- На вашем Mac откройте Искатель -> нажмите на Искатель меню в верхнем левом углу экрана -> Настройки.
- Теперь убедитесь, что Боковая панель выбрана вкладка.
- Прокрутите вниз до Локации раздел, а затем установите флажок CD, DVD, и устройства iOS.
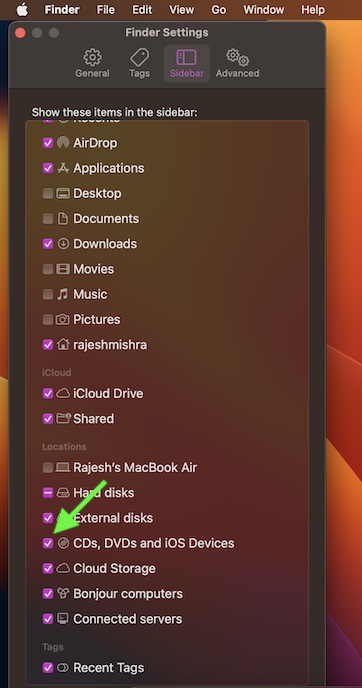
8. Выключите/включите камеру непрерывности.
Еще одно простое, но довольно надежное решение, которое вам следует попытаться решить, — это выключить/включить камеру непрерывности. Поскольку это сработало для меня много раз, я очень оптимистичен по этому поводу.
- Откройте приложение «Настройки» на iPhone > «Основные» > AirPlay и непрерывность > выключите/включите переключатель «Камера непрерывности».
9. Отключить/включить передачу обслуживания
Отключение/включение Handoff несколько раз помогало мне. Итак, я собираюсь рассчитывать на это, чтобы избавиться от проблемы.
- На вашем iPhone или iPad: Перейдите в приложение «Настройки» -> «Основные» -> «AirPlay и непрерывность» -> выключите/включите переключатель Handoff.
- На вашем Mac: Направляйтесь в Приложение «Системные настройки» -> «Основные» -> AirPlay и непрерывность. а затем выключите/включите переключатель для Разрешите передачу обслуживания между этим Mac и вашими устройствами iCloud.
10. Перезагрузите iPhone и Mac.
Если вы по-прежнему не можете использовать свое устройство iOS в качестве входа для микрофона вашего Mac, перезагрузите iPhone и Mac. Иногда простой перезапуск творит чудеса, устраняя странные проблемы. Так что обязательно попробуйте и это.
11. Сделайте полную перезагрузку вашего iPhone
С точки зрения эффективности, аппаратный сброс — это шаг вперед, чем мягкий сброс. Поэтому обязательно попробуйте и это.
- Нажмите и быстро отпустите кнопку увеличения громкости. Затем нажмите и быстро отпустите кнопку уменьшения громкости.
- После этого нажмите и удерживайте боковую кнопку, пока на экране не появится логотип Apple.
12. Сбросить местоположение и конфиденциальность
Даже после нескольких советов, если ваш iPhone по-прежнему отказывается отображаться в настройках звука, сбросьте местоположение и конфиденциальность.
- На вашем iPhone откройте Приложение «Настройки» -> «Основные» -> «Перенос или сброс iPhone» -> «Сброс» -> «Сбросить местоположение и конфиденциальность». и подтвердите действие.
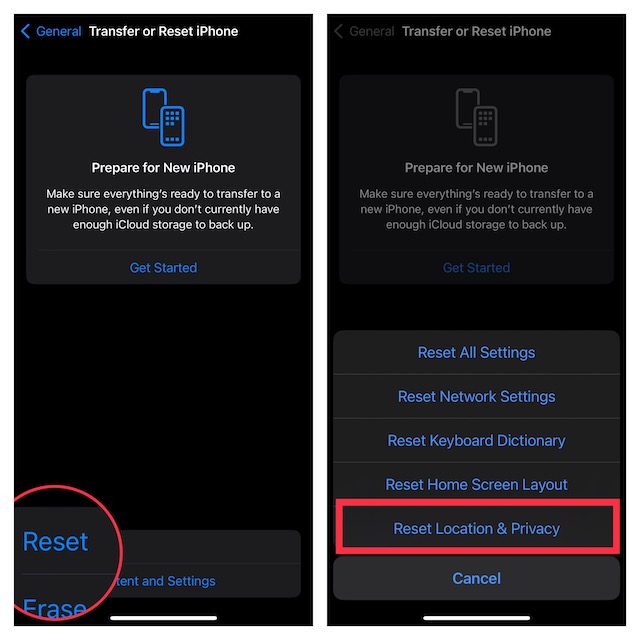
13. Выйдите из Apple ID и войдите снова.
Еще нет решения? Не волнуйтесь! Теперь выйдите из Apple ID и войдите снова. Обратите внимание, что на вашем iPhone и Mac необходимо войти в систему с использованием одного и того же Apple ID. Поэтому обязательно отметьте это обязательное требование.
- На вашем iPhone: откройте Приложение настроек -> Apple ID баннер > выйдите и подтвердите.

- На Mac: запустите «Системные настройки» > «Баннер Apple ID» > выйдите и подтвердите.
14. Сбросьте настройки вашего iPhone до заводских настроек
Сброс к заводским настройкам также очень эффективен для устранения неприятных проблем. Поэтому не пропустите и это.
- Перейти к Приложение настроек на твоем айфоне -> Общие -> Перенос или сброс iPhone -> Сброс -> Сбросить все настройки. и подтвердите действие.

15. Обновите свой iPhone и Mac
Если проблема еще не решена, возможно, в основе проблемы лежит программная ошибка. Но не беспокойтесь: обновление программного обеспечения может помочь вам избавиться от этой проблемы.
- На вашем iPhone: откройте приложение «Настройки» > «Основные» > «Обновление программного обеспечения». После этого скачайте и установите последнюю версию iOS как обычно.
- На вашем Mac: запустите приложение «Системные настройки» > «Основные» > «Обновление программного обеспечения». Затем загрузите и установите последнюю версию macOS.

Выходим…
Итак, на этом завершается это руководство по исправлению того, как iPhone не работает в качестве микрофонного входа на Mac. Тем не менее, какое из этих решений помогло решить проблему? Обязательно оставьте нам свой отзыв: