15 терминальных эквивалентов Mac для командной строки Windows и команд PowerShell
В Windows вы можете использовать командную строку а также Windows PowerShell консоли для большего контроля и более быстрого управления операционной системой. Оба интерфейса командной строки (интерпретаторы командной строки) также помогут вам устранять серьезные проблемы с вашим ПК.
То же самое и с терминалом Mac, но его природа на основе UNIX требует, чтобы вы вводили другой набор команд.
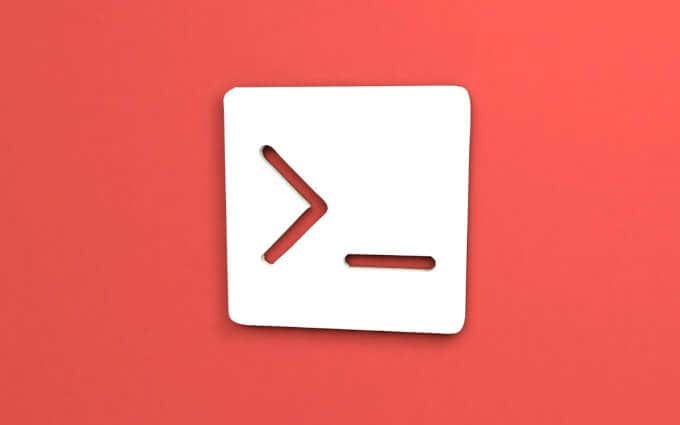
Если вы недавно перешли на использование Mac, вы узнаете терминальные эквиваленты 15 полезных команд командной строки и Windows PowerShell ниже.
1. Просмотр системной информации
Предположим, вы хотите идентифицировать различные аппаратные и программные компоненты (процессор, оперативная память, версия операционной системы и т. Д.) На вашем компьютере. В этом случае вы можете просмотреть информацию в командной строке или Windows PowerShell с помощью команды systeminfo.
Вместо этого в Терминале выполните следующее:
system_profiler
Вы также можете предложить Терминалу фильтровать информацию по типу данных. Например, вы можете получить обзор оборудования Mac, только добавив SPHardwareDataType в конец команды – например, system_profiler SPHardwareDataType.
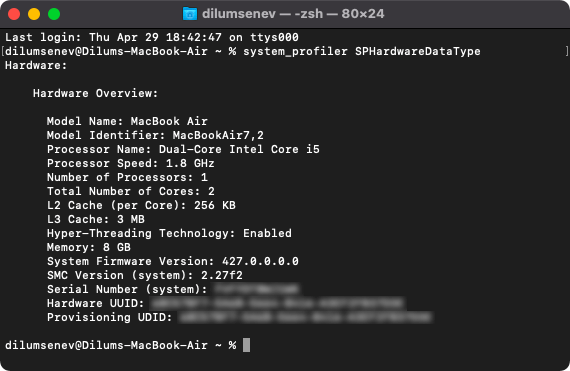
Чтобы получить список типов данных, выполните команду system_profiler -listDataTypes.
Чтобы просмотреть информацию через графический интерфейс пользователя Mac, нажмите и удерживайте клавишу Option и перейдите в меню Apple> Информация о системе.
2. Проверка связи с устройствами и сетями
Вы можете диагностировать проблемы с подключением к веб-сайтам и локальным устройствам, запустив команду ping
Команда ping
ping -c <количество> <хост>
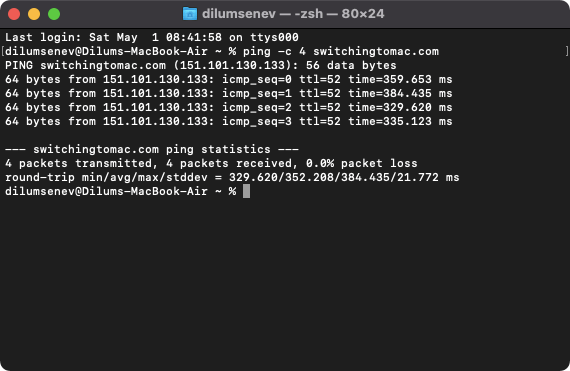
3. Проверьте настройки сети.
На ПК запуск ipconfig через командную строку загружает утилиту настройки интернет-протокола. Он позволяет идентифицировать конфигурации сети TCP / IP, а также информацию об IP-адресах, масках подсети, шлюзах по умолчанию и т. Д.
Эквивалент терминала открывает конфигурацию интерфейса и использует следующую команду:
ifconfig
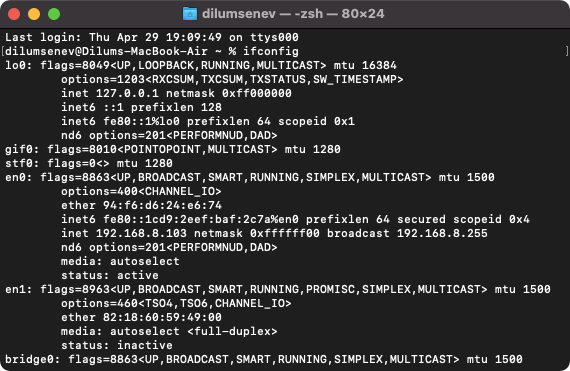
По умолчанию ifconfig отображает только активные сети. Чтобы показать все интерфейсы, запустите вместо этого ifconfig -a.
4. Очистите кеш DNS.
Устаревший Система доменных имен (DNS) кеш на вашем компьютере вызывает проблемы с подключением к веб-сайтам. В Windows выполнение команды ipconfig / flushdns через консоль командной строки с повышенными привилегиями поможет вам очистить локальный кеш DNS вашего компьютера.
Терминал, эквивалентный очистке кеша DNS на Mac, выглядит следующим образом:
sudo dscacheutil -flushcache; sudo killall -HUP mDNSResponder
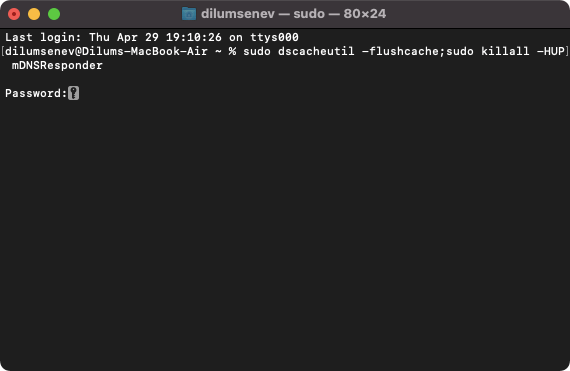
Вы должны ввести пароль администратора для авторизации команды.
5. Просмотр всех запущенных процессов
По сравнению с Диспетчер задач Windowsввод списка задач в командную строку или Windows PowerShell позволяет получить более четкое представление о фоновых процессах вашего ПК. Он также содержит такую информацию, как идентификаторы процессов (PID) и статистику использования памяти для каждой задачи.
На Mac вы можете запустить одну из двух команд ниже:
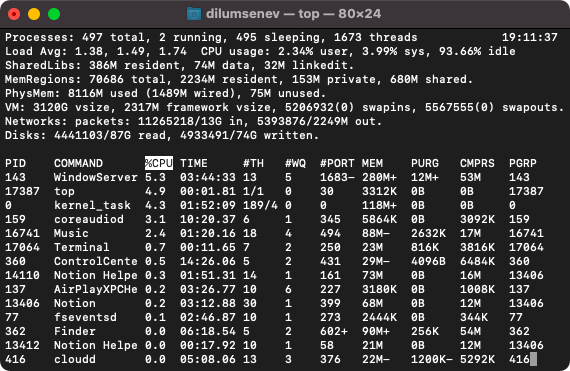
Команда top отображает список наиболее ресурсоемких процессов в режиме реального времени, а ps -ax показывает полный список задач на вашем Mac.
6. Завершить процесс
Вы также можете использовать командную строку и Windows PowerShell для завершения запущенных процессов с помощью команды taskkill
Эквивалент терминала Mac:
убить
Кроме того, вы можете использовать команду killall <имя процесса>, чтобы завершить все процессы Mac, содержащие определенное имя, например Garageband. Вот полное руководство по завершению процессов Mac с помощью Терминала.
7. Проверьте статистику сети.
Команда netstat в Windows позволяет просматривать список всех активных TCP-соединений и помогает определить проблемы, связанные с сетью.
На Mac выполнение той же команды дает аналогичные результаты:
netstat
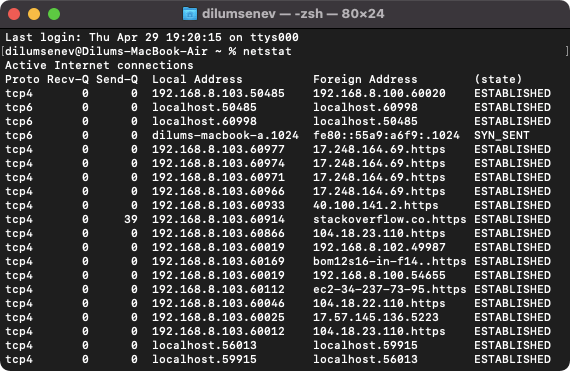
Чтобы просмотреть список флагов и параметров, относящихся к Терминалу, введите man netstat.
8. Исправьте ошибки на диске.
В Проверьте утилиту командной строки диска в Windows, которую можно вызвать, запустив chkdsk в командной строке или Windows PowerShell, позволяет проверять и исправлять ошибки, связанные с диском.
Терминальным эквивалентом в macOS является команда fsck (проверка целостности файловой системы). Начните с загрузки вашего Mac в однопользовательском режиме – нажмите Command + S при запуске. Затем запустите следующее:
/ sbin / fsck -fy
9. Создайте символическую ссылку.
Символические ссылки (символические ссылки) имеют решающее значение, если вы не можете изменить расположение, которое приложения и программы используют для хранения файлов.
Например, вы можете использовать символическую ссылку для синхронизации любой папки со службой облачного хранилища, сделав так, чтобы она выглядела так, как если бы она находилась в каталоге синхронизации по умолчанию. В Windows вы используете команду mklink / J.
В macOS эквивалент Терминала:
In -s <исходный путь к папке> <путь к целевой папке>
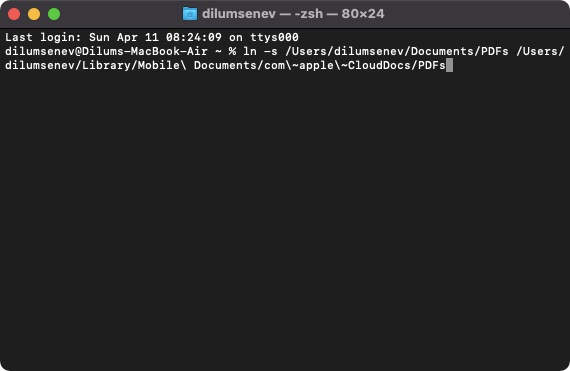
Чтобы узнать больше, посмотрите, как символические ссылки работают на Mac.
10. Расписание выключения
Если вы хотите выключить компьютер по истечении определенного времени, используйте команду shutdown -f -t <время в секундах>.
На Mac вместо этого используйте следующую команду:
sudo shutdown -h + <время в минутах>
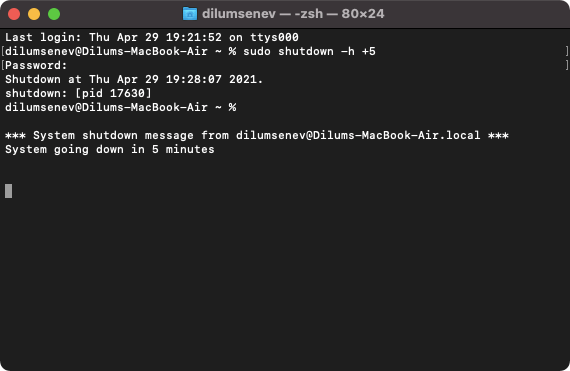
Вы всегда можете использовать команду sudo killall shutdown, чтобы отменить запланированное выключение.
11. Сравните различия файлов
В Windows вы можете сравнить разницу между двумя файлами с помощью команды fc.
Эквивалент терминала Mac:
разница
Команда diff имеет несколько параметров. Например, вы можете использовать переключатель -i, чтобы он игнорировал различия в регистре в текстовых файлах. Запустите man diff, чтобы просмотреть полный список опций.
12. Найдите пароль Wi-Fi
Когда вам нужно быстро определить пароль Wi-Fi-соединения, вы можете использовать netsh wlan show profile
На Mac вы должны выполнить следующую команду в Терминале:
безопасность find-generic-password -ga «
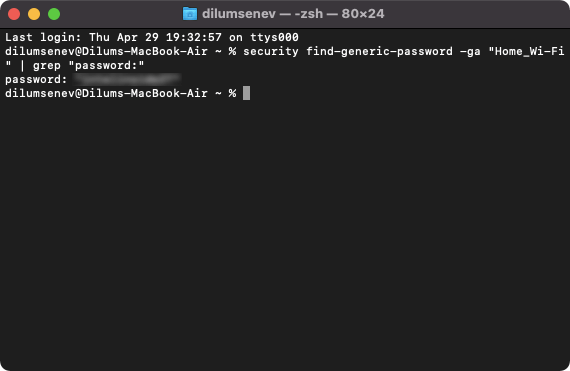
13. Обновите Mac
В Windows вы можете установить обновления операционной системы через Windows PowerShell с помощью команд Get-WindowsUpdate и Install-WindowsUpdate. Это быстрее и менее медлительно по сравнению с использованием графического интерфейса.
Терминальные эквиваленты для обновления macOS:
- softwareupdate -l для поиска и просмотра ожидающих обновлений и идентификаторов.
- softwareupdate -i <идентификатор>, чтобы установить обновление.
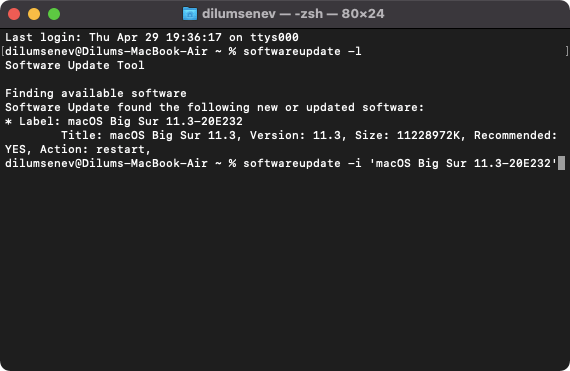
14. Продление аренды IP
Освобождение и продление аренды IP (интернет-протокола) может исправить проблемы с подключением на вашем компьютере. Это включает в себя запуск команд ipconfig / release и ipconfig / Renew через командную строку в Windows.
Mac предоставляет возможность графического интерфейса через Системные настройки> Сеть> Wi-Fi / Ethernet> Дополнительно> DHCP> Обновить DHCP. Однако вы также можете использовать следующую команду терминала:
sudo ipconfig set <сетевой интерфейс> DHCP
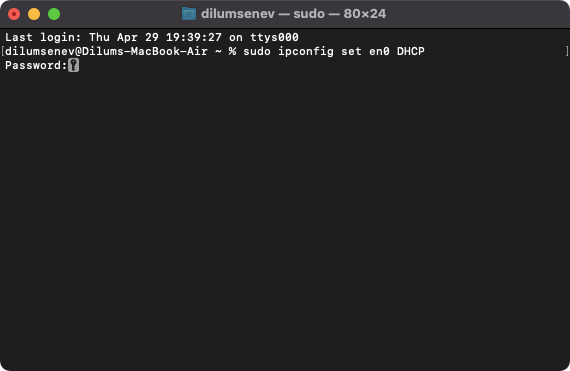
Если вы не знаете имя сетевого интерфейса, используйте команду ifconfig, чтобы определить его, например en0.
15. Проверьте время безотказной работы
Вы можете проверить время безотказной работы вашего ПК с помощью команды (get-date) – (gcim Win32_OperatingSystem) .LastBootUpTime Windows PowerShell.
Вместо этого в Терминале в macOS выполните следующую команду:
время безотказной работы
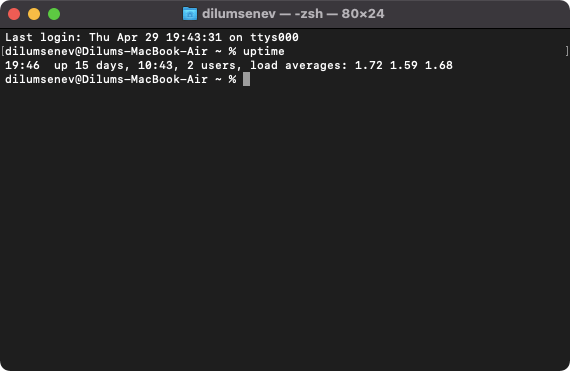
Команда uptime помогает определить, пора ли выключить или перезагрузить Mac. Это часто помогает устранить случайные технические сбои, мешающие правильной работе macOS.
Переход на Терминал
Терминал Mac позволяет выполнять большинство задач, к которым вы привыкли с помощью командной строки и Windows PowerShell на ПК. Хотя приведенные выше эквиваленты команд не являются исчерпывающими, они всегда должны быть под рукой.