20 способов исправить мерцание экрана в Windows 11 (2025)
Вы переключили свое устройство Windows, чтобы поиграть в одну из своих любимых игр или следить за текущим проектом. Но как только вы включили свое устройство, экран начал так сильно мерцать, что вы не смогли выполнить свой проект. Не волнуйтесь! Вы не одиноки, кто жаловался на проблему мерцания экрана на вашем устройстве с Windows 11. Изучив проблему, мы собрали 20 действенных советов и приемов для ее решения. Читайте дальше…
Советы профессионалов по устранению мерцания экрана в Windows 11
От пакетов вредоносного программного обеспечения, недавно попавших в вашу систему, до злополучных драйверов дисплея, засоренного запуска и неисправного дисплея, подключенного к вашему ПК, — есть несколько злодеев хаоса мерцающего экрана. Но не беспокойтесь: для каждого из виновников всегда найдется надежное решение.
1. Выясните причину мерцания экрана.
Для начала было бы лучше разобраться с основной причиной мерцания экрана и выяснить, что вызывает проблему. Обратите внимание, что это часто вызвано неисправными драйверами дисплея и устаревшими приложениями.
- На вашем компьютере нажмите Ctrl + Shift + Esc ключи для запуска Диспетчер задач.
- Если приложение «Диспетчер задач» мерцает вместе с остальной частью экрана, велика вероятность, что виноваты ваши драйверы дисплея.

- Однако если диспетчер задач не мигает, проблема может быть связана с приложением.
2. Перезагрузите компьютер.
Чаще всего вы можете временно решить проблему мерцания экрана на устройстве Windows, просто перезапустив его.
- Перейти к Меню «Пуск» > значок питания > «Перезагрузить».
3. Проверьте монитор и кабельные соединения.
При использовании внешнего монитора следите за ослабленными или поврежденными кабелями, поскольку они могут вызвать проблемы с мерцанием.
- Чтобы избежать этой проблемы, убедитесь, что кабель монитора (HDMI, DisplayPort или VGA) подключен надежно.
- Внимательно осмотрите кабель, чтобы убедиться, что он не изношен и не поврежден. При необходимости не забудьте заменить его.
- Если возможно, было бы также неплохо протестировать монитор на другом ПК, чтобы устранить проблемы с оборудованием.
- Кроме того, я бы также посоветовал вам использовать другой кабель или порт, чтобы проверить, продолжает ли мерцание беспокоить ваш компьютер.
4. Обновите все проблемные приложения.
Чтобы устаревшие приложения больше не снижали производительность, обновите их все.
- Откройте Приложение Microsoft Store > Библиотека вкладка на боковой панели > Получить обновления > Обновить все приложения.

5. Проверьте наличие несовместимых приложений.
Сейчас самое время избавиться от плохо работающих сторонних приложений. Особенно те, которые связаны с записью экрана или управлением отображением, поскольку они могут вызывать проблемы с мерцанием.
- Перейти к Настройки приложение на вашем компьютере (Win+I).
- Выбирать Приложения находится на левой боковой панели > Установленные приложения.
- Найдите все недавно установленные/подозрительные приложения.
- Нажмите на т.трехточечное меню рядом с нужным приложением и нажмите Удалить в меню.
6. Отрегулируйте частоту обновления
Хотя в улучшенной «Частоте обновления» есть что понравиться, остерегайтесь неправильной или неподдерживаемой частоты обновления, поскольку она может легко привести к проблемам с мерцанием экрана.
- Нажмите кнопку Окна + Я ключи для открытия Настройки > Система > Отображать > Расширенный дисплей.
- Под “Выберите частоту обновления» выберите совместимую частоту обновления, например 60 Гц или 120 Гц, и подтвердите изменение.
7. Отключите быстрый запуск.
Имейте в виду, что «Быстрый запуск» часто вызывает различные проблемы, включая мерцание экрана. Поэтому было бы разумно вообще его отключить.
- Просто пресса Windows + Р клавиши > тип панель управления > нажмите Enter, чтобы открыть панель управления.
- Перейдите к Аппаратное обеспечение и звук раздел > Параметры электропитания > Выберите, что делают кнопки питания.
- Затем нажмите «Изменить настройки, которые в данный момент недоступны».
- После этого снимите флажок Включить быстрый запуск (рекомендуется) > щелкнуть Сохранить изменения.
- В конце концов, перезагрузите компьютер.
8. Обновите драйверы дисплея.
Поврежденный или злополучный драйвер дисплея может быть причиной проблемы мерцания экрана на вашем компьютере.
- Чтобы обновить драйверы дисплея вашего ПК, нажмите Windows + Х > выбрать Диспетчер устройств в списке.

- Используйте крошечную стрелку вниз, чтобы развернуть Адаптеры дисплея раздел > > Щелкните правой кнопкой мыши видеокарту и выберите Обновить драйвер в меню.

- Дальше выбираем «Автоматический поиск драйверов» а затем выполните инструкции, чтобы завершить процесс обновления.
- Кроме того, вы также можете перейти на веб-сайт производителя (например, NVIDIA, AMD, Intel) > найти последние версии драйверов и загрузить их для вашего графического процессора.
9. Обновите Windows
В вашей системе установлена устаревшая версия Windows 11? Если вы киваете «Да», обновление программного обеспечения может помочь вам преодолеть это препятствие.
- На вашем устройстве Windows нажмите Окна + Я открыть Настройки > Центр обновления Windows > Проверьте наличие обновлений > Установите последнее обновление.

10. Переустановите драйверы.
Если мерцание экрана продолжает преследовать ваш компьютер, переустановите драйверы дисплея.
- Используйте Win+X сочетание клавиш и выберите Диспетчер устройств в списке.
- Разверните раздел драйверов дисплея и щелкните правой кнопкой мыши видеокарту > выберите Удалить устройство.
- После этого вам потребуется перезагрузить устройство Windows, чтобы оно могло автоматически переустановить драйвер.
11. Отключите аппаратное ускорение.
Стоит отметить, что некоторые приложения предназначены для использования аппаратного ускорения для повышения производительности. Хотя эта функция хорошо продумана, иногда она может вызвать проблему мерцания экрана.
- В Гугл Хроме: Нажмите на трехточечное меню в правом верхнем углу > Настройки > Система > Отключить «Используйте аппаратное ускорение, если оно доступно» и перезапустить браузер Chrome.
- В Microsoft Edge: Нажмите на трехточечное меню в правом верхнем углу. Выбирать Настройки > Система и производительность выключи “Используйте аппаратное ускорение, если оно доступно». и перезапустите браузер.
12. Запустите средство устранения неполадок Windows.
Когда идет интенсивный разговор об эффективном спасителе Windows, как долго вы сможете держать любимое средство устранения неполадок Windows подальше от обсуждения?
- Отправляйтесь в Приложение «Настройки» > «Система» > «Устранение неполадок» > «Устранение неполадок» > «Другое средство устранения неполадок» > Хит Бегать кнопка рядом с Центр обновления Windows а затем следуйте инструкциям, чтобы поймать и устранить препятствия.

13. Проверьте наличие вредоносного ПО
Ни для кого не секрет, что заражение вредоносным ПО уже давно вызывает проблемы с отображением. Следовательно, было бы целесообразно выполнить полное сканирование системы, чтобы найти виновных.
- Зажигай «Безопасность Windows» с помощью Окна + Я сочетание клавиш и переход к Конфиденциальность и безопасность > Безопасность Windows.
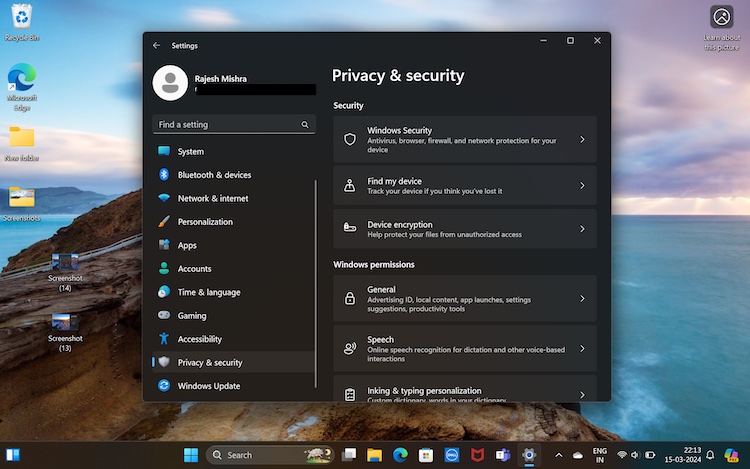
- Выбирать Защита от вирусов и угроз> Быстрое сканирование > Параметры сканирования > Полное сканирование.
- После завершения сканирования уничтожьте все обнаруженные угрозы.
14. Загрузитесь в безопасном режиме.
Что делает безопасный режим таким решающим, так это возможность загружать только необходимые драйверы, что работает как чудо, помогая определить, играет ли стороннее приложение или служба дьявольскую роль.
- Нажимать Windows + Р чтобы зажечь Бегать диалог > тип мсконфигурация > нажмите Enter.
- Выберите Ботинок вкладка > Безопасная загрузка.
- Теперь перезагрузите компьютер.
- Затем проверьте, прекратилось ли мерцание в безопасном режиме. Если да, то стороннее приложение или драйвер портят вашу вечеринку.
- Затем удалите все приложения и драйверы, которые кажутся подозрительными.
- Чтобы выйти из безопасного режима, просто повторите те же шаги, описанные выше, и снимите флажок. Безопасная загрузка.
15. Выполните чистую загрузку
Чистая загрузка уже давно является исключительно эффективной для изоляции конфликтов программного обеспечения. Поэтому оно заслуживает того, чтобы ему дали шанс.
- Нажмите кнопку Windows + Р клавиши и тип мсконфигурация > нажмите Enter.
- Отправляйтесь в Услуги вкладка и проверка Скрыть все службы Microsoft.
- После этого нажмите на «Отключить все» вариант.
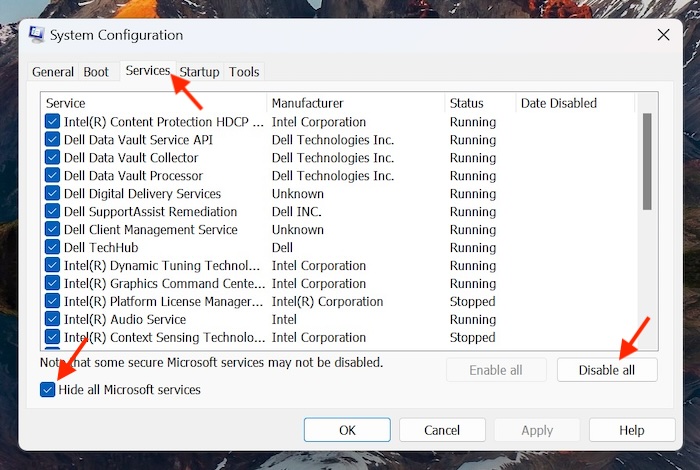
- Затем выберите “Запускать” вкладку и выберите «Откройте диспетчер задач».
- Теперь обязательно отключите все элементы автозагрузки.
- Затем перезагрузите компьютер с Windows и проверьте мерцание.
- После этого повторно включите службы и элементы автозагрузки по одному, чтобы найти виновника.
16. Обновите прошивку BIOS или UEFI.
Хотите верьте, хотите нет, но устаревшая прошивка BIOS/UEFI также в равной степени ответственна за проблемы с отображением.
- Прежде всего, определите производителя и модель вашей материнской платы.
- Затем перейдите на сайт производителя и установите последнюю версию прошивки, следуя предоставленным инструкциям.
17. Проверьте на другом мониторе.
Используете ли вы внешний дисплей со своим компьютером? В этом случае попробуйте подключиться к другому монитору, чтобы проверить, связана ли проблема с вашим экраном. Если новый монитор работает без мерцания, то, скорее всего, проблема в исходном мониторе.
18. Восстановите Windows 11 до предыдущего состояния.
Проблема с мерцанием экрана возникла после недавнего обновления программного обеспечения? Если да, я бы рекомендовал вам восстановить Windows 11 до предыдущего состояния.
- Чтобы это сделать, нажмите Windows + Р чтобы открыть диалоговое окно «Выполнить» > введите инструктировать и нажмите Enter.
- После этого выберите «точка восстановления» который был создан до возникновения проблемы, а затем выполните инструкции на экране, чтобы восстановить систему.
19. Перезагрузите компьютер.
Если проблему не удалось устранить и ваш компьютер продолжает мерцать, перезагрузите его. Если проблема является побочным продуктом программного сбоя, сброс настроек поможет вам устранить ее.
- Погрузитесь в Настройки приложение на вашем компьютере > Система > Восстановление.

- Прямо рядом с «Перезагрузить этот компьютер“, нажмите “Перезагрузить компьютер» кнопка > Выбирать «Сохранить мои файлы» а затем просмотрите подсказки для завершения процесса.
20. Обратитесь в авторизованный сервисный центр.
Еще не удалось решить проблему мерцания дисплея? Боюсь, на вашем компьютере может возникнуть аппаратная проблема. В такой ситуации правильным решением будет обращение в авторизованный сервисный центр.
Подведение итогов…
С помощью этих полезных советов вы сможете решить проблему мерцания экрана на вашем устройстве с Windows 11. В этом руководстве представлены различные решения для исправления неисправных драйверов, выявления конфликтов программного обеспечения и выявления проблем с оборудованием. Однако, если вы все еще обнаружите, что чего-то не хватает или хотите оставить бесценный отзыв, обязательно напишите об этом в разделе комментариев ниже.






