21 способ исправить неработающие Live Activities в iOS 18 на iPhone
С самого начала «Live Activities» удалось бесконечно порадовать меня. Что делает его таким удобным, так это возможность отслеживать обновления в реальном времени прямо с экрана блокировки. Хотите ли вы следить за текущим матчем по крикету с текущими счетами или за тем, как далеко Uber находится, чтобы забрать вас, он вам поможет. К сожалению, Live Activities не работает у некоторых владельцев iPhone. Если вы также считаете, что он плохо работает, попробуйте эти 21 действенных совета, чтобы исправить проблему Live Activities на iPhone с iOS 18/17/16.
Лучшие советы по исправлению неполадок Live Activities на iPhone
Для начала давайте выясним возможные причины проблемы. Когда все виновники на виду, найти правильные решения станет немного проще.
Итак, почему Live Activities не работает на моем iPhone?
Есть несколько причин, по которым Live Activities не работает так, как ожидалось на вашем iPhone. Ниже приведены некоторые из основных причин:
- Плохое интернет-соединение
- Отсутствие поддержки
- Неправильная конфигурация
- Ограничение приложения
- Случайный сбой программного обеспечения
- Скрытый баг
Мы рассмотрели каждого из вышеупомянутых виновников, чтобы найти способы устранения неполадок Live Activities. Надеемся, они помогут вам преодолеть препятствие.
1. Убедитесь, что на вашем iPhone установлена операционная система iOS 16.1 или более поздней версии.
Первое, что вам следует сделать, это убедиться, что ваш iPhone работает под управлением iOS 16.1 или более поздней версии. Да, вы правильно прочитали! Live Activities не запускается с iOS 16. Поэтому убедитесь, что на вашем устройстве установлена поддерживаемая версия программного обеспечения.
2. Убедитесь, что вы правильно настроили приложение.
Это само собой разумеется, не так ли? Убедитесь, что вы правильно настроили приложение и разрешили его уведомлениям появляться на экране блокировки и показывать обновления в реальном времени.
- Например, когда вы используете Flighty, популярное приложение для отслеживания полетоввам будет предложено разрешить Live Activities.
- Не забудьте нажать на Позволять на экране блокировки, чтобы приложение отображало действия в реальном времени. Взгляните на скриншот ниже!
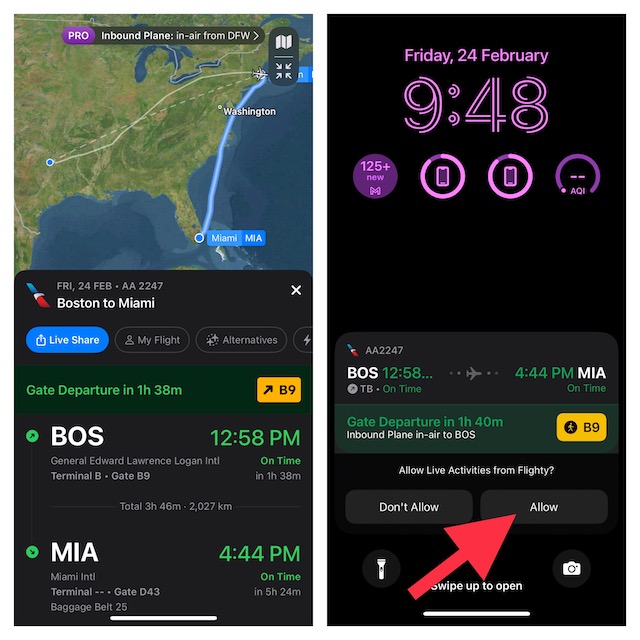
3. Убедитесь, что приложение поддерживает живые действия
Еще одна важная вещь, которую вы должны сделать обязательно, — это убедиться, что приложение поддерживает Live Activities. Несмотря на то, что Apple уже выпустила Live Activities API для разработчиков, для полной реализации потребуется некоторое время.
4. Включить/выключить режим полета
Стоит отметить, что Live Activities требует для идеальной работы надежного и стабильного интернет-соединения. Поэтому убедитесь, что ваше интернет-соединение находится на должном уровне.
- Проведите пальцем вниз от правого верхнего угла экрана (на iPhone с Face ID) или вверх (на iPhone с Touch ID) от нижнего края экрана, чтобы открыть Пункт управления.
- Затем нажмите на значок режима полета, чтобы включить его. Подождите некоторое время, а затем выключите его.
- Теперь нажмите боковую кнопку, чтобы проверить, начал ли Live Activities работать должным образом. Если да, то вы справились с проблемой.
5. Отключите режим низкого энергопотребления во время использования Live Activities
При включении «Режима низкого энергопотребления» автоматически сокращается фоновая активность, пока вы полностью не зарядите свое устройство. Поэтому, если вы включили этот режим энергосбережения, обязательно выключите его, так как он может вам мешать.
- Откройте приложение «Настройки» на вашем iPhone -> «Аккумулятор» -> «Режим энергосбережения», а затем отключите его.
6. Обязательно разрешите приложению использовать ваши сотовые данные.
Чтобы предотвратить ненужное потребление данных, iOS позволяет вам контролировать, какие приложения могут использовать ваши данные. Убедитесь, что приложение, которое вы хотите использовать для Live Activities, может использовать ваши сотовые данные.
- Откройте приложение «Настройки» на вашем iPhone -> «Сотовая связь» -> прокрутите вниз, чтобы найти нужное приложение, а затем включите его.
7. Убедитесь, что вы включили функцию «Помощь Wi-Fi»
Для Live Activities требуется надежное подключение к Интернету. При активированном помощнике Wi-Fi ваш iPhone будет автоматически переключаться на сотовые данные, когда соединение Wi-Fi плохое.
- Откройте приложение «Настройки» на вашем iPhone -> «Сотовая связь» -> прокрутите экран вниз и убедитесь, что переключатель «Помощь Wi-Fi» включен.
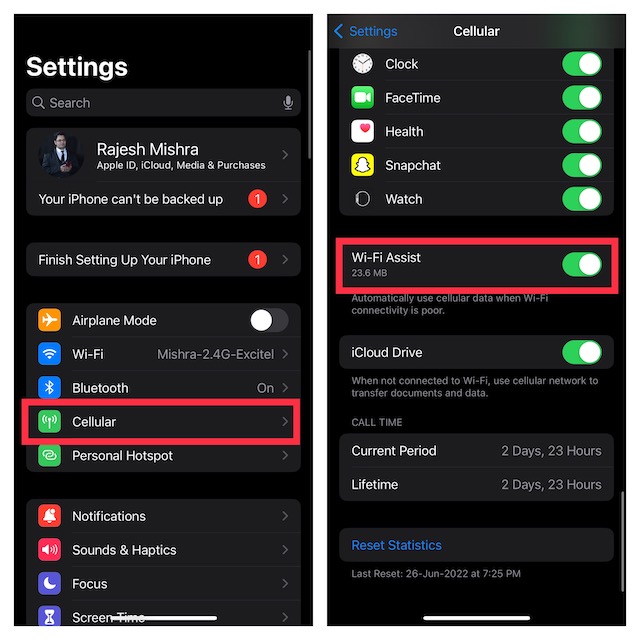
8. Сброс настроек сети
Если ваше сотовое соединение все еще не на должном уровне, попробуйте сбросить настройки сети. Если проблема связана с неудачным сетевым соединением, есть хороший шанс, что это поможет вам преодолеть препятствие.
- На вашем iPhone откройте приложение «Настройки» -> «Основные» -> нажмите «Передача» или «Сброс iPhone» -> «Сброс» -> «Сбросить настройки сети» и подтвердите действие.

9. Отключите режим экономии данных
Режим Low Data Mode предназначен для снижения потребления данных путем приостановки автоматических обновлений и фоновых задач. Чтобы Live Activities работала гладко, обязательно отключите этот режим экономии данных.
- Откройте приложение «Настройки» на устройстве iOS -> Сотовая связь -> Параметры сотовых данных -> Режим данных, а затем снимите флажок «Режим экономии данных».
10. Включите более частые обновления для Live Updates
С iOS 16.2 или более поздней версии вы можете включить более частые обновления для Live Activities. Это помогает Live Activities работать гладко, а также отображает информацию в реальном времени.
- На вашем iPhone перейдите в приложение «Настройки» -> выберите приложение, которое вы используете для Live Activities -> Live Activities -> включите переключатель «Более частые обновления».
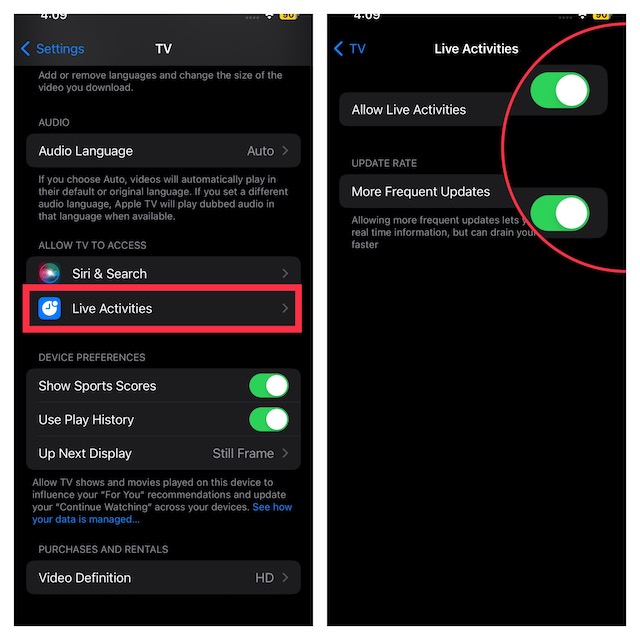
11. Включите 5G.
Чтобы предотвратить разрядку батареи и остановить ненужное использование данных, iOS установила «5G Auto» в качестве опции по умолчанию. Однако вы можете переключиться на «5G ON», чтобы разрешить вашему iPhone использовать 5G, когда он доступен.
- Запустите приложение «Настройки» на вашем iPhone -> Сотовая связь -> Параметры сотовых данных -> Голос и данные -> 5G ВКЛ.
12. Отключение/включение прямых трансляций
Иногда все, что вам нужно сделать, чтобы исправить проблему, это просто выключить/включить его. Учитывая, насколько прост и эффективен этот совет, нет ничего плохого в том, чтобы попробовать его.
- Откройте приложение «Настройки» на вашем iPhone -> Face ID/Touch ID/Пароль -> Разрешить при блокировке -> Выключите переключатель рядом с пунктом «Активность в реальном времени».
- Теперь перезагрузите свой iPhone. После перезагрузки iPhone вернитесь в приложение «Настройки» и включите Live Activities.
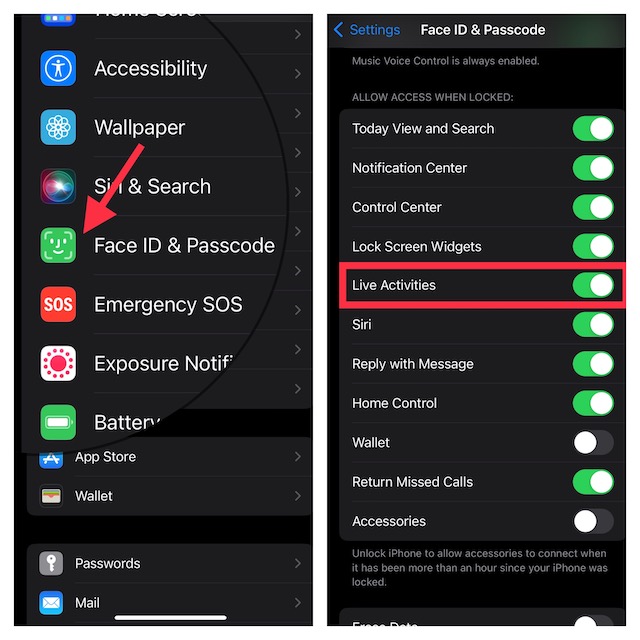
13. Проверьте статус приложения
Если приложение, о котором идет речь, столкнется со сбоем, оно будет вести себя неправильно и откажется работать должным образом. Таким образом, проверьте статус приложения, чтобы узнать, не упал ли его сервер.
- Откройте браузер и перейти на сайт называется «Downdectector» -> введите имя приложения, чтобы проверить его статус.
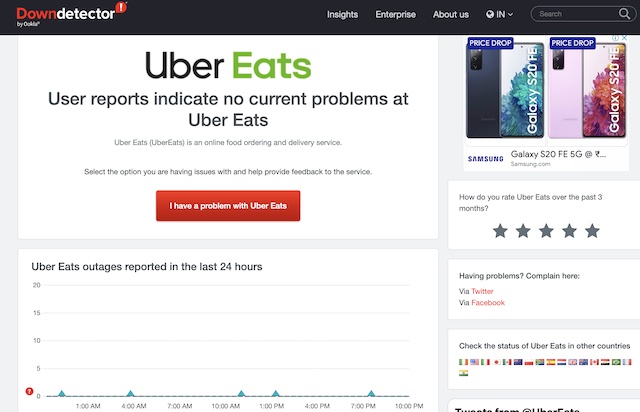
14. Выполните полный сброс настроек iPhone
Hard Reset не нуждается в представлении, не так ли? Для тех, кто не знаком, это уже давно очень надежный способ устранения неполадок.
- Нажмите и быстро отпустите кнопку увеличения громкости. Затем нажмите и быстро отпустите кнопку уменьшения громкости.
- После этого нужно удерживать боковую кнопку до тех пор, пока на экране не появится логотип Apple.
15. Разрешите приложению работать в фоновом режиме
Хотя это может показаться непрямым решением, вам следует разрешить приложениям работать в фоновом режиме без каких-либо помех.
- Откройте приложение «Настройки» на вашем iPhone -> Основные -> Обновление фоновых приложений -> Включите переключатель «Обновление фоновых приложений».
- Теперь убедитесь, что переключатель рядом с приложением включен.
16. Разрешите приложениям использовать данные о вашем местоположении без каких-либо помех
Некоторые приложения (например, Uber и Google Maps) требуют доступа к непрерывным данным о местоположении для работы. Поэтому убедитесь, что приложения могут использовать ваше местоположение без каких-либо ограничений.
- Запустите Настройки приложений на вашем iPhone -> Конфиденциальность и безопасность -> Службы определения местоположения.
- Теперь нажмите на нужное приложение и выберите «При использовании».
17. Обновите приложения
Пока нет решения? Не волнуйтесь! Сейчас мы обновим приложения. Если приложения не обновлялись какое-то время, я подозреваю, что это устаревшие версии портят все.
- Перейдите в App Store -> Профиль -> Найдите приложения и обновите их все. Обратите внимание, что вы можете нажать Обновить все кнопку для обновления всех приложений одновременно.
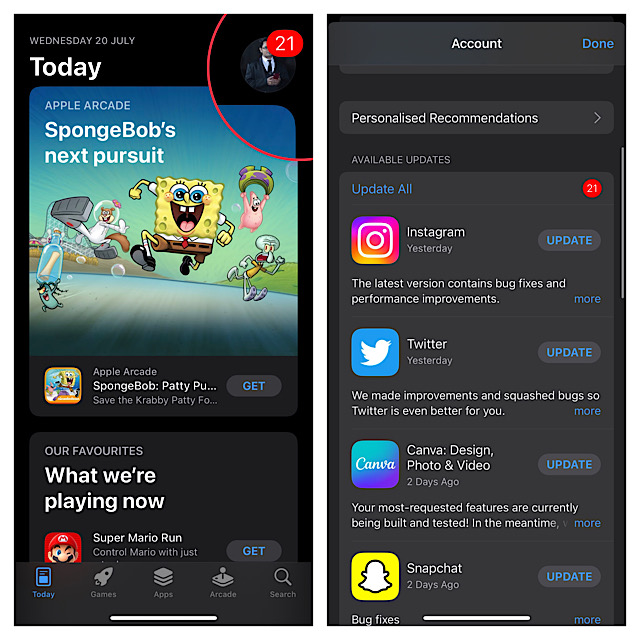
18. Удалите и переустановите приложения.
Хотите верьте, хотите нет, но вы можете решить многие проблемы, связанные с приложениями, просто удалив/переустановив проблемные приложения. Поэтому обязательно попробуйте это.
- Просто нажмите и удерживайте значок приложения -> Удалить приложение -> Удалить приложение и подтвердите.
19. Обновите программное обеспечение на вашем iPhone
Поскольку iOS 17 полна ошибок, не будет ошибкой свалить всю вину на программную ошибку. Поэтому попробуйте обновить свой iPhone, чтобы избавиться от ошибки.
- Перейдите к Настройки приложения на вашем iPhone –> Общие -> Обновление ПО.
- После этого скачайте и установите последнюю версию iOS.

20. Удалите бета-версию программного обеспечения и вернитесь к стабильной версии
Если вы используете бета-версию программного обеспечения, то она вполне может быть причиной всей проблемы. В конце концов, бета-версии программного обеспечения, как правило, вызывают кучу проблем и даже мешают приложениям работать должным образом.
21. Сбросьте настройки iPhone до заводских
Если ни один из советов не помог решить проблему Live Activities, я бы рекомендовал вам сбросить настройки iPhone до заводских. Имейте в виду, что это очистит все существующие настройки и вернет их к заводским настройкам по умолчанию.
- Перейдите к Настройки приложения на вашем iPhone -> Основные -> Передача или сброс iPhone -> Сброс -> Сбросить все настройки.

Исправлена ошибка, из-за которой Live Activity не работал на iPhone..!
Вот и все! Надеюсь, вы решили проблемы с Live Activities на вашем iPhone. Какой из вышеперечисленных приемов позволил вам решить проблему? Был ли это прием Airplane Mode, который вас спас, или обновление приложения, которое помогло вам? Было бы здорово получить ваши отзывы в разделе комментариев ниже.