21 способ исправить ошибку iOS 18 NameDrop, которая не работает на iPhone
При включении «NameDrop» работает как по маслу. Все, что вам нужно сделать, чтобы поделиться контактной информацией с кем-либо, это просто поднести свой iPhone к другому iPhone > нажать кнопку «Поделиться», и все готово! Нет необходимости копаться в адресной книге, чтобы поделиться своим контактным постером, если вы можете обменяться всеми подробностями быстрым жестом. Хотя это новое дополнение функционирует как и ожидалось в большинстве случаев, иногда оно имеет тенденцию вести себя неправильно и не срабатывает. И когда возникает эта проблема, вы чувствуете, что имеете дело с довольно странной уловкой. Если вы столкнулись с этой проблемой, попробуйте эти 21 лучших советов и приемов, чтобы исправить неработающий NameDrop iOS 18/17 на iPhone.
Лучшие советы и рекомендации по исправлению ошибки NameDrop на iPhone
Для начала давайте кратко обсудим обычных подозреваемых, которые могут преградить путь NameDrop!
Что приводит к некорректной работе NameDrop?
Чаще всего «NameDrop» выходит из строя из-за ограничений AirDrop. Таким образом, вы можете немедленно избавиться от проблемы, позаботившись об этой самой простой вещи. Однако, если проблема сохраняется даже после того, как вы настроили AirDrop, она сведется к другим виновникам, таким как программные ошибки и прочие сбои. Когда вы столкнетесь с этим блоком, вы должны знать заранее, что вам, возможно, придется копать немного глубже, чтобы преодолеть препятствие.
Это исчерпывающее руководство по устранению неполадок поможет вам: от выявления основных аспектов до упоминания радикальных, но эффективных советов.
1. Убедитесь, что ваши устройства совместимы
Что касается совместимости с NameDrop, вам не нужно беспокоиться об этом слишком сильно. В отличие от многих новых функций, которые поддерживают только новейшие устройства, он взял на борт даже старые. Вы угадали, не так ли?
Модели iPhone, поддерживающие NameDrop:
- iPhone 16 Pro Max
- iPhone 16 Pro
- iPhone 16 Плюс
- айфон 16
- iPhone 15 Pro Макс
- iPhone 15 Pro
- iPhone 15 Плюс
- айфон 15
- iPhone 14 Pro Max
- iPhone 14 Pro
- iPhone 14 Плюс
- айфон 14
- iPhone 13 Pro Max
- iPhone 13 Pro
- айфон 13
- айфон 13 мини
- iPhone 12 Pro Max
- iPhone 12 Pro
- айфон 12
- айфон 12 мини
- iPhone 11 Pro Max
- iPhone 11 Pro
- iPhone XS Макс
- iPhone XS
- iPhone XR
Модели Apple Watch, поддерживаемые NameDrop:
- Apple Watch серии 4
- Apple Watch серии 5
- Apple Watch серии SE
- Apple Watch серии 6
- Apple Watch серии 7
- Apple Watch серии 8
- Apple Watch серии Ultra
- Apple Watch серии 9
- Apple Watch серии 10
- Apple Watch Ультра 2
- Apple Watch Ультра 3
2. Убедитесь, что на всех устройствах установлена поддерживаемая версия программного обеспечения.
Еще одна важная вещь, о которой вы должны позаботиться в обязательном порядке, — это убедиться, что все устройства работают под управлением поддерживаемой версии программного обеспечения. В то время как вашему iPhone требуется iOS 17 или более поздняя версия, вашим Apple Watch требуется watchOS 10 или более поздняя версия, чтобы иметь возможность передавать или получать контактную информацию.
3. Убедитесь, что AirDrop не ограничен
Для повышения безопасности современные версии iOS позволяют вашему iPhone получать контент от других в течение ограниченного периода времени (10 минут), после чего он автоматически блокирует обмен. Поэтому убедитесь, что вы не ограничили AirDrop на своем iPhone.
- Проведите пальцем вниз от правого верхнего угла экрана или проведите пальцем вверх от нижней части дисплея, чтобы открыть Пункт управления -> коснитесь и удерживайте панель с четырьмя значками, состоящую из режима полета -> коснитесь и удерживайте AirDrop и выберите Всем по 10 минут.
- Либо перейдите в приложение «Настройки» -> «Основные» -> «AirDrop» -> «Все на 10 минут».
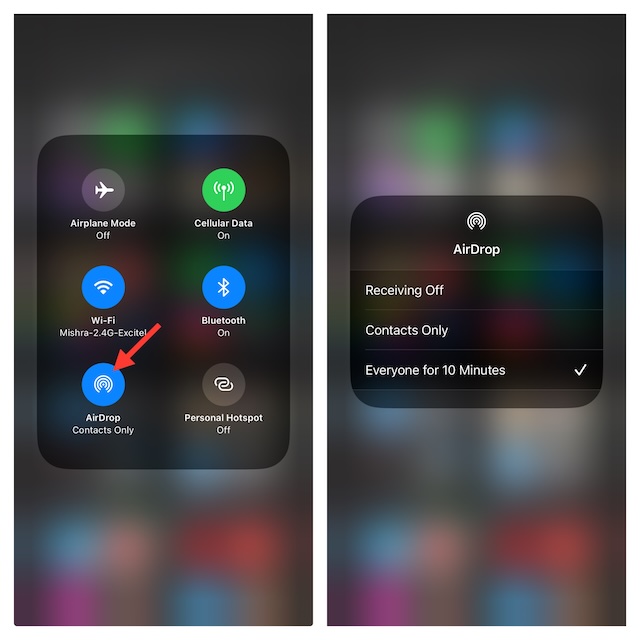
4. Включение/выключение режима полета
Если NameDrop сталкивается с кратковременным сбоем, есть большая вероятность, что трюк с режимом полета может решить эту проблему.
- На iPhone с функцией Face ID: Проведите пальцем вниз от правого верхнего угла экрана, чтобы открыть Пункт управления -> нажмите на значок режима полета, чтобы включить/выключить его.
- На iPhone с Touch ID: Проведите пальцем снизу вверх, чтобы открыть Пункт управления, и нажмите значок режима полета, чтобы включить/выключить его.
5. Выключите/включите Bluetooth.
Поскольку Bluetooth играет важную роль в бесперебойной работе NameDrop, попробуйте отключить/включить этот ключевой компонент.
- Откройте приложение «Настройки» на вашем iPhone -> Bluetooth, а затем включите/выключите переключатель.
6. Выключите/включите Wi-Fi.
Как и Bluetooth, Wi-Fi также играет важную роль в обмене контактной информацией в NameDrop.
- Откройте приложение «Настройки» -> Wi-Fi -> Включить/выключить Wi-Fi.
7. Отключение/включение сетевых и беспроводных сетей
В глубине раздела «Службы определения местоположения» есть опция включения «Сетевых и беспроводных сетей», которая позволяет совместимым моделям iPhone работать с расположенными поблизости устройствами.
- Погрузитесь в Настройки приложения на вашем iPhone -> Конфиденциальность и безопасность -> Службы определения местоположения -> Системные службы -> Теперь выключите/включите переключатель рядом с Сетевые и беспроводные технологии.
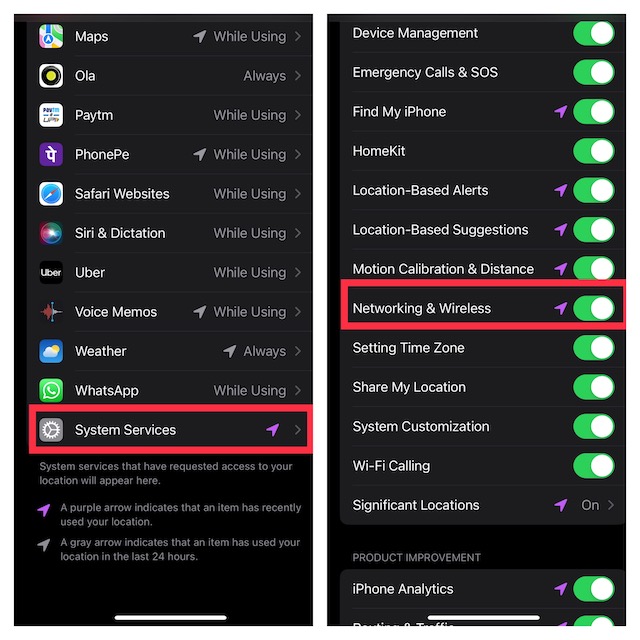
8. Перезагрузите iPhone.
Иногда перезагрузка творит чудеса в решении некоторых разнообразных проблем. Поэтому мы будем полагаться на этот довольно простой, но очень эффективный способ устранения неполадок.
- На iPhone с Face ID: Нажмите и удерживайте боковую кнопку и кнопку увеличения/уменьшения громкости одновременно -> перетащите ползунок выключения, чтобы выключить устройство.
- На iPhone с Touch ID: Нажмите и удерживайте боковую кнопку -> сдвиньте ползунок выключения, чтобы выключить устройство.
9. Отключить/Включить NameDrop
Для некоторых пользователей выключение/включение NameDrop сработало. Поэтому мы также применим это проверенное и испытанное решение на практике.
- На вашем iPhone перейдите в приложение «Настройки» -> «Основные» -> «AirDrop» -> выключите переключатель «Объединение устройств».
- Теперь перезагрузите iPhone -> перейдите в настройки AirDrop, а затем включите переключатель рядом с опцией «Объединение устройств».
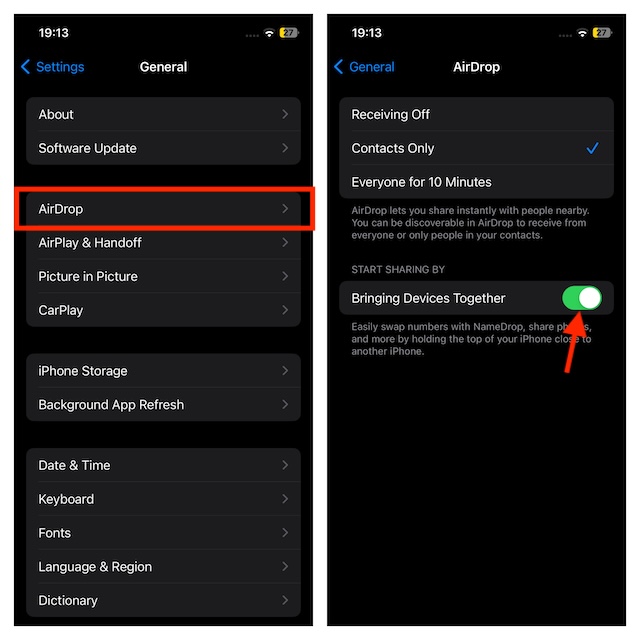
10. ОТКЛЮЧИТЕ VPN
Если вы используете VPN (виртуальную частную сеть) на своем iPhone, отключите VPN, так как она вполне может мешать и мешать правильной работе NameDrop.
- Запустите приложение «Настройки» на вашем iPhone -> VPN, а затем выключите переключатель.
11. Отключить режим блокировки
Когда включен режим блокировки, iOS автоматически ограничивает приложения, веб-сайты и многие важные функции для повышения безопасности. Если эта функция была включена (намеренно или случайно), обязательно отключите ее.
- На устройстве iOS откройте приложение «Настройки» -> «Конфиденциальность и безопасность» -> «Режим блокировки», а затем отключите его.
12. Убедитесь, что приложение «Контакты» не ограничено
Screen Time позволяет вам блокировать совместное использование контактов. Если вы реализовали это ограничение, убедитесь, что оно отключено.
- Откройте приложение «Настройки» на iPhone -> «Экранное время» -> «Ограничения контента и конфиденциальности» -> включите переключатель рядом с «Ограничениями контента».
- Теперь нажмите «Контакты» и выберите «Разрешить изменения».
13. Убедитесь, что общий доступ по Bluetooth не заблокирован
Если на вашем устройстве iOS заблокирован общий доступ по Bluetooth, это может мешать правильной работе «NameDrop».
- На устройстве iOS откройте приложение «Настройки» -> «Экранное время» -> «Ограничения контента и конфиденциальности» -> «Ограничения контента» -> «Bluetooth» -> выберите «Разрешить изменения».
14. Отключите режим низкого энергопотребления
Хотя «Режим низкого энергопотребления» становится необходимостью, когда ваш iPhone вот-вот разрядится, он уже давно стал причиной снижения производительности многих важных функций, включая 5G, чтобы сохранить как можно больше заряда батареи.
- Откройте приложение «Настройки» на вашем iPhone -> «Аккумулятор» -> выключите переключатель рядом с «Режимом низкого энергопотребления».
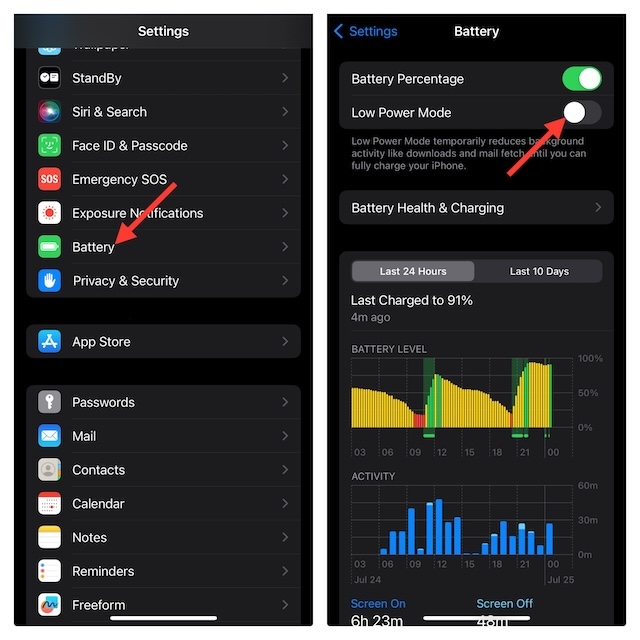
15. Отключить/включить общий доступ к имени и фотографии
Чтобы вы всегда имели полный контроль над своим контактным постером, iOS 17 позволяет вам отключать/включать обмен именем и фотографией по желанию. Обновление этой ключевой настройки может вернуть к жизни злополучный NameDrop.
- Перейдите в приложение «Контакты» на вашем iPhone -> Карточка контакта -> Фото и постер контакта -> включите/выключите переключатель рядом с опцией «Обмен именем и фотографией».
16. Выключите/включите AirDrop
NameDrop является неотъемлемой частью AirDrop. Если проблема сохранится, перезагрузка AirDrop может вернуть функцию обмена контактами в нужное русло.
- Запустите приложение «Настройки» на вашем iPhone -> Основные -> AirDrop -> выберите «ВЫКЛ».
- Теперь перезагрузите свой iPhone. Затем вернитесь в настройки AirDrop и выберите «Все» на 10 минут.
17. Жесткий сброс
Всякий раз, когда я сталкиваюсь со странной проблемой или чем-то, что происходит неожиданно, я обязательно пробую решение принудительного перезапуска. Поэтому я могу поручиться за эффективность принудительного сброса.
- Для жесткой перезагрузки iPhone сначала нажмите кнопку увеличения громкости. После этого нужно сразу же нажать и отпустить кнопку уменьшения громкости.
- Далее обязательно нажмите и удерживайте боковую кнопку, пока на экране не появится логотип Apple.
18. Обновление программного обеспечения
Учитывая тот факт, что iOS 18 все еще новая, было бы не неправильно списать сбой NameDrop на программную ошибку. Поэтому имеет смысл обновить ПО.
- Откройте приложение «Настройки» на вашем iPhone -> Основные -> Обновление ПО -> разрешите вашему устройству iOS проверить наличие доступных обновлений ПО -> затем загрузите и установите последнюю версию iOS.

19. Сброс настроек сети
Когда iPhone оказывается втянутым в проблемы, связанные с сетью, или AirDrop, кажется, зависает на полпути или вообще не появляется, на помощь приходит сброс настроек сети. Никаких призов за угадывание! Мы тоже собираемся дать ему шанс.
- Откройте приложение «Настройки» на вашем iPhone -> Основные -> Передача или сброс iPhone -> Сброс -> Сброс настроек сети и подтвердите действие.

20. Выйдите из Apple ID и войдите снова.
Зачастую решить постоянную проблему с iOS можно, выйдя из своего Apple ID и войдя в него снова.
- Перейдите в приложение «Настройки» на вашем iPhone -> ваш профиль -> Выйти и подтвердите.
- Затем войдите в свою учетную запись.

21. Сбросьте настройки iPhone до заводских
Сброс настроек к заводским — одно из тех решений, которые считаются исключительно эффективными, благодаря возможности исправить самые раздражающие проблемы. Однако недостатком этого решения является то, что оно стирает все пользовательские настройки (но ваши данные остаются нетронутыми), включая макет главного экрана и пароль Wi-Fi, и вам приходится настраивать все с нуля. Вероятно, именно поэтому очень немногие хотят этим заняться.
- Перейдите в приложение «Настройки» на вашем iPhone -> Основные -> Передача или сброс iPhone -> Сброс -> Сбросить все настройки и подтвердите действие.

Исправлены проблемы с NameDrop на iPhone…
Вот и все! Если NameDrop снова на ходу, а также новый интерфейс обмена контактами, не стесняйтесь поделиться своими пятью центами и советами, которые вас спасли.