32 способа исправить неработающий Safari в iOS 18 на iPhone и iPad
Плавный просмотр и Safari идут рука об руку. Помимо богатого функционала, браузер Apple очень эффективен и поставляется с множеством функций, ориентированных на конфиденциальность, которые позволяют вам просматривать веб-страницы, не отвлекая посторонних глаз. Однако он не идеален, так как пользователи часто жалуются на случайные сбои и медлительность. Но не стоит терять сон из-за этой неприятности, поскольку мы собрали 32 лучших совета и хитрости, чтобы исправить неработающий Safari в iOS 18 на iPhone и iPad.
Лучшие советы и рекомендации по устранению сбоев Safari на iPhone и iPad
Прежде чем двигаться дальше, давайте выясним причины сбоев или неправильной работы Safari.
Почему Safari вылетает или отказывается работать должным образом?
Будучи не на той стороне истерик Safari много раз, я должен сказать, что чаще всего встает проблема из-за неаккуратного интернет-соединения. Кроме того, если вы давно не чистили Safari, то это может быть только беспорядок. Не говоря уже о том, что злополучные расширения, VPN и скрытые ограничения могут быть в равной степени ответственны за весь этот хаос.
- Злополучные расширения
- Нестабильное интернет-соединение
- Сбой программного обеспечения
- Жадный VPN
- Беспорядок в файлах
- Ограничения
Примечание:
- Хотя это подробное руководство по устранению неполадок было обновлено в соответствии с iOS 17, вы можете попробовать следующие советы, чтобы устранить проблему и в более старых версиях iOS.
1. Включение/выключение режима полета
Если Safari работает некорректно из-за плохого интернет-соединения, включение/выключение режима полета может немедленно решить проблему.
- На iPhone и iPad без кнопки «Домой»: Проведите пальцем вниз от правого верхнего угла экрана, чтобы открыть Пункт управления, а затем нажмите на значок режима полета, чтобы включить/выключить его.
- На iPhone и iPad с кнопкой «Домой»: Проведите пальцем вверх от нижнего края экрана, чтобы открыть Пункт управления -> нажмите на значок режима полета, чтобы включить/выключить его.
2. Сафари с принудительным убийством
Зачастую все, что вам нужно сделать, чтобы исправить сбои в работе Safari, — это просто принудительно завершить его. Если приложение время от времени зависает или кажется медленным, это может оказаться очень полезным.
- На вашем iPhone или iPad без кнопки «Домой»: Проведите пальцем вверх по панели «Домой», чтобы открыть переключатель приложений, затем проведите пальцем вверх по карточке Safari, чтобы закрыть его.
- На вашем iPhone или iPad с кнопкой «Домой»: Дважды нажмите кнопку «Домой», чтобы открыть переключатель приложений, а затем проведите пальцем вверх по карточке Safari, чтобы принудительно закрыть его.
Для гладкого плавания я бы рекомендовал вам принудительно завершить все приложения, работающие в фоновом режиме. Затем запустите Safari, чтобы проверить, устранили ли вы проблему.
3. Safari не работает с мобильными данными? Убедитесь, что Safari может использовать данные на вашем устройстве
Если Safari не работает с мобильными данными, убедитесь, что приложение может использовать мобильные данные на вашем устройстве.
- Для этого перейдите в приложение «Настройки» -> «Сотовая связь/Мобильная связь» -> Прокрутите вниз, чтобы найти Safari, а затем убедитесь, что переключатель рядом с ним включен.
4. Включите функцию «Помощь Wi-Fi» для плавного просмотра веб-страниц
iOS поставляется с функцией под названием «Wi-Fi Assist», которая позволяет вашему устройству автоматически использовать сотовые данные при плохом соединении Wi-Fi. Вы можете максимально использовать эту функцию, чтобы предотвратить любые помехи, особенно при интенсивном просмотре или потоковой передаче видео.
- Запустите приложение «Настройки» на своем устройстве -> Сотовая связь/Мобильная связь -> прокрутите экран вниз и включите функцию «Помощь Wi-Fi».
5. Включите фоновое обновление приложений.
Фоновое обновление приложений играет важную роль в поддержании актуальности приложения, чтобы оно могло работать с желаемой плавностью. Хотя оно и потребляет больше заряда батареи и может также потреблять тонну сотовых данных, его стоит активировать, когда вы хотите получить максимальную отдачу от своих приложений.
Самый умный способ использовать эту энергоемкую, но полезную функцию — разрешить только нескольким приложениям обновляться в фоновом режиме. Таким образом, вы сможете максимально использовать эту функцию, не испытывая на себе все недостатки.
- Перейдите к Приложение «Настройки» -> «Основные» -> «Обновление фонового приложения» -> включите переключатель Фоновое обновление приложений.
- Прокрутите вниз, чтобы найти Safari, а затем убедитесь, что переключатель рядом с ним включен.
6. Включите службы определения местоположения для Safari
Для корректной работы некоторых веб-сайтов может потребоваться доступ к службам определения местоположения.
- Запустите приложение «Настройки» на вашем устройстве -> Конфиденциальность и безопасность -> Службы определения местоположения -> убедитесь, что переключатель Службы определения местоположения включен.
- Теперь найдите Safari и выберите «При использовании приложения».
7. Очистить загрузки Safari
Рекомендуется регулярно очищать загрузки Safari. В противном случае они не только засоряют хранилище, но и замедляют работу Safari.
- Для этого откройте Safari -> нажмите на Кнопка меню АА внизу -> нажмите на Прозрачный в правом верхнем углу меню.
8. Темный режим не работает в Safari? Принудительно включите темный режим на сайтах
Apple представила общесистемный темный режим еще в iOS 13. К сожалению, есть много сайтов, таких как Wikipedia, которые до сих пор не поддерживают темный режим. Но не стоит об этом беспокоиться, так как вы можете заставить сайты включить темный режим благодаря некоторым удобным сторонним расширениям, таким как Нуар.
9. Отключите время простоя и снимите ограничение на использование приложений
В режиме ожидания доступны только разрешенные вами приложения. С помощью App Limits вы можете установить ежедневные ограничения по времени для категорий приложений, которыми вы хотите управлять на своем устройстве.
- Чтобы снять ограничение, перейдите по ссылке Приложение «Настройки» -> «Экранное время» -> «Время простоя/Ограничения приложений».
10. Не можете найти Safari на своем устройстве? Убедитесь, что приложение не скрыто
Если вы не хотите, чтобы кто-либо использовал Safari без вашего разрешения, вы можете скрыть его на своем устройстве.
- Чтобы отобразить Safari, перейдите в приложение «Настройки» -> «Экранное время» -> «Ограничения контента и конфиденциальности» -> «Разрешенные приложения».
- Затем введите код доступа к экранному времени и обязательно включите переключатель Safari.
11. Убедитесь, что вы не ограничили доступ к некоторым веб-сайтам
Для повышения безопасности вы можете полностью заблокировать некоторые веб-сайты на вашем устройстве. Если вы не можете получить доступ к определенным веб-сайтам на вашем устройстве, обязательно снимите ограничение.
- Приложение «Настройки» -> «Экранное время» -> «Ограничения по контенту и конфиденциальности» -> убедитесь, что переключатель «Ограничения по контенту и конфиденциальности» включен.
- Затем нажмите на Ограничения по содержанию -> Веб-контент -> Неограниченно.
12. Отключите автоматическое воспроизведение видео в Safari
Автоматически воспроизводимые видео не только потребляют много данных без необходимости, но и замедляют Safari. Хуже того, в некоторых случаях они настолько усложняют жизнь Safari, что он либо загружает веб-сайт вечно, либо, кажется, становится невероятно медленным.
- Чтобы отключить автоматическое воспроизведение видео, перейдите по ссылке Приложение «Настройки» -> Специальные возможности -> Настройки для каждого приложения -> Добавить приложение -> Выбирать Сафари.
- Теперь нажмите на Safari -> прокрутите экран вниз и выберите «Автоматическое воспроизведение предпросмотра видео» -> выберите «Выкл.».
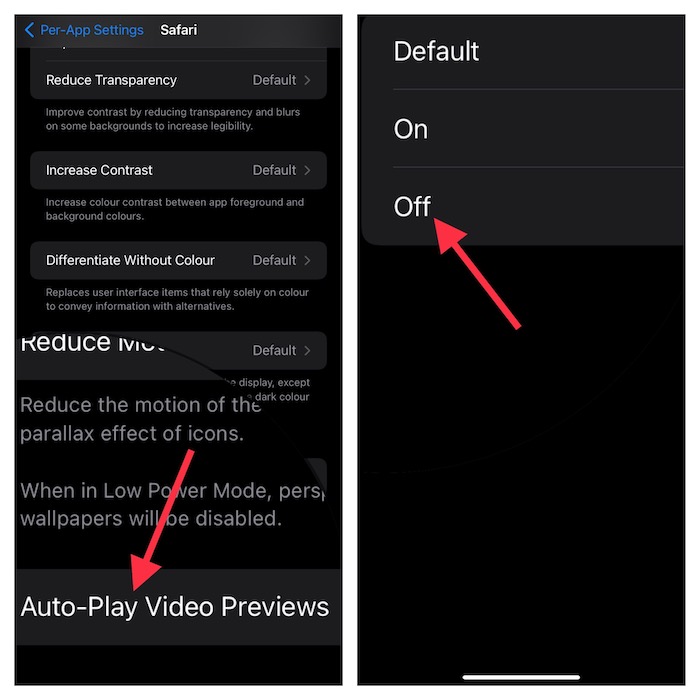
13. Перейти на десктопную версию сайта
Хотя Safari за эти годы значительно улучшился, он все еще не может обеспечить качество просмотра на уровне настольного компьютера. Тем не менее, стандартный веб-браузер предлагает вам гибкость для переключения на сайт для настольного компьютера. Что ж, сохраните этот совет для случаев, когда вы обнаружите, что некоторые веб-сайты перегружены или выглядят хаотично в мобильном аватаре.
- Откройте Safari на вашем iPhone или iPad -> нажмите на АА меню кнопка внизу -> выбрать Запросить десктопную версию сайтаSafari обновится и покажет десктопную версию сайта.
- Позже, если вы захотите переключиться на мобильный сайт, нажмите кнопку меню Aa -> выберите «Запросить мобильный сайт».
14. Очистите кэш Safari и данные веб-сайтов
Накопление кэшированных данных и данных веб-сайтов, накопленных в Safari с течением времени, также известно тем, что приводит к таким проблемам, как частые сбои и замедление работы.
- Перейдите к Настройки приложения на вашем iPhone или iPad -> Сафари.
- После этого нажмите на Очистить историю и данные веб-сайта для очистки кэша и данных.
- Имейте в виду, что это приведет к выходу из любых веб-сайтов, на которых вы в данный момент находитесь. Таким образом, вам придется повторно ввести свои учетные данные для входа.
15. Обновите расширения Safari
Давно ли вы обновляли расширения Safari? Если ответ утвердительный, то устаревшие версии расширений могут усложнять жизнь браузеру.
- Перейдите к Магазин приложений -> нажмите на свой профиль в правом верхнем углу экрана -> прокрутите вниз, чтобы найти расширения, а затем обновите их все.
16. Отключите расширения Safari
Если проблема сохранится, то было бы не ошибкой обвинить вредоносное расширение в повторяющихся сбоях Safari.
- На вашем iPhone или iPad перейдите на страницу Настройки -> Safari -> Расширения. После этого отключите все установленные расширения.
- Затем включайте их по одному, чтобы выяснить, какое расширение создает проблемы для браузера.
17. Отключить VPN
Как указано выше, служба VPN также может быть ответственна за некорректную работу Safari. Если вы недавно установили приложение VPN на свой iPhone, отключите его, так как оно вполне может быть причиной проблемы.
- Перейдите в приложение «Настройки» на вашем iPhone -> VPN и отключите его.
18. Удалить все расширения Safari
Пока нет решения? Не беспокойтесь, мы еще не закончили! Теперь мы удалим все расширения.
- Нажмите и удерживайте расширение -> Удалить приложение -> Удалить приложение и подтвердите. Повторите те же шаги, чтобы удалить все расширения.
19. Удалите все данные веб-сайта Safari
Удаление всего кластера данных веб-сайта Safari может решить проблемы, связанные с конфигурацией приложения.
- Откройте приложение «Настройки» на iPhone или iPad -> Safari -> Дополнительно -> Данные веб-сайта -> Удалить все данные веб-сайта -> Удалить сейчас.
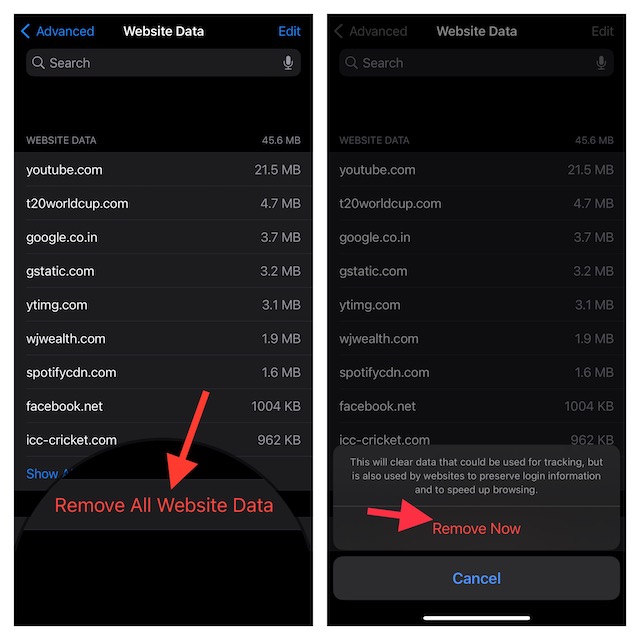
20. Удалить весь список чтения Safari
Чтобы вы могли легко получать доступ и читать статьи в удобном для вас темпе, даже если нет подключения к Интернету, Safari позволяет вам сохранять статьи. Обязательно удаляйте сохраненные статьи после прочтения, чтобы они не засоряли память.
- На iPhone или iPad откройте Safari, а затем нажмите на значок «Список для чтения» внизу.
- После этого нажмите кнопку «Изменить» в правом нижнем углу экрана.
- Затем выберите все статьи и нажмите кнопку Удалить. Не забудьте нажать Готово для подтверждения.
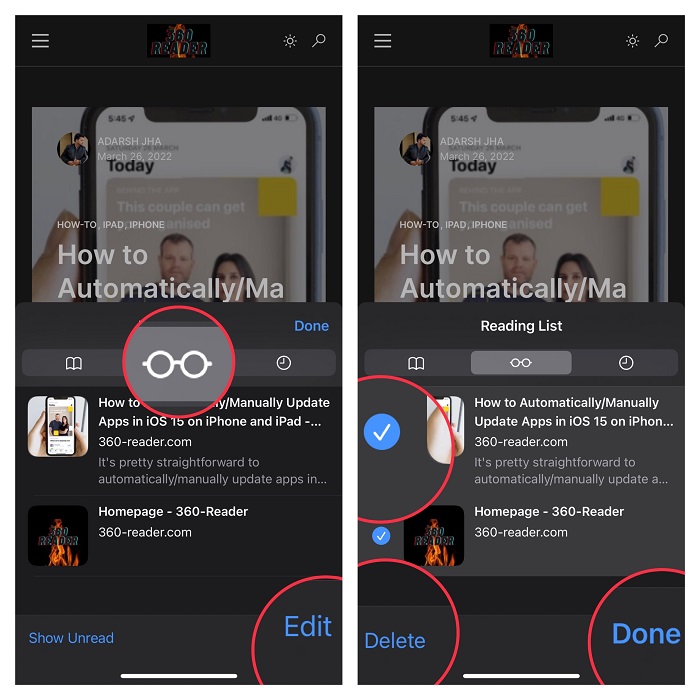
21. Удалите элементы списка чтения со стартовой страницы Safari.
Чтобы вам не пришлось копаться глубоко в поисках элементов списка чтения, Safari показывает их прямо на стартовой странице. Опять же, это хорошо продумано, но я бы рекомендовал вам держать их подальше, так как это может вызвать проблемы.
- Чтобы сделать это, откройте Safari -> нажмите на значок вкладок в правом нижнем углу экрана -> нажмите кнопку «+» в левом нижнем углу экрана -> нажмите на кнопку «Изменить».
- Теперь выключите переключатель «Список чтения».
22. Удалите предложения Siri со стартовой страницы Safari.
Safari отслеживает ваше использование и предлагает предложения на основе ваших предпочтений прямо на стартовой странице. Хотя я ценю полезные предложения, я предпочитаю держать их подальше от стартовой страницы, чтобы они не делали Safari вялым.
- Чтобы избавиться от предложений Siri, откройте Safari -> нажмите на значок вкладок в правом нижнем углу экрана -> нажмите на значок «+» в левом нижнем углу экрана -> нажмите на кнопку «Изменить».
- После этого выключите переключатель «Предложения Siri».
- Кроме того, вы также можете отключить переключатели для вкладок iCloud, избранного, часто посещаемых сайтов, общего доступа к данным и отчета о конфиденциальности, чтобы избавиться от беспорядка.
23. Отключить JavaScript
Если веб-сайты столкнулись с проблемами, связанными с JavaScript, они могут привести к сбою Safari. Имейте в виду, что некоторые веб-сайты, которые полагаются на JavaScript, могут работать некорректно.
- Откройте приложение «Настройки» на вашем устройстве -> Safari -> Дополнительно -> JavaScript, а затем выключите переключатель.
24. Закройте все ненужные вкладки
Слишком много открытых вкладок без необходимости не только замедляют работу Safari, но и могут привести к сбою браузера или его невосприимчивости. Поэтому обязательно закройте все бесполезные вкладки.
- Откройте Safari на iPhone или iPad -> Нажмите и удерживайте значок вкладок в правом нижнем углу экрана.
- Теперь выберите «Закрыть X вкладок» во всплывающем меню, и все готово!
- Чтобы удалить определенные вкладки, нажмите на значок вкладок. После этого найдите ненужную вкладку и нажмите кнопку «X» в правом верхнем углу вкладки.
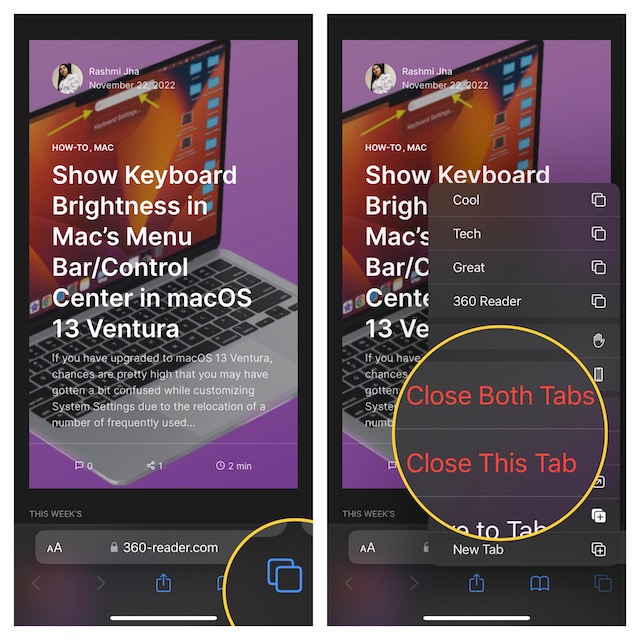
25. Перезагрузите iPhone.
Перезагрузка может устранить любые временные сбои, которые могут мешать работе Safari и мешать ей работать должным образом или приводить к сбоям в работе браузера.
- На iPhone и iPad без кнопки «Домой»: Нажмите и удерживайте кнопки питания и увеличения/уменьшения громкости одновременно. Затем проведите пальцем, чтобы выключить устройство. Подождав несколько секунд, вам нужно нажать и удерживать кнопку питания, пока на экране не появится логотип Apple.
- На iPhone и iPad с кнопкой «Домой»: Нажмите кнопку питания, а затем проведите пальцем, чтобы выключить устройство. Затем нажмите кнопку питания еще раз, чтобы перезагрузить устройство.
26. Выполните полный сброс настроек устройства
Жесткий сброс также очищает временные файлы и устраняет незначительные программные сбои, которые время от времени возникают.
- На iPhone 8 или более поздней версии и iPad без кнопки «Домой»: Нажмите и быстро отпустите кнопку увеличения громкости. Далее нужно нажать и отпустить кнопку уменьшения громкости. Затем сразу же удерживайте кнопку питания, пока на экране не появится логотип Apple.
- iPhone 7 и 7 Плюс: Нажмите и удерживайте кнопку уменьшения громкости и кнопку питания одновременно, пока на экране не появится логотип Apple.
- На iPhone 6s или более ранних моделях и iPad с кнопкой «Домой»: Нажмите и удерживайте кнопку питания и кнопку «Домой» одновременно, пока на экране не появится логотип Apple.
27. Сброс настроек сети
Если ваш iPhone столкнулся со случайной сетевой проблемой, это может привести к сбою Safari и даже к тому, что браузер перестанет работать должным образом. Поэтому он может сбросить все настройки. Стоит отметить, что он сбросит все сетевые настройки, такие как Wi-Fi, сотовая связь, VPN и Bluetooth, поэтому будьте готовы настроить их после сброса.
- Перейти к Настройки -> Основные -> Передача или сброс iPhone/iPad -> Сброс > Сброс настроек сети и подтвердите действие.

28. Обновите программное обеспечение на вашем iPhone или iPad
Если Safari все еще вылетает или не работает так, как ожидалось, попробуйте обновить программное обеспечение. Существует высокая вероятность того, что ошибка может мешать браузеру работать должным образом.
- Перейти к Приложение «Настройки» -> «Основные» -> «Обновление ПО» а затем обновите устройство как обычно.

29. Сбросьте настройки устройства к заводским
Сброс настроек до заводских — это то, что эксперты рекомендуют при столкновении с постоянными проблемами или сложными проблемами. Поэтому нет никаких сомнений в том, чтобы пропустить этот вариант. Если вы не в курсе, он удалит все пользовательские настройки и вернет их к состоянию по умолчанию, но никакие ваши медиа и данные не пострадают.
- На вашем iPhone или iPad перейдите в приложение «Настройки» -> «Основные» -> «Передача» или «Сброс iPhone/iPad» -> «Сброс» -> «Сбросить все настройки».

30. Очистите свое устройство
Всегда рекомендуется время от времени очищать диск от ненужных файлов, чтобы не допустить засорения драгоценного хранилища и возникновения множества других проблем.
- Запустите приложение «Настройки» на вашем iPhone или iPad -> «Основные» -> «Магазин iPhone/iPad» -> посмотрите на общий доступный и использованный объем памяти. Кроме того, внимательно посмотрите на объем памяти, который занимает каждое приложение.
- После этого удалите все ненужные файлы, скриншоты и приложения, чтобы освободить достаточно места.
- После очистки устройства перезагрузите его.
- После перезагрузки устройства откройте Safari, чтобы выяснить, устранена ли проблема.

31. Восстановите устройство как новое: последнее средство
Восстановление устройства как нового должно быть последним средством, поскольку это уничтожит все ваше устройство, включая все ваши медиа и данные. Учитывая, насколько эффективно оно уже давно устраняет сложные проблемы, вы не должны его упускать. Но прежде чем выбрать это радикальное решение, обязательно сделайте полную резервную копию вашего устройства в качестве дополнительного уровня защиты от потери данных.
- Подключите iPhone к компьютеру с помощью USB-кабеля -> запустите Finder/iTunes -> выберите свое устройство.
- Затем сделайте резервную копию вашего iPhone.
- После завершения резервного копирования нажмите «Восстановить iPhone» и подтвердите действие.
- После успешного восстановления устройства настройте его и восстановите последнюю резервную копию.

32. Почему бы не попробовать сторонние браузеры?
Если ничего не помогло вернуть Safari на круги своя, почему бы не рассмотреть возможность использования сторонних браузеров, таких как Google Chrome, Mozilla Firefox и Microsoft Bing? Они полнофункциональны и оснащены широким спектром функций, чтобы обеспечить более персонализированный просмотр веб-страниц.
Исправлена ошибка, из-за которой Safari не работал на iPhone и iPad..!
Вот и все! Итак, на этом завершается это исчерпывающее руководство по устранению неполадок, связанных с неработающим Safari на iOS и iPadOS. Какой из приведенных выше советов помог вам положить конец этой проблеме? Не стесняйтесь делиться своими бесценными мыслями, а также дайте нам знать, есть ли еще какие-либо эффективные уловки, достойные упоминания в этом руководстве.






