5 способов остановить всплывающее окно входа в iCloud в Windows 11 (2024)
На днях, когда я использовал свой ноутбук с Windows, я получил всплывающее окно с просьбой войти в свою учетную запись iCloud, чтобы продолжить доступ и использовать пароли iCloud. Сочтя это предупреждение важным, я с радостью вошел в систему, используя свою учетную запись iCloud и пароль. Не успел я завершить процедуру входа, как из ниоткуда появилось еще одно предупреждение с просьбой сделать то же самое. То, что поначалу казалось редким явлением, превратилось в повторяющееся, раздражающее и раздражающее событие.
Раздраженный всплывающим окном входа в iCloud на моем устройстве Windows 11, я решил принять во внимание эту проблему и сделать краткое руководство о советах по избавлению от нежелательного оповещения. Если вы столкнулись с той же проблемой и готовы устранить ее скорее, чем позже, это подробное руководство для вас.
Почему приложение iCloud для Windows постоянно запрашивает пароль Apple ID? Из того, что я знаю, это может быть связано с двумя основными причинами.
- Возможно, при настройке приложения iCloud вы не прошли весь процесс.
- Возможно, возникла ошибка, связанная с приложением iCloud.
В большинстве случаев вы можете остановить показ повторяющегося оповещения о пароле приложением iCloud, пройдя процедуру входа или исправив ошибку. Если эти два проверенных совета не дали желаемого результата, есть другие обходные пути для устранения проблемы.
1. Войдите в систему, используя свой Apple ID и пароль.
Для начала я бы рекомендовал вам войти, используя свой Apple ID и пароль. Если приложению требуется аутентификация для завершения процесса, всплывающее окно может исчезнуть после входа.
2. Принудительно закройте приложение iCloud.
Если предупреждение о входе в iCloud продолжает вас преследовать, попробуйте принудительно выйти из приложения iCloud.
- На компьютере с ОС Windows нажмите кнопку CTRL+Shift+ESC одновременно нажмите клавиши, чтобы открыть диспетчер задач -> выберите приложение iCloud слева и нажмите Завершить задачу возможность подтверждения.
3. Обновите приложение iCloud для Windows
Если на вашем компьютере установлена устаревшая версия приложения iCloud, то вполне вероятно, что именно она является причиной проблемы.
- На вашем устройстве Windows перейдите в Магазин Microsoft -> вкладка «Библиотека» -> Найдите приложение iCloud и нажмите кнопку «Обновить» рядом с ним.
4. Удалите приложение iCloud и установите его заново.
Пока не повезло? Сейчас самое время пойти на крайние меры: удалить приложение iCloud и переустановить его с нуля.
- Погрузитесь в Меню «Пуск» -> Приложение «Параметры» -> Приложения -> Установленные приложения -> Перейдите в приложение iCloud и нажмите кнопку Значок с тремя точками -> Удалить и подтвердите действие.
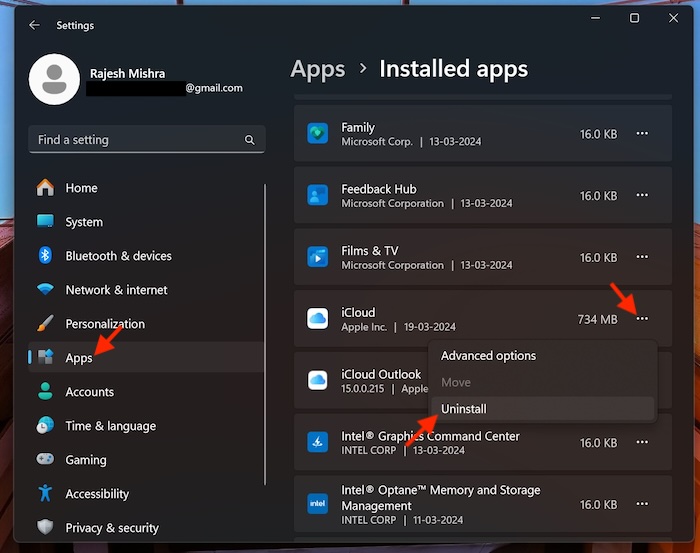
5. Обновите свой компьютер
Если вы по-прежнему видите уведомление iCloud о входе в систему, обновите свой компьютер, так как проблема также может быть связана со скрытой ошибкой Windows.
- Перейдите к Меню «Пуск» -> приложение «Параметры» -> Центр обновления Windows -> Загрузите и установите последнюю версию Windows.

- Надеюсь, всплывающее окно больше не вернется, чтобы досадить вам. Не стесняйтесь оставлять свои отзывы и советы, которые помогли вам решить эту проблему с iCloud на вашем компьютере Windows.






