6 лучших способов управления домашним экраном iPhone
Воспользуйтесь iPhone какое-то время, и вы получите множество значков на нескольких страницах главного экрана. Это не только делает все беспорядочным, но и поиск или обнаружение определенных приложений также становится рутиной. Чем дольше вы откладываете управление домашним экраном, тем хуже становится.
К счастью, страницы главного экрана вашего iPhone не представляют собой жесткую сетку значков, которой они кажутся. Вы можете перемещать приложения, организовывать их в папки, вставлять значки в библиотеку приложений и делать множество других вещей, чтобы навести порядок в хаосе.

Если вы относительно новичок в iPhone, вот лучшие способы получить контроль над домашним экраном. Давние пользователи также могут найти пару интересных лакомых кусочков.
1. Изменить порядок приложений
Ваш iPhone позволяет перемещать значки приложений в любое место в сетке на главном экране. Лучше всего воспользоваться этим и переставить значки таким образом, чтобы вы могли быстрее до них добраться. Например, вы можете переместить приложения, которые вы используете чаще всего, в нижнюю часть страницы.
Но сначала вы должны войти в режим покачивания. Самый быстрый способ сделать это – нажать и удерживать свободное место на главном экране iPhone. Или нажмите и удерживайте любой значок, а затем выберите «Редактировать главный экран».
Как только все на экране начнет дрожать, вы можете перемещать приложения. Вот как это сделать:
- Переместить приложение вправо или на строку ниже – перетащите значок справа от позиции, которую вы хотите, чтобы оно занимало.
- Переместить приложение влево или на строку выше – перетащите значок слева от позиции, которую вы хотите, чтобы оно занимало.
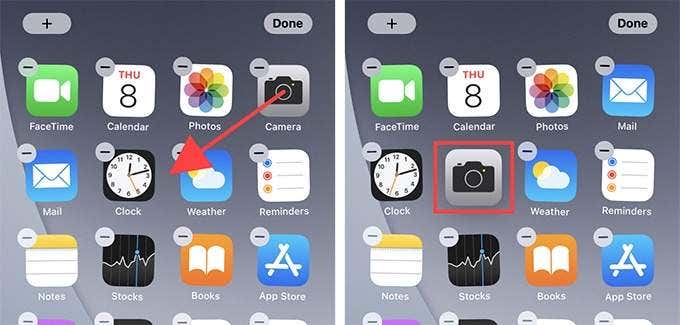
Вы также можете перемещать значок приложения между страницами главного экрана iPhone. Перетащите его к краю экрана, и ваш iPhone автоматически переключится на соседнюю страницу. Затем продолжайте перетаскивать его в нужное положение и отпустите палец.
Поскольку первая страница главного экрана состоит из стандартных приложений, которые вы вряд ли когда-либо будете использовать, подумайте о замене их приложениями с других страниц.
Чтобы упростить задачу, вы можете перемещать два или более приложений одновременно. Нажмите и удерживайте значок, а другим пальцем коснитесь других приложений. Они должны располагаться поверх первого значка. Затем вы можете перетащить их все в нужное положение.
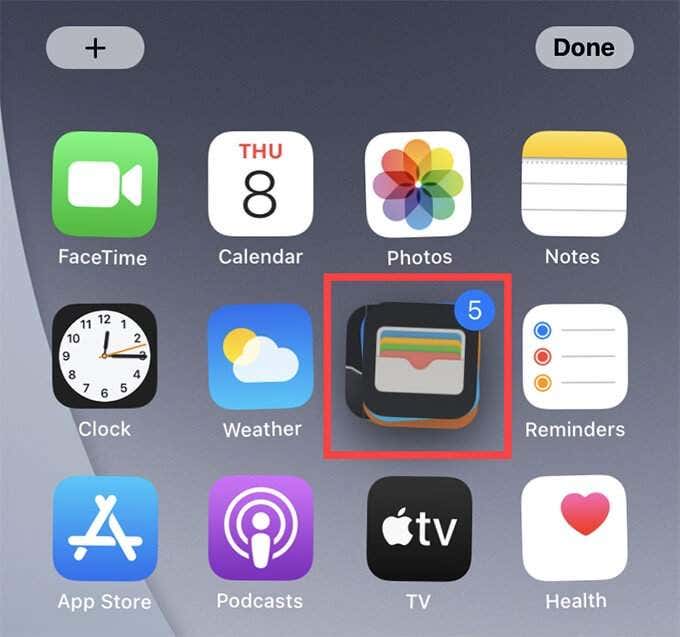
Наконец, не забудьте док-станцию iPhone. Вы можете заменить в нем любое из четырех приложений по умолчанию (Телефон, Safari, Сообщения и Музыка). Однако вы должны сначала вытащить значок из дока, чтобы освободить место, прежде чем вводить другой значок.
Чтобы выйти из режима покачивания, коснитесь «Готово» в правом верхнем углу экрана.
2. Группируйте приложения в папки
Потратив время на создание нескольких папок, вы сможете сгруппировать приложения любым удобным для вас способом. Возможно, вы уже видите несколько готовых папок на своем iPhone, но вот как создать свои собственные.
Войдите в режим покачивания, а затем перетащите одно приложение на другое и удерживайте в течение секунды. Это должно немедленно создать папку с обоими приложениями внутри.
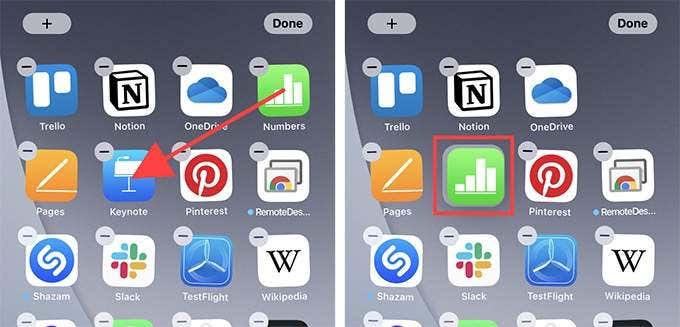
В зависимости от двух приложений ваш iPhone может автоматически добавлять соответствующее имя для папки. Вы можете изменить его на все, что захотите.
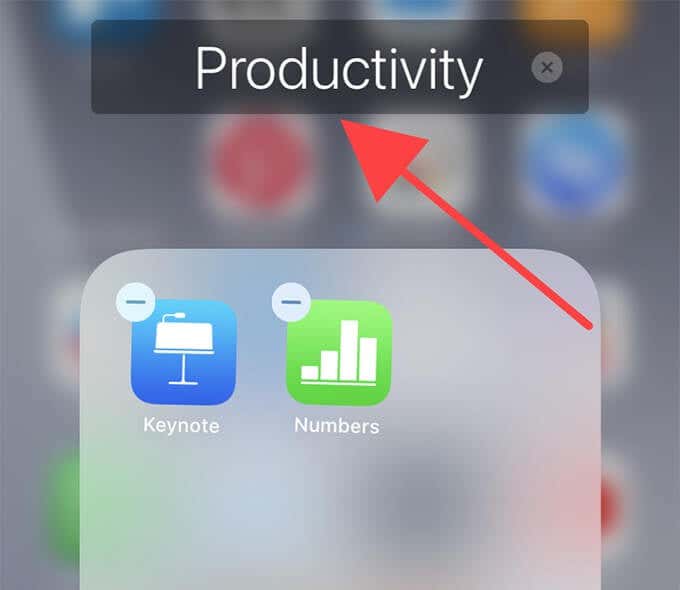
Затем вы можете начать перетаскивать приложения в папку. Как и на главном экране iPhone, в папке может быть несколько страниц, поэтому вы можете установить столько приложений, сколько захотите.
Чтобы удалить папку, вытащите из нее все приложения. Подобно значкам приложений, вы также можете перемещать папки по главному экрану.
3. Перейти в библиотеку приложений
Библиотека приложений, которую вы можете вызвать, проведя пальцем влево от последней страницы главного экрана, перечисляет каждое приложение на вашем iPhone в нескольких предопределенных категориях (Утилиты, Социальные сети, Творчество и т. Д.). Это также поможет вам избавиться от лишнего шума на главном экране вашего iPhone.
Начните с длительного нажатия любого значка приложения. В контекстном меню нажмите «Удалить приложение». Вместо того, чтобы удалять приложение, вы можете удалить его только с главного экрана. Для этого выберите «Переместить в библиотеку приложений» или «Удалить с главного экрана» (который отображается для определенных нативных приложений).
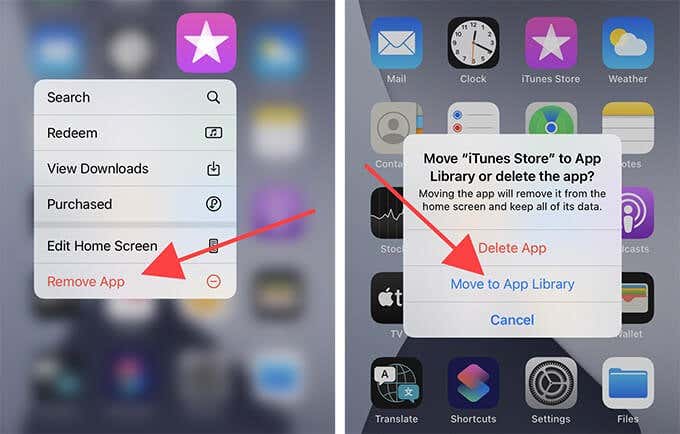
Вы можете получить доступ к приложениям, которые удаляете таким образом, в Библиотеке приложений. Кроме того, вы можете использовать функцию поиска (смахните вниз на главном экране) на своем iPhone, чтобы добраться до них.
Также можно устанавливать новые приложения, не отображая их на главном экране. Для этого откройте приложение «Настройки» iPhone, нажмите «Главный экран» и выберите «Только библиотека приложений».
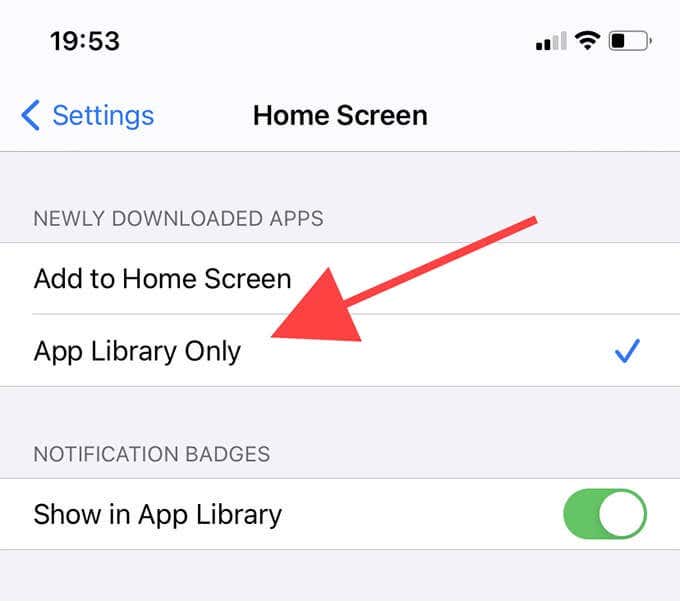
Тем не менее, вы можете добавить любое приложение обратно на главный экран, когда захотите. Найдите приложение в библиотеке приложений, нажмите и удерживайте его, а затем нажмите «Добавить на главный экран».
Если вы не можете найти библиотеку приложений на своем iPhone, обновите ее до iOS 14 или более поздней версии.
4. Сложите несколько виджетов
Ваш iPhone позволяет добавлять виджеты на главный экран. Вы можете сделать это, зайдя в галерею виджетов (коснитесь + в верхнем левом углу экрана в режиме покачивания). Также можно вытолкнуть виджеты из представления «Сегодня» на главный экран и наоборот. Как и значки приложений, вы можете перемещать их внутри или между страницами главного экрана.
Однако добавление нескольких виджетов может быстро загромождать главный экран. Вот где стекинг виджетов помогает сэкономить пространство на экране. Просто перетащите любой виджет аналогичного размера на другой и отпустите, чтобы сложить их.
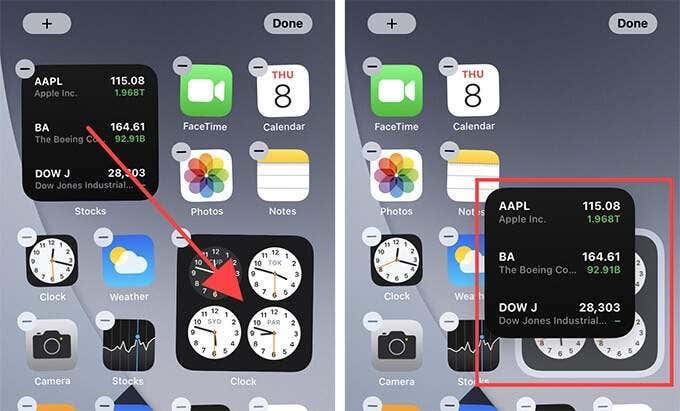
В один стек можно добавить до 10 виджетов. Затем проведите пальцем вверх или вниз, чтобы просмотреть виджеты. Стек также автоматически поворачивает виджеты на основе шаблонов использования.
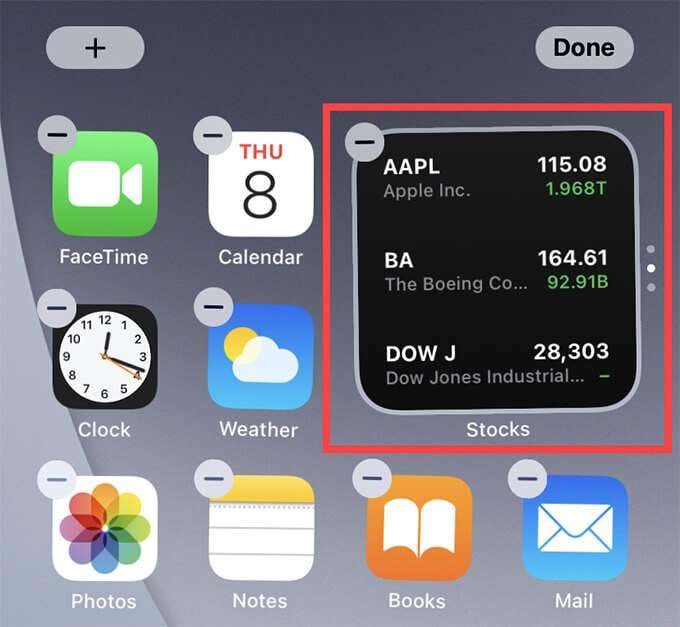
Если вы хотите отредактировать стек виджетов, нажмите и удерживайте его и выберите «Редактировать стек». Затем вы можете изменить порядок стека или удалить ненужные виджеты, проведя пальцем влево.
Кроме того, вы можете вставить предварительно созданный стек виджетов, называемый Smart Stack, из галереи виджетов.
5. Скрыть страницы главного экрана
Знаете ли вы, что на вашем iPhone можно скрыть целые страницы главного экрана? Это отличный способ быстро смягчить неопрятный домашний экран, особенно если у вас есть несколько страниц с несущественными приложениями.
Войдите в режим покачивания и коснитесь полосы точек над док-станцией. Затем снимите отметки со страниц, которые хотите скрыть.
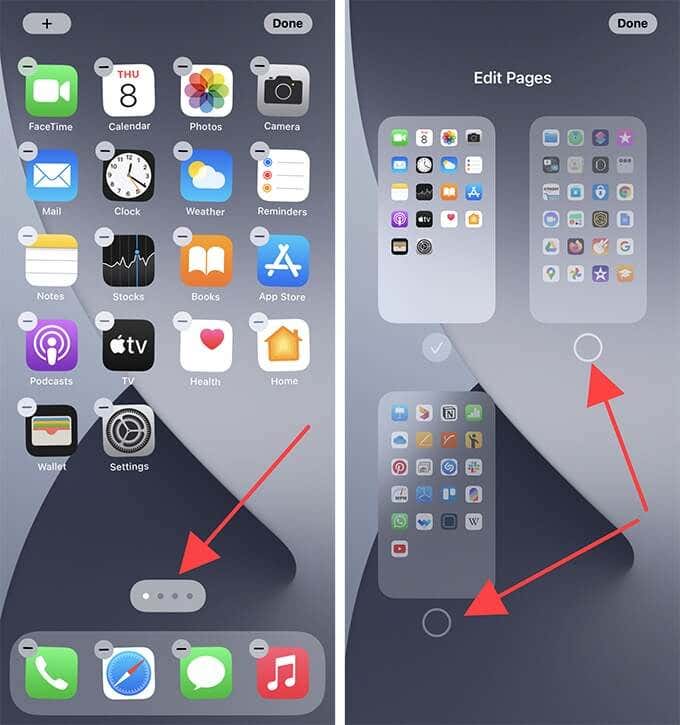
Вы можете скрывать страницы в любом порядке, но iOS заставляет вас оставить хотя бы одну оставшуюся страницу. Нажмите Готово, чтобы сохранить изменения.
Если вы хотите открыть приложение на скрытой странице главного экрана, просто используйте библиотеку приложений или функцию поиска iPhone.
6. Используйте виджет предложений приложений.
Предложения приложений – это виджет Siri, который автоматически отображает соответствующие приложения, используя машинное обучение.
Перейдите в галерею виджетов, коснитесь «Предложения Siri», выберите «Предложения приложений», а затем коснитесь «Добавить виджет», чтобы добавить его. В отличие от других виджетов, предложения приложений объединяются с остальными значками на главном экране после выхода из режима покачивания.
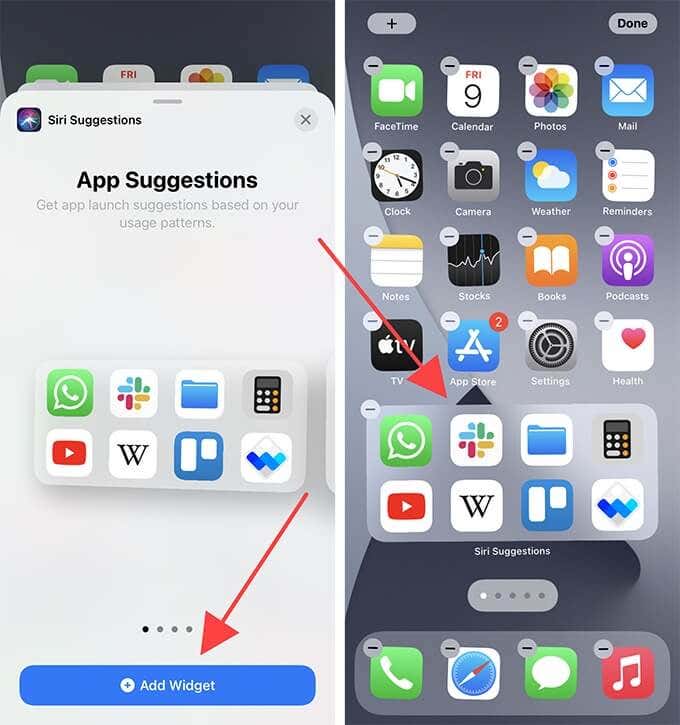
Поскольку виджет предложений приложений позволяет получить быстрый доступ к приложениям, которые вы используете чаще всего, вы можете сократить количество обычных значков приложений и свести количество страниц главного экрана iPhone к минимуму. Вы также можете добавить (или сложить) несколько виджетов предложений приложений.
iPhone менеджер
Время от времени тратя пару минут на управление домашним экраном, на iPhone будет намного проще ориентироваться. Не забудьте объединить все вышеперечисленные методы, чтобы создать личное пространство, которое действительно вам подходит.






