65 лучших скрытых функций macOS 14 Sonoma: тест-драйв Sonoma!
Без ущерба для iOS 17 или iPadOS macOS Sonoma выглядит более элегантно, чем ее братья и сестры. Помимо нескольких примечательных функций безопасности, Sonoma уделила большое внимание настройке. Если настройка пользовательского интерфейса для более персонализированного опыта — это то, что вам нравится, есть большая вероятность, что macOS 14 вас поразит. На этой самой ноте пришло время изучить 65 лучших скрытых функций macOS 14 Sonoma.
Лучшие скрытые функции macOS 14 Sonoma: время копания начинается прямо сейчас!
От мускулистого игрового режима, призванного привлечь поклонников игр, до множества новых надстроек для видеоконференций, красивых виджетов, готовых украсить ваш рабочий стол, до восхитительных 3D-эффектов дополненной реальности, разработанных для улучшения вашего FaceTime, — macOS Sonoma имеет трюки, чтобы сбить вас с толку. Если вы думали, что только эти несколько надстроек существуют в дикой природе, имейте в виду, что это только верхушка айсберга.
1. Совместная работа над плейлистом Apple Music
Что может быть лучше, чем начать этот масштабный обзор, чем поговорить о функции совместной работы Apple Music? Теперь вы можете пригласить своих друзей и близких присоединиться к вашему плейлисту. Как только ваши близкие примут ваше приглашение, начнется беспроблемное сотрудничество.
Это означает, что каждый может добавлять, изменять порядок и даже удалять песни. Примечательно, что вы и ваши близкие также можете использовать смайлики, чтобы отреагировать на выбор песни, что будет иметь большое значение для поднятия настроения во время долгой поездки.
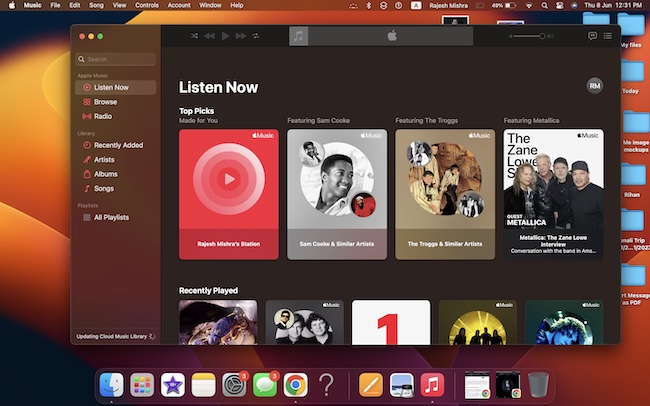
2. Создайте профиль Safari для более персонализированного опыта
Для более персонализированного просмотра Safari позволяет вам создать профиль, который помогает разделить ваш просмотр, чтобы ваши личные поиски не смешивались с вашими профессиональными. Примечательно, что профили Safari также позволяют разделять расширения, группы вкладок, избранное и историю. Благодаря опции мгновенного переключения вы можете легко переключаться между различными профилями Safari во время просмотра.
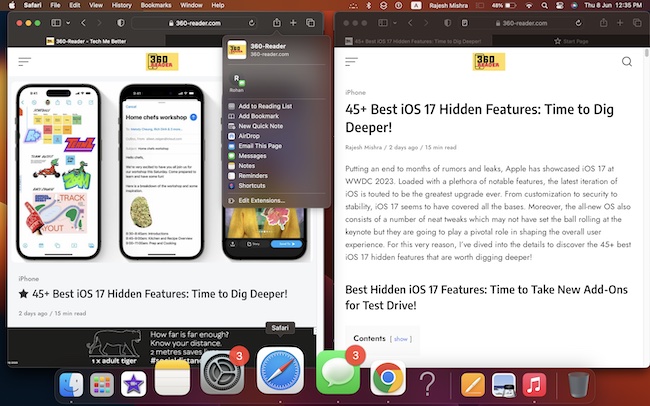
3. Очистите историю Safari определенных профилей на вашем Mac
Если вы имеете дело с несколькими профилями Safari, вы хотели бы иметь возможность очищать историю определенных профилей Safari.
- Для этого запустите Safari на своем Mac -> щелкните меню «История» вверху -> «Очистить историю» -> щелкните раскрывающееся меню рядом с «Вся история и данные веб-сайта».
- Затем выберите профиль Safari, историю которого вы хотите стереть, и нажмите «Очистить историю».

4. Автоматически блокируйте окно приватного просмотра
Safari еще больше улучшил приватный просмотр. Стандартный браузер теперь может автоматически блокировать ваше приватное окно просмотра, когда оно неактивно, тем самым полностью блокируя загрузку трекеров на страницы. Кроме того, веб-браузер также стирает все идентификаторы отслеживания, добавленные к URL-адресам, когда вы просматриваете.
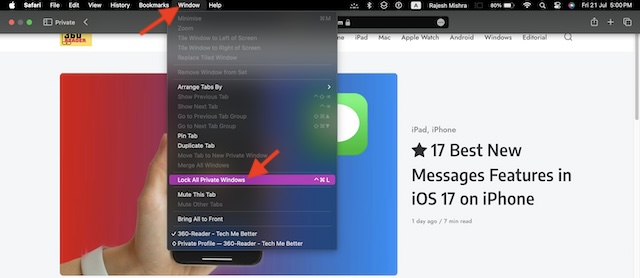
5. Используйте супер удобное сочетание клавиш, чтобы быстро заблокировать режим приватного просмотра Safari.
Если вы не хотите идти обычным путем, чтобы заблокировать режим приватного просмотра Safari, или предпочитаете использовать быструю комбинацию клавиш для включения или отключения общей функции, этот совет для вас.
- Просто нажмите Контроль + Команда + л клавиши одновременно, чтобы мгновенно заблокировать режим просмотра в режиме инкогнито в Safari на вашем Mac.
6. Автоматически удалять идентификаторы отслеживания из URL-адресов в Safari
Чтобы положить конец отслеживанию между веб-сайтами, Safari может позволить вам автоматически удалять идентификаторы отслеживания из URL-адресов при просмотре или копировании ссылки. Хотя эта функциональность достигается за счет персонализированного просмотра, люди, заботящиеся о конфиденциальности, не будут возражать против этого компромисса.
- Откройте Safari на вашем Mac -> Нажмите меню Safari в левом верхнем углу -> выберите «Настройки» -> вкладка «Дополнительно».
- Теперь установите флажок для Используйте расширенную защиту от отслеживания и отпечатков пальцев -> Затем щелкните раскрывающийся список и выберите Во всех просмотрах.
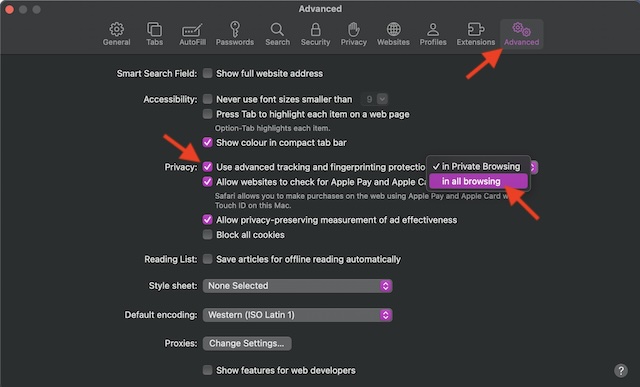
7. Узнайте, кто запер/открыл дверь
Приложение «Дом» стало намного умнее. В истории действий вы можете увидеть, кто и когда запирал/отпирал дверь. Более того, история активности теперь также отображает недавнюю активность контактных датчиков, гаражных ворот и систем безопасности.
8. Используйте диктовку и клавиатуру одновременно
В отличие от предыдущих версий, macOS Sonoma позволяет вам одновременно использовать диктовку и клавиатуру. Следовательно, вы можете быстро переключаться между диктовкой и набором текста, не прерывая диктовки.
- Чтобы включить его, зайдите в меню Apple в левом верхнем углу -> Системные настройки -> Клавиатура.
- В разделе «Диктовка» включите переключатель.
- Чтобы выбрать предпочтительный язык для диктовки, щелкните раскрывающееся меню рядом с языками, а затем выберите свой любимый язык.
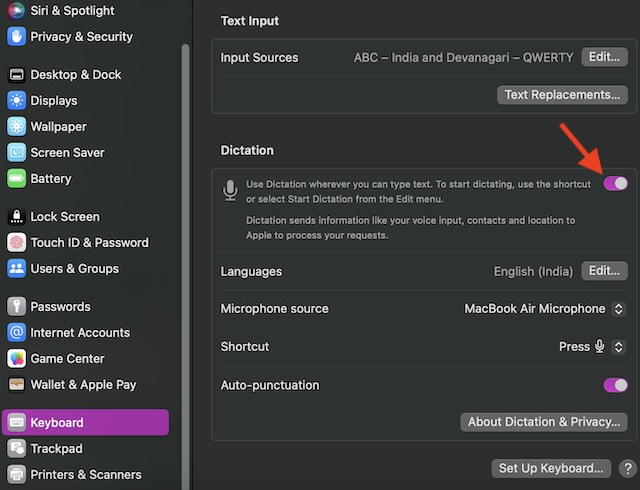
9. Выберите нужный ярлык для активации диктовки
macOS предоставляет несколько ярлыков, позволяющих активировать диктовку по своему усмотрению.
- Посетите приложение «Системные настройки» -> «Клавиатура» -> раздел «Диктовка» -> щелкните раскрывающееся меню рядом с ярлыком и выберите ярлык, который вы хотите использовать. Например, вы можете нажать значок микрофона, чтобы активировать значок, или дважды нажать значок земного шара, или дважды нажать клавишу управления, чтобы активировать его.
- Если вы не хотите использовать предварительно определенные параметры, нажмите «Параметры», а затем настройте собственный ярлык для диктовки.
10. Включить или отключить автопунктуацию
Решите, использовать ли автопунктуацию для диктовки или оставить ее отключенной.
- Запустите приложение «Системные настройки» -> «Клавиатура» -> раздел «Диктовка» -> включите или выключите переключатель рядом с «Автопунктуация».
11. Измените источник микрофона для диктовки
Если вам нравится значительно улучшенная диктовка на вашем Mac, вы были бы рады узнать, что есть также удобный способ изменить источник микрофона. Хотя по умолчанию он использует микрофон вашего Mac, вы можете переключиться на микрофон подключенного устройства iOS.
- Убедитесь, что ваше устройство iOS подключено к вашему Mac.
- Затем перейдите в приложение «Системные настройки» на вашем Mac -> Клавиатура -> раздел «Диктовка» -> щелкните раскрывающийся список и выберите свое устройство.
12. Включите изоляцию голоса при использовании диктовки на вашем Mac
Убедитесь, что вы в полной мере используете изоляцию голоса при использовании диктовки на вашем Mac. Всякий раз, когда он включен, он уменьшает фоновый шум, чтобы обеспечить чистоту звука.
- Нажмите на желтый значок микрофона в строке меню вверху и выберите «Изоляция голоса».
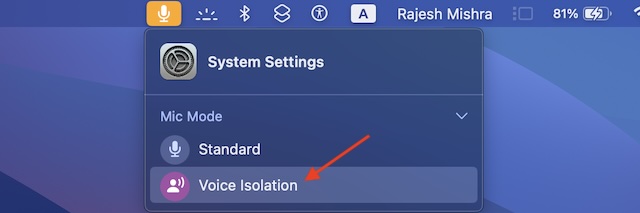
13. Активируйте Siri, просто сказав «Siri».
С macOS Sonoma вам больше не нужно говорить «Привет, Siri», чтобы вызвать виртуального помощника. Просто скажите «Siri», и виртуальный помощник будет готов ответить на ваши вопросы.
14. Улучшите свою игру с помощью надежного игрового режима
Когда активен игровой режим, macOS Sonoma автоматически ставит игры в список приоритетов процессора и графического процессора, тем самым сокращая использование фоновых задач. Это еще не все, он также снижает задержку с помощью беспроводных аксессуаров, таких как ваши контроллеры и AirPods, чтобы повысить скорость отклика.

15. Поделитесь AirTag/Find My Accessories с 5 другими людьми
Теперь вы сможете поделиться своими сетевыми аксессуарами AirTag или Find My с пятью другими людьми. Таким образом, каждый в группе сможет просматривать объект на карте, а также воспроизводить звук, чтобы определить местоположение общего объекта.
16. Альбом People теперь может распознавать кошек и собак
Вы когда-нибудь хотели, чтобы альбом «Люди» в приложении «Фотографии» также идентифицировал ваших питомцев? Если ответ утвердительный, эта совершенно новая функция для вас. Альбом «Люди» теперь может распознавать кошек и собак, которые являются членами вашей семьи.
17. Поиск информации об объекте в видеокадре
Visual Look Up значительно улучшился в macOS Sonoma. Используя эту удобную функцию, вы можете найти информацию об объекте, который отображается в кадре видео с паузой. Итак, в следующий раз, когда вы захотите узнать больше об интересном объекте, появляющемся в кадре видео, обязательно задействуйте эту функцию.
18. Apple Mail показывает электронные письма, связанные с путешествиями, в верхней части результатов поиска.
По мере приближения дат вашей поездки Apple Mail теперь показывает электронные письма, связанные с поездками, прямо в верхней части результатов поиска, чтобы вы могли следить за своим маршрутом и планировать его соответствующим образом. Более того, вы даже можете добавлять большие смайлики в свои сообщения, чтобы громко выражать свои чувства.
19. Настройте видеокадр с помощью элементов управления масштабированием и панорамированием.
Sonoma позволяет точно настроить композицию видео при использовании Studio Display или iPhone в качестве камеры. Как бы интересно это ни звучало, вы можете настроить кадр с помощью элементов управления масштабированием и панорамированием. Кроме того, у вас также есть возможность автоматически поместить себя в центр кадра, что может сыграть ключевую роль в улучшении вашей игры в видеоконференции.
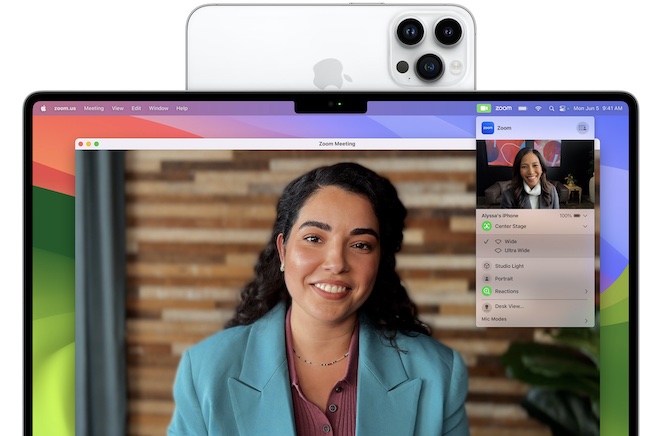
20. Универсальное средство выбора совместного использования экрана
Еще одна функция, которая завоюет множество сердец, — это возможность легко делиться приложением или несколькими приложениями во время видеозвонка благодаря универсальному средству выбора совместного использования экрана. И это тоже прямо из окна, в котором ты находишься!
- Просто нажмите зеленую кнопку в верхнем левом углу приложения и поделитесь ею во время текущего разговора.
21. Быстро перемещайтесь по экрану
Одна из моих любимых функций видеоконференций — это возможность использовать небольшое наложение, которое появляется в подвижном пузыре над общим экраном. Следовательно, становится немного удобнее быть увиденным во время презентации своей работы. Воспользовавшись этой удобной функцией видеоконференцсвязи, вы можете плавно перемещаться по экрану и показывать важные детали.
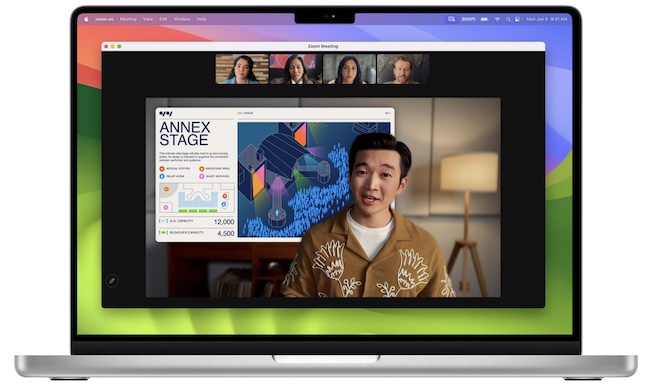
22. Выберите одно из нескольких наложений во время видеоконференции
Модернизированный наложение докладчика гарантирует, что вы остаетесь частью беседы при совместном использовании экрана. Кроме того, он также предлагает вам возможность выбора из двух наложений — большого и маленького. В полной мере используя большой оверлей, вы можете держать фокус на себе, в то время как экран аккуратно обрамлен рядом с вами на отдельном слое. Таким образом, вы можете двигаться, ходить и говорить перед своим контентом, не чувствуя никаких ограничений.
23. Автоматически сортируйте продукты по категориям
Сортировка элементов в приложении Apple Reminders еще никогда не была такой простой. Списки продуктов в Apple Reminders автоматически сортируют товары по категориям, чтобы упростить ваши покупки. Кроме того, новый вид «Столбцы» теперь объединяет разделы в разные столбцы на экране, тем самым предлагая лучший способ визуализации ваших задач.
24. Создайте личный голос
Персональный голос, представленный как часть пакета специальных возможностей (Системные настройки -> Специальные возможности), призван помочь пользователям с потерей речи создать голос, похожий на их собственный. После создания личного голоса они используют его с Live Speech для общения в звонках FaceTime и личных беседах.
25. Автоматически размывать чувствительные фотографии и видео
macOS Sonoma может автоматически размывать непристойные фото и видео, прежде чем вы решите их просмотреть. Функция «Предупреждение о деликатном содержании» может сыграть важную роль в сохранении конфиденциальных изображений не только в приложении Apple Messages, но и в сторонних приложениях.
26. Быстро заканчивайте слова или целые предложения, используя отличный ярлык
В macOS Sonoma вы можете заканчивать слова или целые предложения, просто нажимая клавишу пробела. Насколько я могу судить, это изящное сочетание клавиш сыграет жизненно важную роль в повышении скорости набора текста.
27. Более мощная контрастность дисплея
Возможность регулировать контрастность дисплея существовала в macOS целую вечность, но никогда раньше она не была такой мощной и интуитивно понятной.
- Погрузитесь в приложение «Системные настройки» на вашем устройстве MacOS -> Специальные возможности -> Дисплей -> перейдите к контрастности дисплея, а затем используйте ползунок, чтобы настроить контрастность по своему вкусу.
28. Распознавание домашних животных
Приложение Apple Photos для iOS и macOS теперь может распознавать домашних животных. Не поймите меня неправильно! Хотя обнаружение животных существует в приложении «Фотографии» уже довольно давно, теперь приложение может идентифицировать ваших любимых питомцев и демонстрировать их в альбоме «Люди и домашние животные». Вы даже можете добавить имена своих питомцев и исключить ненужные изображения.
29. Масштаб и панорамирование
Немного скрыто, что функции управления масштабированием и панорамированием срабатывают только тогда, когда вы используете Studio Display или камеру iPhone на Mac. Вы можете использовать это новое дополнение, чтобы настроить композицию вашего видео.
30. Автоматически подчеркивайте автоматически исправленные слова
В Sonoma есть удобная функция, позволяющая держать опечатки на достаточном расстоянии. Он временно подчеркивает автоматически исправленные слова, чтобы вы знали, что изменилось. Таким образом, вы можете легко вернуться к исходному слову, если это необходимо.
- Посетите меню Apple в левом верхнем углу> Системные настройки> Клавиатура> Изменить> Все источники ввода> Показать встроенный интеллектуальный текст.

31. Начните писать в Apple Notes и закончите в Apple Pages
В последней версии macOS приложения Apple Notes и Pages работают синхронно. В результате вы можете начать писать документ в Notes и закончить в приложении Pages. Таким образом, вы можете точно настраивать шрифты, добавлять видео и точно изменять размер графики.
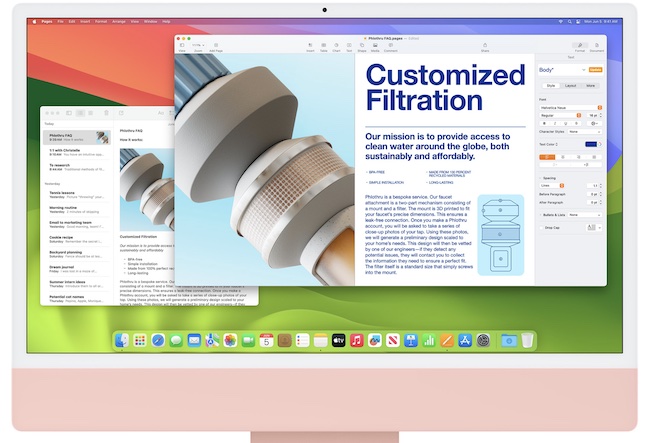
32. Просмотр полноразмерных PDF-файлов прямо в приложении Notes
Приложение Apple Notes теперь позволяет просматривать полноразмерные PDF-файлы, а также пролистывать страницы. Кроме того, вы даже можете хранить несколько PDF-файлов в одной заметке для беспрепятственного доступа к связанным документам.
33. Максимально используйте автозаполнение для быстрого заполнения документов
Благодаря более мощной функции автозаполнения вы можете использовать информацию из Контактов для быстрого заполнения PDF-файла или отсканированного документа.
34. Довольно крутая функция «Наверстать упущенное и пролистать, чтобы ответить»
Приложение Apple Messages получило новую «стрелку наверстывания», позволяющую сразу перейти к первому сообщению, которое вы не заметили или не видели в беседе. Кроме того, вы также можете просто провести вправо по любому сообщению, чтобы ответить.
35. Максимально используйте 3D-эффекты дополненной реальности реагировать своими руками
Говоря о веселой функции Sonoma, это должна быть возможность добавить реакцию, которая элегантно наполняет камеру привлекательными 3D-эффектами дополненной реальности, такими как фейерверки, конфетти, сердца и многое другое. Вдобавок ко всему, он также позволяет вам поделиться реакцией всего лишь жестом руки.
36. Получите доступ ко всем своим стикерам и заметкам прямо из одного места
Теперь вам больше не нужно бегать от стойки к публикации, чтобы получить доступ к своим Memoji и стикерам. macOS Sonoma хранит все ваши стикеры и Memoji в одном месте, чтобы вы могли мгновенно получить к ним доступ и использовать их. Кроме того, macOS 14 также синхронизирует ваши стикеры с iCloud, чтобы они были легко доступны на ваших устройствах iDevices.
37. Мгновенно делитесь и просматривайте местоположения
Появился новый способ делиться и просматривать местоположения прямо с помощью кнопки «+» в приложении «Сообщения». Если кто-то из ваших друзей или близких поделится своим местоположением, вы сможете просмотреть его прямо в беседе.
38. Комбинируйте поисковые фильтры, чтобы сузить поиск
Отследить конкретное сообщение стало невероятно просто. Вы можете комбинировать несколько поисковых фильтров, чтобы сузить область поиска и найти искомое сообщение.
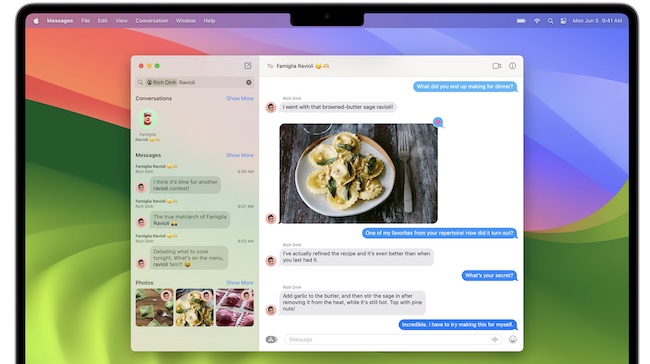
39. Запускайте веб-приложения прямо с док-станции Mac
Веб-приложения в macOS Sonoma ведут себя и работают как стандартные приложения. Вы можете не только включить уведомления для веб-приложений, но и запускать их прямо с Mac Dock.
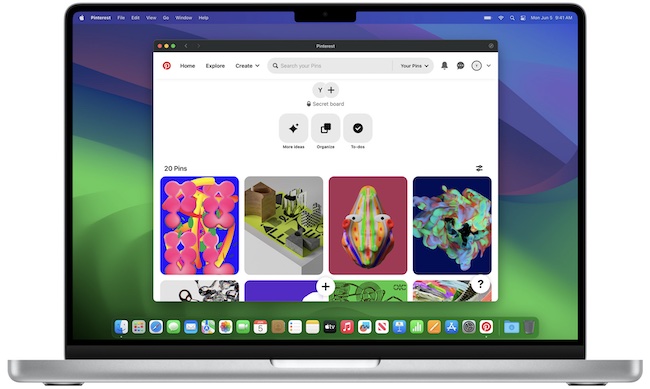
40. Просмотрите больше релевантных предложений в Safari
Поиск в Safari стал быстрее и более отзывчивым. Браузер Apple теперь отображает более релевантные предложения, так что вы можете выбрать правильные и приступить к своей задаче, не теряя времени.
41. Доступ к виджетам iPhone на Mac
После долгого ожидания Apple разрешила размещать виджеты на рабочем столе Mac. Но знаете ли вы, что является вишенкой на торте в отношении этой функции? Ну, это возможность получить доступ ко всем вашим виджетам iPhone на вашем Mac во многом благодаря всегда любимому Функция непрерывности. Таким образом, вы можете оформить рабочий стол вашего Mac, используя потрясающие виджеты iPhone, без необходимости устанавливать соответствующие приложения на свой Mac.
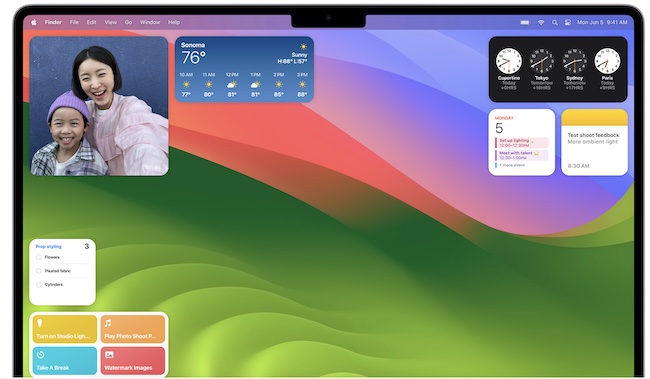
42. Цвета виджетов мгновенно адаптируются и исчезают для лучшей фокусировки
Беспокоитесь, что добавление привлекательных виджетов на рабочий стол отвлечет вас или снизит производительность? Ну, вы не можете ошибаться больше об этом. Поскольку цвета виджетов мгновенно адаптируются, а также сливаются с фоном, вы можете выполнять свою задачу, не отвлекаясь. Итак, продолжайте украшать рабочий стол вашего Mac, используя различные виджеты, зная, что они не будут отвлекать вас от работы.
43. Редактируйте виджеты прямо с рабочего стола
Редактировать виджеты на рабочем столе очень просто, особенно если все, что вам нужно, это просто изменить размер виджетов.
- Щелкните правой кнопкой мыши/удерживая клавишу Control на конкретном виджете -> выбрать Редактировать виджет в меню, а затем выберите Маленький, средний или большой согласно вашим предпочтениям.
44. Настроить стиль виджета
С самого начала мне нравилось использовать виджеты рабочего стола на Mac. Итак, приятно узнать, что есть скрытый способ настроить стиль виджета.
- Запустите приложение «Системные настройки» на своем Mac -> «Рабочий стол и док-станция» -> перейдите в раздел «Виджеты» и щелкните раскрывающееся меню рядом со стилем виджета.
- После этого выберите «Полноцветный», «Автоматически» или «Монохромный».
45. Показать или скрыть виджеты iPhone в библиотеке виджетов
Все виджеты вашего iPhone автоматически синхронизируются с вашим Mac, чтобы вы могли использовать их для стильного оформления рабочего стола. Но если вам не нравится такое поведение автоматической синхронизации или вы предпочитаете не загромождать библиотеку виджетов вашего Mac, вы можете остановить синхронизацию.
- Запустите приложение «Системные настройки» -> «Рабочий стол и виджеты» -> «Виджеты» -> отключите переключатель рядом с «Использовать виджеты iPhone».
46. Показать или скрыть виджеты с рабочего стола Mac
Виджеты — это именно то, что вам нужно, чтобы украсить рабочий стол вашего Mac или предотвратить закрадывание скуки. Но иногда они могут отвлекать внимание. Если вы склонны отвлекаться на наличие привлекательных виджетов во время работы, вы можете скрыть их.
- Откройте приложение «Системные настройки» -> «Рабочий стол и виджеты» -> «Рабочий стол» -> отключите переключатель рядом с «Показать виджеты».
- Отныне всякий раз, когда вы открываете окно приложения, виджеты будут автоматически скрываться. Кроме того, вы также можете скрыть или показать их, нажав на обои.
- Если вы решите предотвратить это и хотите, чтобы виджеты рабочего стола всегда отображались на вашем Mac, перейдите в приложение «Системные настройки» -> «Рабочий стол и виджеты» -> «Рабочий стол» -> и включите переключатель «Показать виджеты».
47. Восстановление случайно удаленных паролей
С появлением macOS 14 вам больше не придется беспокоиться о потере случайно удаленных паролей. Встроенная функция восстановления пароля автоматически сохраняет удаленные пароли в отдельной папке под названием «Недавно удаленные» и хранит их до 30 дней. Следовательно, вы можете восстановить любые пароли, которые вы удалили за последние 30 дней.
48. Автоматически удалять коды подтверждения из сообщений Apple и почты.
Если у вас нет привычки время от времени удалять коды подтверждения с истекшим сроком действия, скорее всего, ваши сообщения и почта могут быть загромождены слишком большим количеством бесполезных кодов. К счастью, теперь вы можете автоматически очищать их после вставки с помощью функции автозаполнения.
49. Включить предупреждение о деликатном содержании
В macOS 14 и iOS 17 вы можете воспользоваться функцией «Предупреждение о деликатном содержании», чтобы автоматически размыть фото и видео обнаженного тела. Таким образом, вы можете избежать просмотра конфиденциального контента. Apple также предлагает полезные рекомендации, чтобы вы могли принять более безопасное решение.
- Перейдите в приложение «Системные настройки» -> «Конфиденциальность и безопасность» -> «Предупреждение о деликатном содержании» и включите его.
50. Свяжите свои заметки Apple
Приложение Apple Notes теперь позволяет связывать другие заметки внутри заметки. Да, вы правильно поняли! Приложение, не учитывающее акции, имеет функцию гиперссылок, так что вы можете связать свои идеи и легко перейти к ним.
- Просто перейдите к тексту, который вы хотите сделать гиперссылкой внутри заметки -> После этого щелкните правой кнопкой мыши текст -> выберите «Добавить ссылку» -> найдите заметку и выберите ее. Затем нажмите ХОРОШО и готово!
51. С легкостью копируйте, редактируйте и удаляйте гиперссылки в заметках
Как и его аналог для iOS, приложение Notes для Sonoma также позволяет пользователям с легкостью копировать, редактировать или удалять гиперссылки.
- Контролируйте или щелкните правой кнопкой мыши ссылку и выберите «Копировать ссылку», «Редактировать ссылку» или «Удалить ссылку» в соответствии с вашими потребностями.
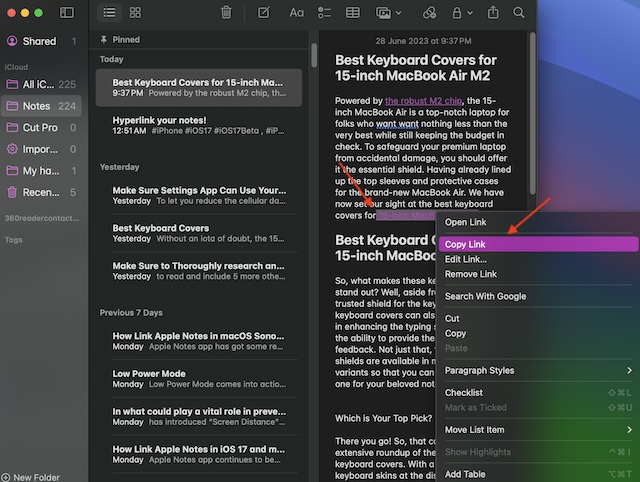
52. Мгновенный доступ к 12 последним заметкам при связывании заметок
В то время как приложение «Заметки» для iPadOS и iOS отображает до 6 последних заметок, приложение «Заметки» для macOS отображает до 12 последних заметок в меню с помощью сочетания клавиш для быстрой гиперссылки. Если вы хотите добавить ссылку на одну из последних заметок внутри заметки, вам пригодится этот экономящий время клавиатурный лайфхак.
- Откройте приложение «Заметки» -> перейдите к месту, где вы хотите добавить ссылку -> дважды введите знак «больше» (>>) -> и затем выберите заметку, которую хотите добавить, из меню.
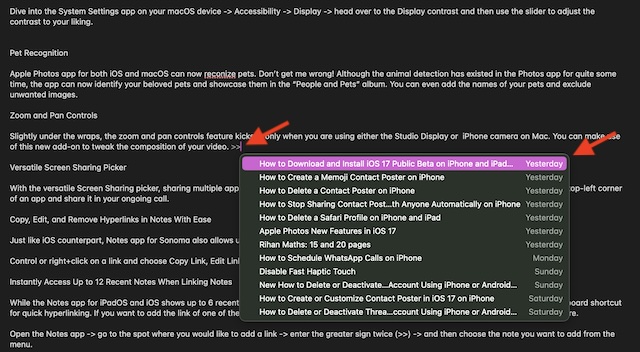
53. Управление настройками связи
В macOS Sonoma появился новый параметр для настройки параметров связи.
- Направляйтесь в Настройки системы app -> нажмите на свой профиль -> Личная информация.
- Теперь нажмите на Кнопка информации рядом с настройками связи, а затем выберите получение уведомлений о новых выпусках и объявлениях или их блокировку.
- Затем нажмите на Сделанный подтвердить.
54. Управление доступом паролей для веб-браузеров
Sonoma предложила лучший способ контролировать доступ к паролям для веб-браузеров.
- На вашем Mac перейдите в Приложение «Системные настройки» -> «Конфиденциальность и безопасность» -> «Доступ к паролям для веб-браузеров».
- На следующем экране появятся приложения, которые запросили доступ для просмотра веб-сайтов и приложений, для которых вы сохранили пароли. В зависимости от ваших потребностей вы можете разрешить или запретить приложениям доступ к вашим паролям.
55. Умное управление приложениями
В macOS Sonoma есть довольно умное управление приложениями. В отличие от предыдущих, вы можете разрешить определенным приложениям не только обновлять, но и удалять бесполезные приложения.
- Зажгите Настройки системы приложение на вашем Mac –> Конфиденциальность и безопасность > Управление приложениями.
- Нажать на кнопка «+» чтобы добавить приложение, которому вы хотите разрешить обновлять и удалять другие приложения.
- Чтобы удалить любое приложение из списка, просто выберите его и нажмите кнопку “-” кнопка.
56. Лучший способ автоматического удаления истории Safari
Если вы предпочитаете автоматически удалять историю Safari на своем Mac, вам будет приятно узнать, что macOS предлагает лучшее автоматическое удаление истории браузера.
- Запустить Приложение «Системные настройки» на вашем Mac -> нажмите на Сафари меню вверху слева -> Выбрать Настройки в контекстном меню.
- Нажать на выпадающее меню рядом с Удалить элементы истории и выберите один из нескольких вариантов, таких как «Через один день», «Через одну неделю», «Через две недели», «Через один месяц» и «Через один год».
С процентом заряда батареи следить за батареей становится немного проще. Он также дает четкое представление о том, когда именно вам нужно подключить Mac для зарядки, чтобы вас не застали врасплох.
- Откройте приложение «Системные настройки» -> «Центр управления» -> перейдите в раздел «Аккумулятор» -> включите переключатель рядом с «Показать проценты».
- Затем убедитесь, что переключатель рядом с Показать в строке меню включен.
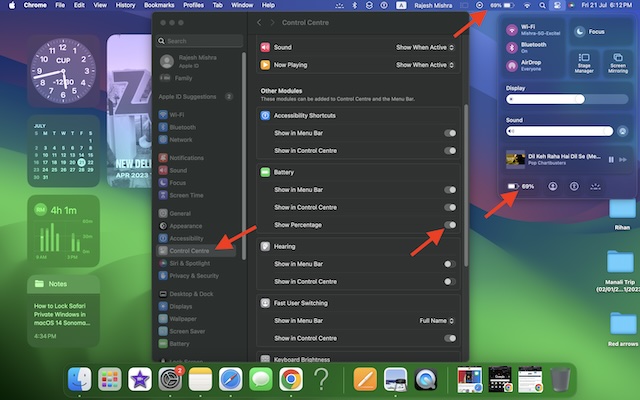
58. Показать процент заряда батареи в Центре управления
Если вы предпочитаете отображать процент заряда батареи в Центре управления, это также можно сделать.
- Откройте приложение «Системные настройки» -> «Центр управления» -> раздел «Аккумулятор» -> включите переключатели «Показать в процентах» и «Показать в Центре управления».
59. Показать или скрыть виджет в диспетчере сцены
Особенно при использовании Stage Manager я предпочитаю скрывать виджеты на рабочем столе, чтобы не отвлекаться. Если вы тоже похожи на меня, вы также хотели бы, чтобы виджеты были скрыты.
- Откройте приложение «Системные настройки» на вашем Mac -> «Рабочий стол и док-станция» -> перейдите в раздел «Диспетчер сцены» и нажмите кнопку «Настроить».
- Затем выключите/выключите переключатель рядом с «Виджеты» и нажмите «Готово» для подтверждения.
60. Скрыть или показать вкладки при открытии документов
В зависимости от вашего рабочего процесса вы можете оставить вкладки в своем распоряжении при открытии документов или держать их в секрете.
- Откройте приложение «Системные настройки» -> «Рабочий стол и док-станция» -> Windows.
- Щелкните раскрывающееся меню рядом с Предпочитать вкладки при открытии документов и выбрать Никогда, всегда или в полноэкранном режиме в зависимости от вашего вкуса.
61. Попросите сохранить изменения при закрытии документов
Если вы не хотите, чтобы какие-либо документы сохраняли изменения без вашего разрешения, вы можете заставить их запрашивать ваше разрешение.
- Запустите приложение «Системные настройки» -> «Рабочий стол и док-станция» -> «Windows» -> включите или выключите переключатель рядом с «Попросить сохранить изменения при закрытии документов».
62. Закройте Windows при выходе из приложения
В macOS Sonoma вы можете автоматически закрывать окна при выходе из приложения.
- Запустите приложение «Системные настройки» -> «Рабочий стол и док-станция» -> Windows -> включите / выключите переключатель рядом с Закрывать окна при выходе из приложения.
63. Скрыть или показать элементы рабочего стола
По умолчанию элементы рабочего стола всегда отображаются на экране. Но есть скрытый способ, с помощью которого вы можете держать их вне поля зрения при использовании окна приложения.
- Перейдите к приложению «Системные настройки» на устройстве macOS -> Рабочий стол и док-станция -> Раздел «Рабочий стол», а затем включите переключатель рядом с «Показать элементы».
64. Нажмите «Обои», чтобы отобразить элементы рабочего стола.
Когда управление сценой активно, вы можете скрывать или отображать элементы рабочего стола, щелкая обои. Если вам нравится эта функция, вы можете сделать ее постоянно включенной.
- Войдите в приложение «Системные настройки» -> «Рабочий стол и док-станция» -> раздел «Рабочий стол».
- Теперь щелкните раскрывающееся меню рядом с Щелкните обои, чтобы отобразить элементы рабочего стола и выбрать Всегда или только в Stage Manager.
65. Настройте обои MacOS Sonoma
Обои macOS Sonoma выглядят завораживающе. Чтобы он всегда соответствовал вашему вкусу, вы также можете настроить его.
- Посетите приложение «Системные настройки» на своем Mac -> «Обои» -> щелкните раскрывающееся меню рядом с Sonoma и выберите «Автоматически», «Светлый» (неподвижный) или «Темный» (неподвижный).
Оставайтесь с нами, чтобы узнать больше…
Ну вот! Итак, на этом исчерпывающая линейка скрытых функций macOS Sonoma завершается. Будьте уверены, мы продолжим обновлять этот обзор, как только будут обнаружены новые надстройки. Поэтому следите за обновлениями, чтобы узнать больше…
Читать далее: 100+ лучших скрытых функций iOS 17: время копнуть глубже!