7 способов исправить неработающие элементы управления на экране блокировки iPhone в iOS 18
С постоянно растущей библиотекой элементов управления Lock Screen, доступной в данный момент, вы можете создать свой экран блокировки iPhone, разместив нужные элементы управления и удалив ненужные. Для тех, кто очень любит настраивать Lock Screen, это крупное обновление.
Хотя эти элементы управления работают так, как и ожидалось для большинства, некоторые пользователи сообщают, что элементы управления экрана блокировки не реагируют и не работают вообще. Если вы также обнаружили, что эти элементы управления работают неправильно, ознакомьтесь с этими надежными советами по устранению проблемы. Продолжайте читать, чтобы…
Исправление неработающих элементов управления на экране блокировки iPhone в iOS 18
Столкнувшись с этой проблемой несколько раз, я должен сказать, что именно испорченная конфигурация приводит к сбоям в работе кнопок быстрого действия. Помимо этого главного виновника, такие вещи, как программные сбои и неотзывчивая защитная пленка, также могут быть в счете.
1. Выполните полный сброс настроек iPhone
Для начала попробуйте принудительно сбросить настройки iPhone. Если элементы управления экраном блокировки работают неправильно из-за незначительного сбоя программного обеспечения, принудительная перезагрузка может помочь решить проблему.
2. Очистите сенсорный экран мягкой безворсовой тканью.
Зачастую именно скопления пыли, пятен или отпечатков пальцев мешают сенсорному экрану реагировать на жесты. Поэтому обязательно протирайте сенсорный экран мягкой тканью, чтобы убедиться, что на нем нет пыли, которая мешает пальцам быстро нажимать на экран.
3. Снимите защитную пленку с экрана.
Если кнопки блокировки экрана по-прежнему не реагируют на прикосновения, снимите защитную пленку. Не секрет, что изношенные защитные пленки, как правило, перестают реагировать. Поэтому избавьтесь от старой защитной пленки и нажмите и удерживайте кнопку быстрого действия, чтобы проверить, реагирует ли она на прикосновения. Если реагирует, проблема в защитной пленке, а не в кнопках быстрого действия.
4. Убедитесь, что вы правильно настроили соответствующую функцию.
Имейте в виду, что некоторые элементы управления экрана блокировки не работают, пока вы не настроите соответствующие функции должным образом. Например, если функция Music Haptics отключена или не настроена идеально, элемент управления Music Haptics может выглядеть серым или не срабатывать при долгом нажатии. Поскольку он вызывал у меня головную боль во многих случаях, я могу гарантировать последствия этого менее известного злодея.
5. Удалите все элементы управления экрана блокировки и добавьте другие.
Если проблема не исчезнет, удалите все элементы управления с экрана блокировки и добавьте другие.
- Для этого активируйте экран блокировки, нажав кнопку питания -> выполните аутентификацию устройства -> выполните долгое нажатие на экран -> Кнопка «Настроить» -> Экран блокировки.
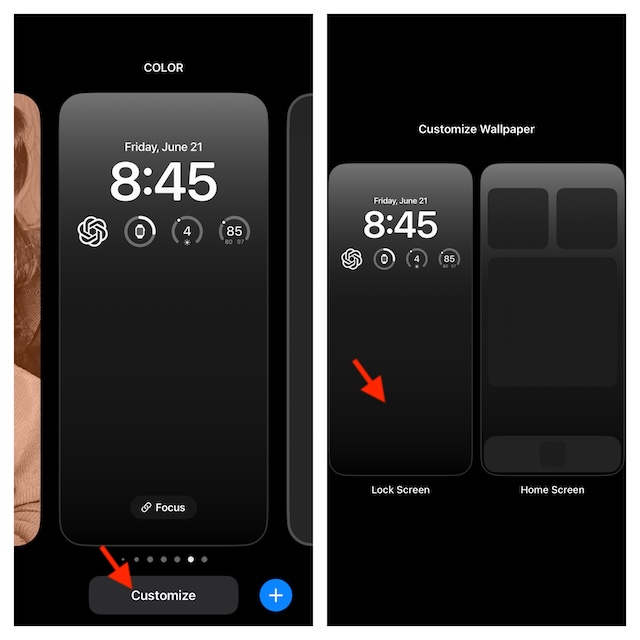
- Чтобы удалить элемент управления, нажмите кнопку «минус» -> кнопку «плюс».
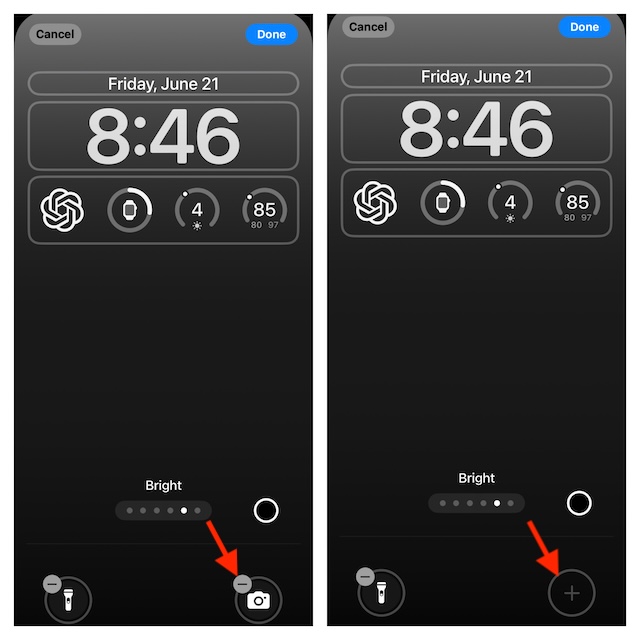
- Выберите элемент управления экраном блокировки и нажмите кнопку «Готово» в правом верхнем углу.
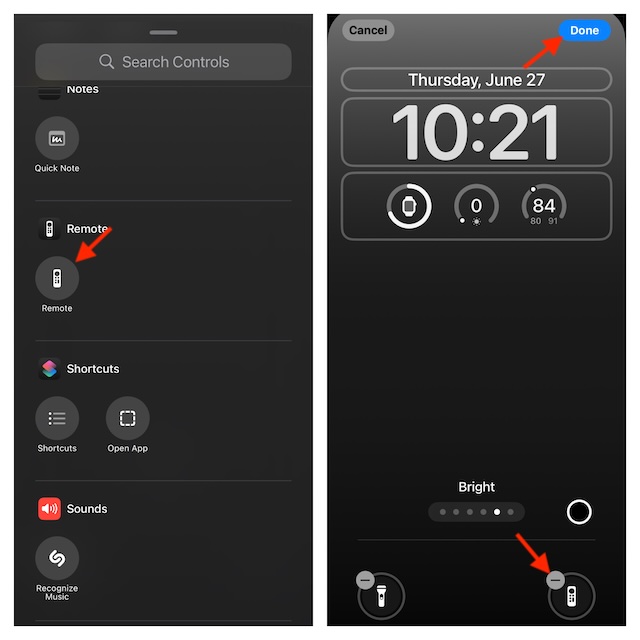
- Теперь перезагрузите iPhone и проверьте, начали ли элементы управления работать так, как и ожидалось.
6. Обновите программное обеспечение
Если ничего не помогло, обновите программное обеспечение, так как в игре может быть серьезная программная ошибка.
- Чтобы обновить программное обеспечение на вашем iPhone, перейдите на страницу Приложение «Настройки» -> «Основные» -> «Обновление ПО» -> Если доступно обновление, загрузите и установите его, согласившись с условиями лицензирования Apple.

7. Сбросьте настройки iPhone до заводских
С точки зрения решения раздражающих проблем iOS, сброс настроек к заводским имеет легендарный статус. Поэтому было бы ошибкой упускать это надежное решение. Если вы боитесь этого радикального решения, учтите, что оно удаляет только пользовательские настройки, такие как макет главного экрана и пароли Wi-Fi. Все основные данные, включая ваши фотографии, файлы и музыку, остаются в безопасности.
- Чтобы сбросить настройки iPhone до заводских, запустите Приложение «Настройки» -> «Основные» -> «Передача или сброс iPhone» -> «Сброс» -> «Сбросить все настройки».

- После перезагрузки устройства откройте экран блокировки, нажмите и удерживайте кнопку блокировки экрана, чтобы проверить, удалось ли вам преодолеть препятствие.
- Надеюсь, вы решили эту проблему окончательно.





