8 исправлений: iOS 14 не работает Wi-Fi на iPhone 12 / XR / 11 Pro / 8/7 / SE 2021
«Испытываете ли вы проблемы с Wi-Fi после обновления iOS и iPadOS на iPhone и iPad соответственно? например, Wi-Fi отключается, когда экран заблокирован, или Wi-Fi автоматически отключает сеть? на вашем iPhone 12 (Pro Max), 11 (Pro Max), iPhone XS Max, XS, XR, X, iPhone 8/8 Plus, iPhone 7/7 Plus, iPhone 6/6 Plus, iPhone 5S. Потому что недавно мой iPad случайно отключал сеть после обновления до последней версии iOS. Даже иногда Wi-Fi iPhone перестает отвечать при использовании устройства.
К счастью, попробовав несколько уловок, я решил, что Wi-Fi не работает на моем iPhone и iPad много раз, когда я смотрел фильмы или просматривал игры. и давайте узнаем, как постоянно исправлять всевозможные проблемы с Wi-Fi.
Устранение неполадок Wi-Fi, не работающего на iPhone и iPad
Wi-Fi – самая большая проблема, которая вызывает ошибку на экране нашего iPhone, iPad при использовании таких приложений, как приложение «Почта», «Сообщения», «Социальное приложение», «Чат» и онлайн-игры.
Также читайте: Новое в WatchOS 7: подключение к Wi-Fi поблизости на Apple Watch без iPhone.
Посмотрите видео, чтобы исправить неработающий, медленный или пропадающий Wi-Fi в iOS 14
Исправление 1: Quick Fix iPhone WiFi автоматически отключается
- 1: Откройте «Настройки» и нажмите «Wi-Fi».
- 2: Нажмите на небольшой значок информации (i), который находится рядом с подключенной «Сетью Wi-Fi».
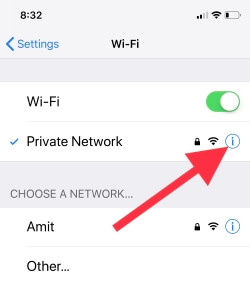
- 3: Нажмите «Забыть эту сеть» и подтвердите это.
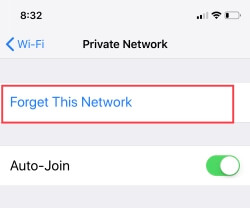
- 4: Теперь отключите «Wi-Fi».
- 5: Перезагрузите iPhone / iPad.
Включите Back Wifi в приложении настроек iPhone, Откройте приложение «Настройки» на iPhone> Wi-Fi> выберите имя Wi-Fi и введите правильный пароль Wi-Fi, чтобы успешно присоединиться. Надеюсь, это решит проблему. но все еще не работает, тогда надежное решение, которое нужно найти на вашем устройстве, – это проблема VPN. VPN усиливает безопасность устройства, а это противоречит политике Apple.
Исправление 2: отключить VPN или удалить профиль VPN
Если вы используете VPN, есть вероятность, что это может повлиять на сеть Wi-Fi. Отключите VPN и подключитесь к сети Wi-Fi.
Отключите VPN и попробуйте
- 1: В «Настройках» нажмите «Общие».
- 2: Прокрутите вниз, нажмите «VPN» и отключите его.
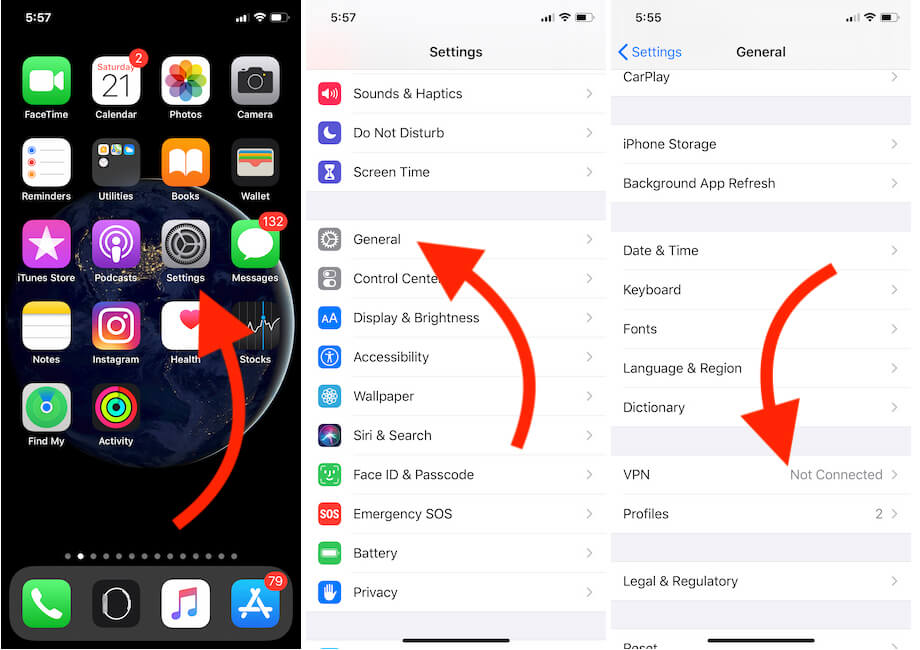
Отключить VPN в настройках iPhone
Удалите VPN и попробуйте
- 1. Откройте приложение «Настройки» на iPhone.
- 2. Затем нажмите «Общие».
- 3. Прокрутите до VPN> Нажмите кнопку (i), чтобы найти опцию Удалить профиль.
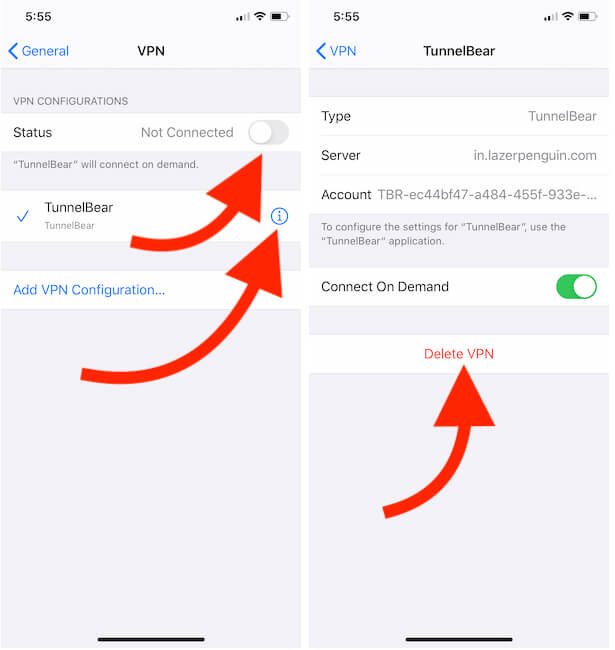
Удалить VPN или удалить профиль VPN на iPhone
Посмотрите видео, чтобы принудительно перезапустить iPhone 12 pro Max, iPhone 12 mini, 11 Pro Max, XS Max, XS, XR, X, 8, iPhone 8 Plus
- Нажмите и отпустите кнопку увеличения громкости.
- Нажмите и отпустите кнопку уменьшения громкости.
- Нажмите и удерживайте боковую кнопку и отпустите ее, когда увидите логотип Apple. Подождите 30 секунд и снова включите устройство, используя боковую кнопку или кнопку питания.
- Совет по принудительной перезагрузке iPhone 7 / iPhone 7 Plus
Шаг 1. Нажмите и удерживайте кнопку уменьшения громкости и кнопку питания, пока на экране не появится логотип Apple.
- Совет для других iPhone / iPad
Шаг 1. Нажмите и удерживайте кнопку «Домой» и боковую кнопку вместе и отпустите, когда на экране появится логотип Apple.
Исправление 3: отключение / включение запроса на подключение к сетям
Я не могу сказать, что это будет работать на вашем iPad, но, по крайней мере, мы можем попытаться исправить Wi-Fi, который не работает на iPad с помощью этого решения.
- Шаг 1: Откройте «Настройки» и нажмите «Wi-Fi».
- Шаг 2: Отключите «Попросить присоединиться к сетям».
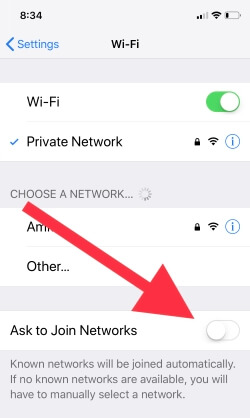
Теперь перезагрузите iPhone и снова включите «Попросить присоединиться к сетям».
Исправление 4: выключите / включите Wi-Fi Assist
Несколько раз отключение и включение помощи Wi-Fi помогало мне. Также ваше соединение WiFi и Mobile Data переключается автоматически, когда вы находитесь вне зоны действия. Вы решили работать только по Wi-Fi, а затем отключили Мобильные данные. А также выполните следующие шаги,
- Шаг 1. Зайдите в «Настройки» на iPhone.
- Шаг 2: Откройте «Мобильные данные» или «Сотовая связь».
- Шаг 3: Прокрутите вниз до последней части экрана, найдите и отключите «Wi-Fi Assist».
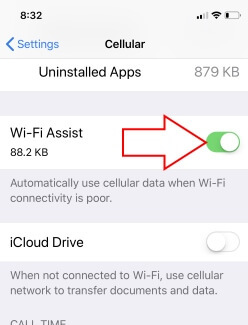
Исправление 5: сброс настроек сети
iOS 14 Не удается подключиться к Wi-Fi на iPhone, iPad. Любую сетевую проблему можно решить с помощью небольшого сброса, который называется «Сброс сетевых настроек».
- Шаг 1: В «Настройках» откройте «Общие».
- Шаг 2: Затем откройте «Сброс» и нажмите «Сбросить настройки сети».
- Шаг 3: Подтвердите его и введите пароль, чтобы продолжить.
- Восстановите все сетевые настройки, удалив только сетевые данные.
Исправление 6: проверьте свой Wi-Fi роутер
Если маршрутизатор Wi-Fi вызывает какие-либо проблемы, лучше отключить источник питания и снова подключить его.
На Mac используйте командную строку, чтобы очистить или сбросить кеш DNS на Mac и Windows (откройте командную строку («Windows + R ключ»> введите «CMD») и выполните эту команду: ipconfig / flushdns)
Исправление 7: Установите собственный DNS! Ускорьте медленный WiFi с помощью более быстрого DNS-сервера
Вы также можете попробовать это решение, оно иногда работает. Популярные сети DNS – это Google DNS, переключите ваш текущий DNS на Google DNS. Это сработает. Измените или обновите IP-адрес DNS с помощью пользовательских данных, откройте приложение «Настройки»> «WiFi»> «Нажмите на (i)» Информация о WiFi> «Настроить DNS»> «Вручную и введите (8.8.8.8)», выбрав Вручную. это оно
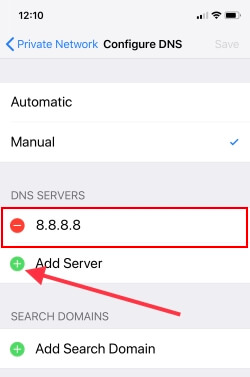
Исправление 8: отключить сетевые службы Wi-Fi
При отключении сетевых служб Wi-Fi при прямом отключении служб определения местоположения для сети Wi-Fi. Это не отключит Wi-Fi.
- Шаг 1. Запустите приложение «Настройки».
- Шаг 2: Нажмите «Конфиденциальность» и откройте «Службы геолокации».
- Шаг 3: Прокрутите вниз и нажмите «Системные службы».
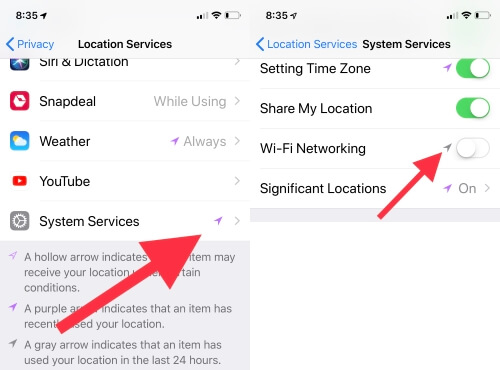
Шаг 4: выключите «Сеть Wi-Fi».
Исправление 9: Обновите iPhone / iPad
Ваш iPhone / iPad обновлен до iOS 14? Если вы еще не обновились, быстро обновите iPhone до последней версии.
- 1: Зайдите в «Настройки» и откройте «Общие».
- 2: Нажмите «Обновление программного обеспечения» и выполните поиск обновлений.
- Скачайте и установите последнюю версию прошивки.
Исправление 10: восстановите заводские настройки iPhone.
Это наш последний вариант исправить неработающий Wi-Fi на iPhone / iPad. Верьте и делайте это. Сделайте резервную копию устройства перед восстановлением, чтобы предотвратить потерю данных.
Сделайте резервную копию iPhone, если данные важны для вас.
- Шаг 1: перейдите в «Настройки» и откройте «Общие».
- Шаг 2: Нажмите «Сброс», а затем нажмите «Стереть все содержимое и настройки».
После сброса или стирания iPhone восстановите данные на iPhone как новые.
Вы ищете исправление: ноутбук или Mac не подключается к личной точке доступа iPhone?
Посмотрите видео Если бета-версия iOS 14 или общедоступная бета-версия не работает, Wi-Fi не работает, затем вернитесь к iOS 13
Заворачивать!
Отключение или отключение Wi-Fi – самая распространенная проблема на всех устройствах. В списке есть не только вы, но и другие. Так что не упустите возможность поделиться важными исправлениями проблем с Wi-Fi в iOS 14 на вашем iPhone, iPad или iPod Touch.

![[iOS 12.4]Как исправить iPhone 6,6 Plus Touch не реагирует и не включается](https://wapk.ru/wp-content/uploads/2021/01/tap-iphone-settings-app-then-tap-on-general-and-hit-on-software-update-to-check-for-ios-12-public-beta-768x455.jpg)




