8 способов исправить неработающие горячие углы в macOS Sequoia
«Горячие углы» уже давно стали одной из самых любимых функций macOS. Что делает его таким удобным, так это возможность устанавливать ярлыки для четырех углов экрана вашего Mac и запускать определенные из них, перетаскивая курсор мыши в угол. Например, вы можете настроить нижний правый угол вашего Mac для вызова «Быстрой заметки», просто перетащив туда курсор. Недавно многие пользователи сообщили, что «Горячие углы» не работают в macOS Sequoia на Mac. Если эта функция macOS также плохо работает на вашем Mac, дайте шанс этим 8 лучшим исправлениям, чтобы оживить ее — раньше, чем позже.
Исправьте горячие углы, не работающие на вашем Mac
Что мешает «горячим углам» работать на вашем Mac? Столкнувшись с этой проблемой, вам следует в первую очередь обратить внимание на три вещи:
- Внешнее вмешательство
- Отсутствие должной настройки
- Случайные программные сбои
Если ваш Mac подключен к внешним устройствам, они могут мешать работе Hot Corners. Кроме того, никогда не следует упускать из виду неудачную настройку. Поскольку macOS Sequoia начала свою работу с множеством ошибок, не может быть и речи об исключении программной ошибки, которая может усложнить жизнь «горячим углам».
1. Убедитесь, что горячие углы включены.
Самое первое, что вам необходимо сделать, это проверить, включены ли горячие углы или нет. Хотя это звучит забавно, нет ничего плохого в том, чтобы правильно усвоить основы, прежде чем двигаться дальше.
- Для начала откройте меню Apple в левом верхнем углу. В раскрывающемся меню выберите «Настройки системы».
- На боковой панели прокрутите вниз и выберите Рабочий стол и док-станция.
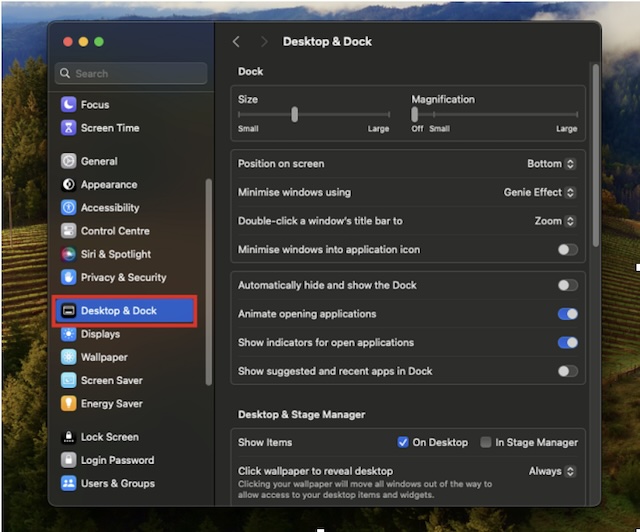
- Прокрутите вниз до нижней части экрана и нажмите кнопку Горячие углы кнопка.
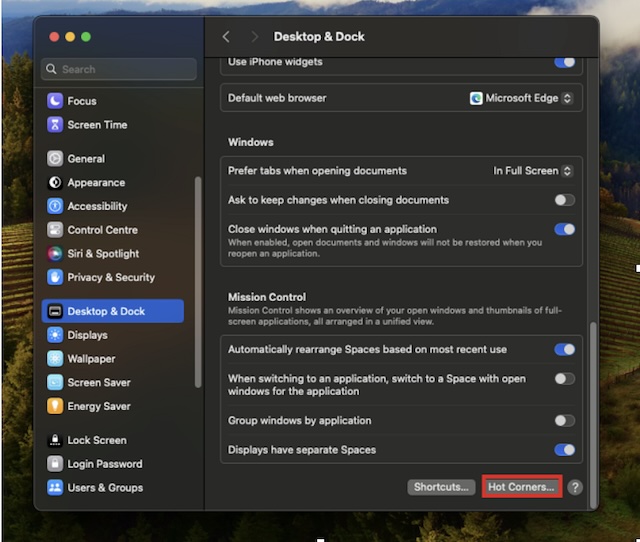
- Теперь проверьте, настроены ли горячие углы или нет.
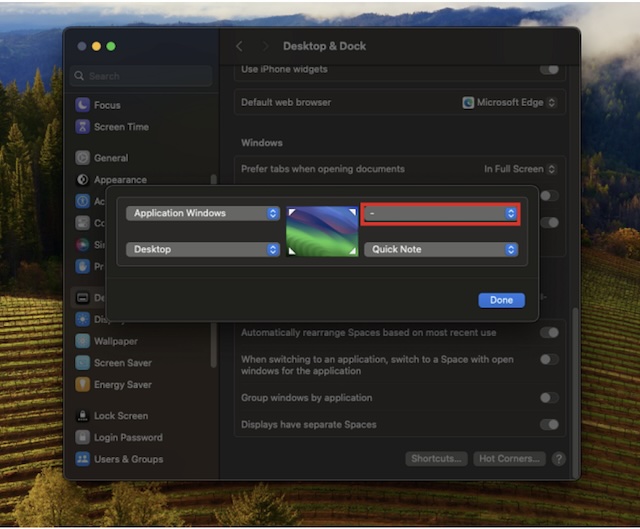
- Чтобы добавить или изменить ярлык в любом углу, щелкните соответствующее раскрывающееся меню и выберите ярлык, который хотите добавить.
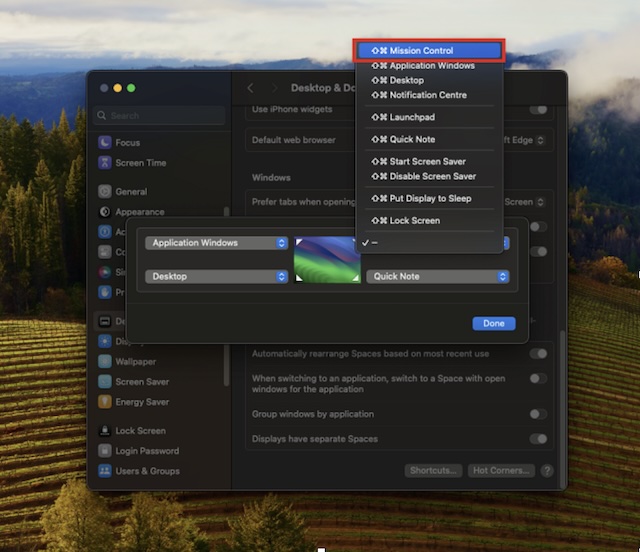
- После настройки горячих углов нажмите Сделанный чтобы сохранить изменения.
- Проверьте, включены ли горячие углы или нет.
2. Перезагрузите свой Mac
Если вы выполнили вышеуказанные действия, но по-прежнему не можете использовать горячие углы на своем Mac, перезагрузите устройство. Если проблема связана с незначительным сбоем macOS, перезагрузка может устранить сбой.
- Нажмите на Значок яблока в левом верхнем углу экрана.
- В меню нажмите на Перезапуск.
- Нажмите на Перезапуск нажмите кнопку еще раз, чтобы подтвердить перезагрузку устройства.
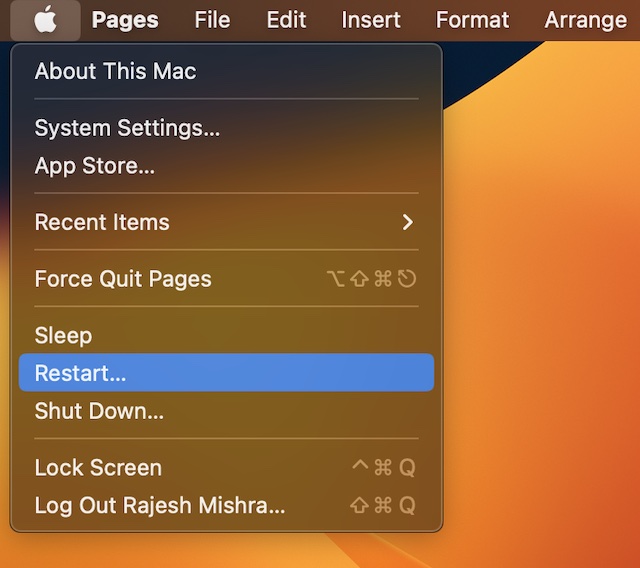
3. Сбросить горячие углы
Если горячие углы уже были включены и вы столкнулись с этой проблемой, сбросьте настройки. Поскольку этому решению удалось вернуть «горячие углы» в нужное русло для многих пользователей, я надеюсь, что оно сможет выполнить эту работу и для вас.
- Чтобы это сделать, нажмите на кнопку Яблоко значок в левом верхнем углу -> Системные настройки -> Рабочий стол и док-станция -> Горячие углы.
- Теперь щелкните раскрывающееся меню и выберите (–). Сделайте это для всех раскрывающихся меню горячих углов. После этого обязательно сохраните изменения, нажав на кнопку Сделанный кнопка.
- Затем перезагрузите свой Mac. После того, как ваш Mac перезагрузится, перейдите к настройке «Горячие углы» и настройте ее по своему вкусу.
4. Убить Дока
Несколько пользователей Mac сообщили, что перезагрузка док-станции возвращает горячие углы в нужное русло.
- Откройте Поиск в центре внимания нажав Команда + Пробел вместе.
- В поиске Spotlight введите Терминал и откройте его.
- После этого вставьте приведенную ниже команду и нажмите Входить чтобы выполнить его.
Киллалл Док
5. Изменить разрешение дисплея
Если горячие углы не работают в macOS Sequoia при подключении к внешнему дисплею, попробуйте изменить разрешение дисплея.
- Для этого нажмите на кнопку Значок яблока в верхнем левом углу -> Системные настройки -> Дисплеи опция на левой боковой панели.
- Перейдите к подключенному дисплею и отрегулируйте его разрешение.
6. Проверьте устройства Bluetooth.
Горячие углы иногда могут работать неправильно из-за устройств Bluetooth, подключенных к вашему Mac. Чтобы проверить, не являются ли устройства Bluetooth причиной проблемы, отключите Bluetooth и посмотрите, устранена ли проблема. Если проблема устранена после отключения Bluetooth, велика вероятность, что ее вызвало одно из ваших устройств Bluetooth.
- Нажмите на Центр управления значок в правом верхнем углу экрана
- Вы увидите стрелку рядом с Bluetooth; нажмите на него.
- Выключите переключатель для Bluetooth чтобы отключить его.
- Теперь выясним, решена ли проблема или нет. Если горячие углы начали работать как обычно, проблема связана с одним из ваших устройств Bluetooth.
- Чтобы поймать преступника, нажмите на кнопку Центр управления значок вверху справа -> Bluetooth -> Настройки Bluetooth.
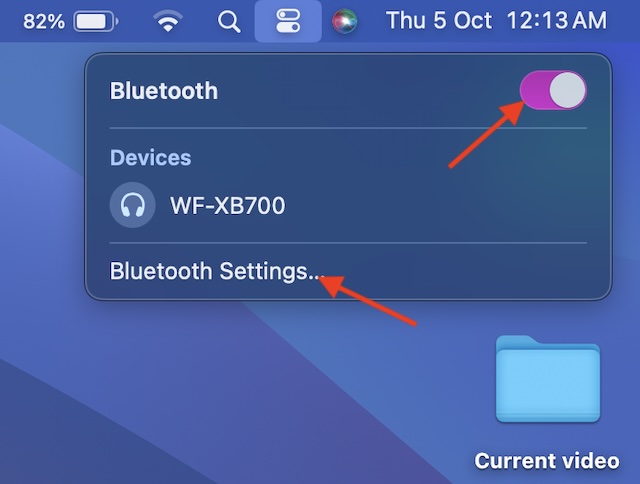
- Вы увидите все устройства, подключенные к вашему Mac.
- Нажмите на Отключить рядом с устройством, а затем используйте горячие углы, чтобы проверить, работает ли оно. Если он перестал работать, возможно, неисправно именно это устройство Bluetooth.
7. Обновите macOS
Не умаляя массы интересных функций, macOS Sequoia довольно глючная. Поэтому проверьте наличие последнего доступного обновления и установите его на свой Mac.
- Откройте Системные настройки приложение на вашем Mac -> Общий -> Обновление программного обеспечения.
- Mac теперь автоматически начнет проверять наличие обновлений. Как только это будет сделано, загрузите и установите доступное обновление macOS.

8. Удалите конфликтующее программное обеспечение
Если вы недавно установили конфликтующее программное обеспечение, это может мешать правильной работе «горячих углов».
- Запуск Искатель -> Приложения папка.
- Найдите приложение, которое вы недавно установили. После этого перетащите его в Бин.
- Вам будет предложено ввести пароль вашего Mac, чтобы удалить приложение.
Итог…
На этом подробное руководство по устранению неполадок завершается. Я уверен, что горячие уголки вернулись с честью, как и ваше удобство вызова любимых функций. Было бы здорово узнать советы, которые помогли вам исправить горячие углы на вашем Mac.






