8 способов исправить неработающий инструмент «Ножницы» в Windows 11 24 часа в сутки
Если вы хотите сделать снимок экрана или записать его, чтобы создать практическое руководство или поделиться им со своими близкими, «Ножницы» вам пригодятся. В целом, он работает так, как и ожидалось. Однако ряд пользователей недавно жаловались на то, что инструмент для обрезки Windows 11 не работает. Если вы также оказались не на том конце этой проблемы с Windows, в этом руководстве вы найдете надежные советы и рекомендации. Читайте дальше…
Как исправить неработающий инструмент «Ножницы» в Windows 11 24 часа в сутки
Что может помешать правильной работе ножниц на вашем компьютере? Если вы новичок в Windows, я подозреваю, что отсутствие ясности в том, как она работает, может ухудшить ваш опыт. Помимо этой базовой вещи, я не исключаю и возможность программных сбоев.
1. Узнайте, как работают ножницы в Windows.
Прежде чем двигаться дальше, я хотел бы немного рассказать о том, как работает инструмент «Ножницы» в Windows. Обратите внимание, что когда вы делаете снимки экрана на своем компьютере, они автоматически сохраняются в папке «Скриншоты». Итак, вам нужно будет пойти туда, чтобы получить доступ к своим скриншотам.
- Пытаясь записать экран Windows, вам необходимо помнить несколько ключевых моментов. Вызвав инструмент «Ножницы» (Shift+Ctrl+S), обязательно выберите крошечный значок видео.
- После этого вам нужно сначала выбрать часть экрана, которую вы хотите записать, а затем нажать значок записи экрана.
- После того, как вы успешно записали экран, нажмите кнопку «Стоп» -> нажмите крошечный значок «сохранить» в правом верхнем углу -> выберите нужное место и сохраните запись.
2. Принудительно закройте ножницы.
Во многих случаях мне удавалось исправить плохо работающий инструмент «Ножницы», просто принудительно завершив его. Поэтому я хотел бы дать шанс и этому изящному решению.
- Нажмите клавиши Ctrl+Shift+Esc, чтобы открыть диспетчер задач -> выберите инструмент «Ножницы» на левой боковой панели и нажмите «Завершить задачу» вверху.
- Теперь запустите приложение «Ножницы» и попробуйте сделать снимок экрана, чтобы выяснить, исчезла ли проблема.
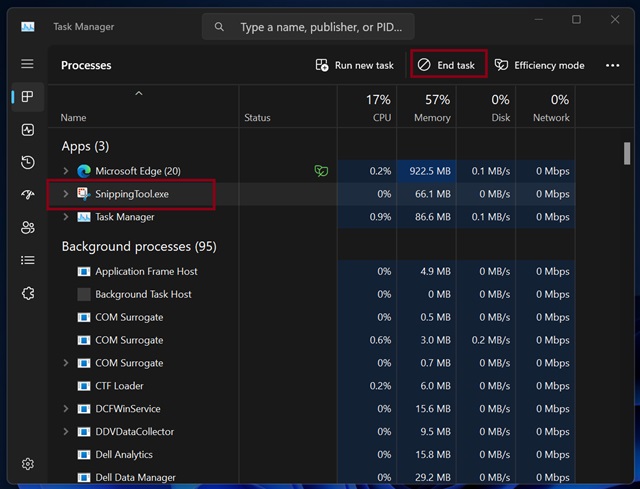
3. Перезагрузите компьютер.
Для горстки пользователей Windows перезагрузка компьютера помогла и вернула ножницы в действие. Учитывая тот факт, что перезагрузка очень проста и легка в исполнении, нам тоже следует пойти на это.
- На компьютере с Windows нажмите значок питания -> Перезагрузить.
- После перезагрузки компьютера проверьте, начал ли ножницы работать должным образом. Если да, то вы справились с проблемой.
4. Проверьте свое хранилище
Хотя это решение может показаться немного странным, вы не должны не отметить его. Если на вашем компьютере мало места или на нем едва хватает места для размещения новых файлов, это вполне может испортить вашу вечеринку.
- Запустите приложение «Настройки» на своем компьютере -> Система -> Память -> Наведите порядок, чтобы восстановить как можно больше места.
5. Обновите свой компьютер
Если на вашем компьютере установлена устаревшая версия программного обеспечения, велика вероятность, что устаревшая версия усложнит жизнь ножницам. Не беспокойтесь! Если это связано с ошибкой, обновление Windows, скорее всего, решит проблему.
- Откройте приложение «Настройки» на своем ПК -> Центр обновления Windows -> Проверьте обновления, загрузите и установите последнюю версию Windows.

6. Обновите графический драйвер
Устаревший графический драйвер имеет долгую историю плохого функционирования и даже возникновения различных проблем.
- Используйте сочетание клавиш Win+X для доступа к меню быстрых ссылок -> в меню выберите «Диспетчер устройств».
- Теперь нажмите стрелку, которая появляется слева от «Адаптеры дисплея» -> «Выберите графический драйвер».
- Выберите вкладку «Драйвер» вверху -> Теперь нажмите кнопку «Обновить диск».
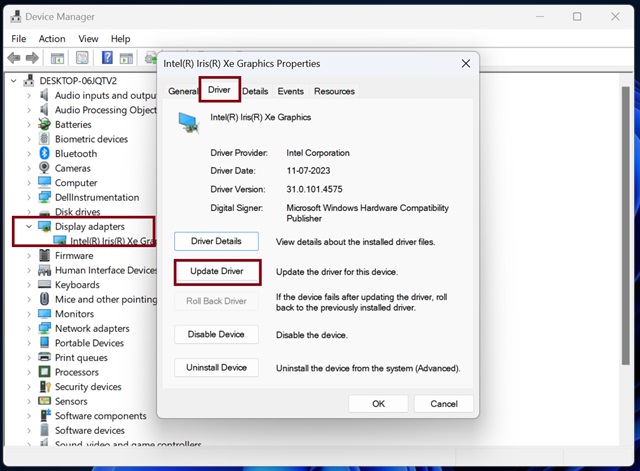
7. Запустите сканирование DISM.
Сканирование DISM (обслуживание образов развертывания и управление ими) часто оказывается весьма полезным для устранения постоянных проблем Windows. Следовательно, вы можете рассчитывать на то, что это известное средство устранения неполадок доставит товары и решит проблемы с ножницами на вашем компьютере.
- Чтобы начать, введите CMD в строке поиска на вашем ПК> выберите «Запуск от имени администратора» -> нажмите «Да» в приглашении, чтобы продолжить.
- Затем вам нужно ввести следующие команды одну за другой и нажать Enter.
DISM/Online/Cleanup-Image/CheckHealth
DISM/Онлайн/Очистка-Изображение/ScanHealth
DISM/Online/Cleanup-Image/RestoreHealth
8. Сбросьте графический драйвер.
Если «Ножницы» по-прежнему работают неправильно на вашем устройстве Windows, попробуйте сбросить графический драйвер.
- Чтобы начать, нажмите клавиши Win+X, чтобы открыть меню быстрых ссылок -> в меню выберите «Диспетчер устройств».
- Нажмите стрелку слева от «Адаптеры дисплея» -> выберите драйвер -> выберите вкладку «Драйвер» вверху -> Удалить драйвер.
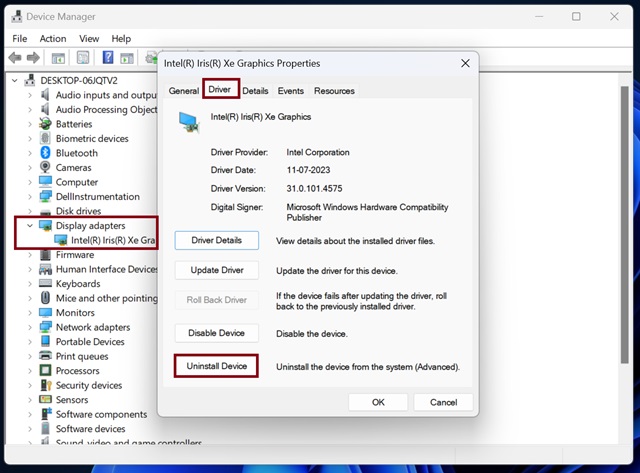
- Теперь перезагрузите компьютер. Поскольку Windows автоматически переустановит обновленную версию графического драйвера во время перезагрузки, вам вообще не нужно об этом беспокоиться.
Теперь откройте «Ножницы», чтобы проверить, начал ли он работать должным образом. Будем надеяться, что это позволит вам без каких-либо проблем щелкнуть экран. Дайте мне знать ваши отзывы и советы, которые помогли решить эту проблему с Windows.
Читать далее: 21 совет по использованию Windows 11 Recall на втором пилоте + ПК как профессионал






