Как настроить и использовать голосовые сочетания в iOS 18 на iPhone
Хотя в iOS уже давно существует множество ярлыков, ни один из них не работал и не вел себя так надежно, как голосовые ярлыки iOS 18. Хотя мое заявление может показаться слишком преувеличенным для совершенно новой функции специальных возможностей, оно основано на тщательном тестировании и нескольких годах устойчивого опыта. В то время как «Голосовому управлению» никогда не удавалось разорвать оковы, у Siri Shortcuts была ужасная репутация с момента их появления.
Для тех, кто незнаком: «Голосовые сочетания» — это новая функция специальных возможностей, представленная в iOS 18. Используя специальные фразы, известные как голосовые сочетания, вы можете выполнить желаемое действие на своем iPhone. Хотите ли вы активировать системную функцию, такую как «Центр управления», вызвать ярлык Siri или запустить AssistiveTouch, это поможет вам в полной мере.
Настройка и использование голосовых сочетаний в iOS 18 на iPhone
Честно говоря, когда я впервые столкнулся с этой функцией специальных возможностей, единственное, что пришло мне в голову, — это несовместимость устройств. К счастью, он не привязан к последним моделям iPhone, таким как забавные Genmoji и Object Remover/Clean Up.
- Для начала откройте Приложение настроек на вашем iPhone под управлением iOS 18 или новее -> Доступность.
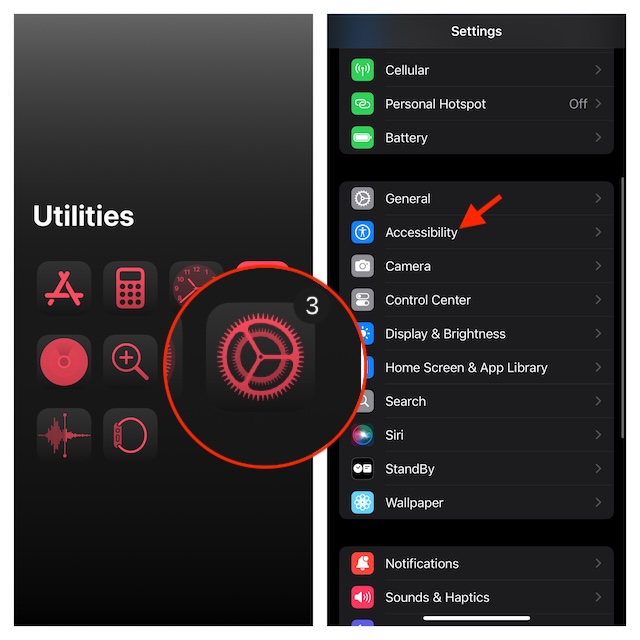
- Под “Речь” раздел, выберите «Вокальные сокращения».
- После этого нажмите на «Настройка голосовых ярлыков» и ударил Продолжать при первом использовании этой функции. В противном случае нажмите на кнопку «Добавить действие» кнопка.
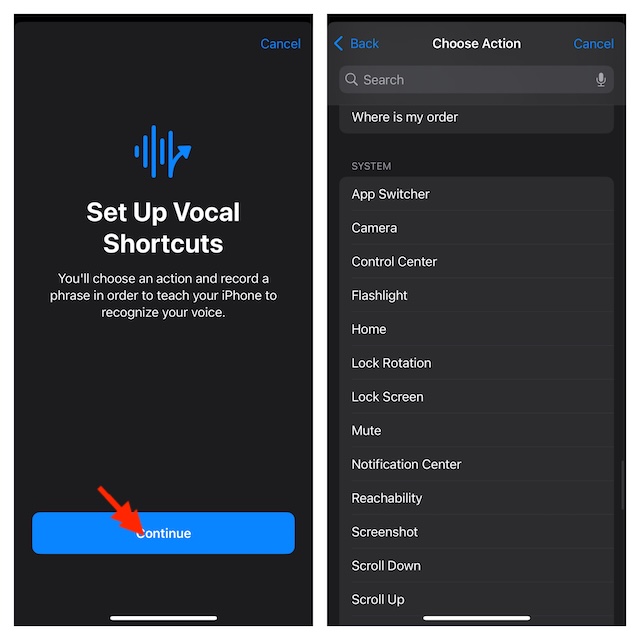
- Далее вам нужно выбрать предпочтительное действие, которое вы хотите выполнить, используя специальную фразу.
- У вас есть возможность выбирать из широкого спектра системных действий, таких как AssistiveTouch, Центр уведомлений «Экран блокировки» и другие. Примечательно, что вы также можете выбрать функцию быстрого доступа и специальных возможностей Siri, которую можно активировать с помощью пользовательской фразы.
- Для целей данного руководства я выберу “Центр управления”.
- Затем введите пользовательскую фразу, например “Идти” и произнеси это три раза и всё!
- С этого момента вы сможете вызвать Центр управления на своем iPhone, просто сказав «Go».
Удалите голосовую комбинацию iOS 18 на вашем iPhone
Вам больше не нужен определенный голосовой ярлык и вы хотите от него избавиться? Не беспокойся! iOS 18 предлагает простой способ удалить пользовательскую фразу, чтобы она не срабатывала, когда вы произносите связанное слово.
- На вашем iPhone перейдите в приложение «Настройки» -> «Специальные возможности» -> «Голосовые сочетания» -> нажмите кнопку «Изменить» в правом верхнем углу.
- Теперь нажмите «Красная» кнопка слева от голосового ярлыка и нажмите кнопку Удалить кнопку для подтверждения удаления ярлыка.
Следующее чтение: 27 лучших скрытых функций iOS 18 (видео): время копать глубже!
Полностью отключите голосовые команды на вашем iPhone
Что, если голосовые команды iOS не привлекли ваше воображение или вы не хотите использовать их по каким-либо личным причинам? Я понимаю! Вы можете отключить его навсегда – без каких-либо проблем.
- Погрузитесь в Приложение «Настройки» на вашем iPhone -> Специальные возможности -> Голосовые команды..
- Теперь выключите переключатель рядом с пунктом «Вокальные сочетания».
Теперь, когда вы разблокировали эту хорошо продуманную и реализованную функцию специальных возможностей, настройте ее по своему вкусу. И не стесняйтесь поделиться своими бесценными мыслями по этому поводу в разделе комментариев ниже.
Читать далее: 10 лучших советов по настройке главного экрана iPhone в iOS 18 как профессионал






