iPhone стал работать медленнее после обновления iOS 18? 26 советов по ускорению iOS 18/17
Большое количество пользователей, которые недавно обновились до iOS 18, жаловались, что их iPhone значительно замедлился после обновления программного обеспечения. Неожиданная медлительность нанесла ущерб общей производительности устройства. Кроме того, замедление также вызвало другие проблемы, такие как разрядка батареи и перегрев. Если эта проблема беспокоит и ваш iPhone, вы попали по адресу, чтобы избавиться от проблемы. Тем не менее, попробуйте эти 26 лучших советов, чтобы исправить замедление iPhone и ускорить iOS 18/17.
Лучшие советы и рекомендации по ускорению работы iPhone на базе iOS 18/17
Давайте сначала попробуем разобраться в возможных причинах, которые могут мешать бесперебойной работе вашего iPhone!
Почему мой iPhone стал работать медленнее после обновления iOS 18?
Может быть множество причин, по которым ваш iPhone замедлился. Ниже приведены некоторые из обычных подозреваемых:
- Загроможденное хранилище
- Устаревшие приложения
- Стареющее оборудование
- Изношенная батарея
Чаще всего причиной замедления является забитое хранилище и устаревшие приложения. Однако никогда не стоит отрывать взгляд от устаревшего оборудования, которое может с трудом справляться с полностью оптимизированным программным обеспечением с первоклассными функциями. Помимо этого, менее производительная батарея также несет ответственность. В этом руководстве мы рассмотрим каждого из этих обычных подозреваемых и попытаемся исправить их с помощью наиболее жизнеспособных решений.
1. Обязательно принудительно закройте приложения
Если слишком много приложений остаются открытыми в фоновом режиме, они не только будут без необходимости потреблять много заряда батареи, но и замедлять работу вашего iPhone. Поэтому обязательно принудительно закройте приложения.
- На iPhone с Face ID: Проведите пальцем вверх от домашней панели и удерживайте в середине экрана. Затем проведите пальцем вверх по карточкам приложений, чтобы закрыть приложения.

- На iPhone с Touch ID: Дважды нажмите кнопку «Домой», чтобы открыть переключатель приложений. Затем проведите пальцем вверх по карточкам приложений, чтобы принудительно закрыть открытые приложения.
2. Снимите изношенные защитные экраны.
Некоторые защитные пленки (особенно дешевые или изготовленные из некачественного материала) имеют тенденцию переставать реагировать, когда они стареют. Эта нечувствительность делает использование устройства неприятным. Поэтому снимите защитную пленку, а затем используйте устройство некоторое время, чтобы проверить, вернется ли оно в нормальное состояние.
3. Удалите все виджеты главного экрана
Без малейшего сомнения, виджеты Home Screen супер крутые. Помимо того, что они позволяют вам украшать свой Home Screen, они также позволяют вам следить за важной информацией с предельной легкостью.
Однако вы должны знать, что добавление слишком большого количества виджетов на главный экран не только сильно разрядит аккумулятор, но и сделает ваше устройство вялым. Не говоря уже о том, что такие виджеты, как Карты и Погода, как известно, потребляют много ресурсов. Поэтому избавьтесь от них — по крайней мере, на данный момент (пока вам не удастся починить ваш медлительный iPhone).
4. Удалить все виджеты «Сегодня»
Если вы установили слишком много виджетов «Сегодня», особенно тех, которые потребляют много ресурсов, удалите их все.
- Проведите пальцем вправо от левого края экрана, чтобы открыть экран «Сегодня».
- Затем прокрутите экран вниз и нажмите «Изменить».
- После этого нажмите кнопку «-» в левом верхнем углу виджета -> Удалить, чтобы избавиться от него.
- После удаления всех виджетов представления «Сегодня» обязательно нажмите кнопку «Готово» в правом верхнем углу экрана для подтверждения.
5. Удалить все виджеты экрана блокировки
Не умаляя впечатляющего пользовательского опыта и множества настроек, которые призваны предоставлять виджеты экрана блокировки, они известны тем, что вызывают проблемы с разрядкой батареи и замедляют работу устройства. Ну, я указываю на виджеты экрана блокировки, такие как Погода, Карты и счетчики шагов в реальном времени.
- Нажмите и удерживайте на экране блокировки -> нажмите кнопку «Настроить» внизу -> нажмите кнопку со знаком «-» слева от виджета, чтобы удалить его.
- После этого нажмите «Готово» в правом верхнем углу для подтверждения.
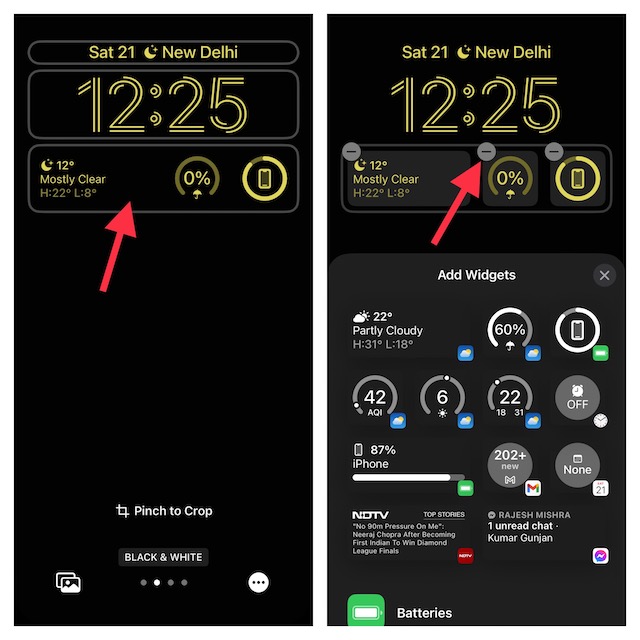
6. Удалите динамические/погодные/астрономические обои
Не поймите меня неправильно! Я давно являюсь поклонником динамических и астрономических обоев, так как они делают ваш экран потрясающим. Говоря о недостатках, они прожорливы, что часто приводит к замедлению работы iPhone.
- Нажмите и удерживайте экран блокировки -> нажмите кнопку «+» в правом нижнем углу экрана -> выберите простые обои и установите их как для экрана блокировки, так и для главного экрана.
7. Сделайте тактильное прикосновение более быстрым
iOS 18 предлагает встроенный способ сделать Haptic Touch быстрее. Вам следует воспользоваться этим новым дополнением, чтобы заставить жесты с длинным нажатием работать быстрее и немного плавнее.
- Чтобы активировать эту функцию iOS 18, откройте приложение «Настройки» -> «Универсальный доступ» -> «Касание» -> «Тактильное касание» -> выберите «Быстро».
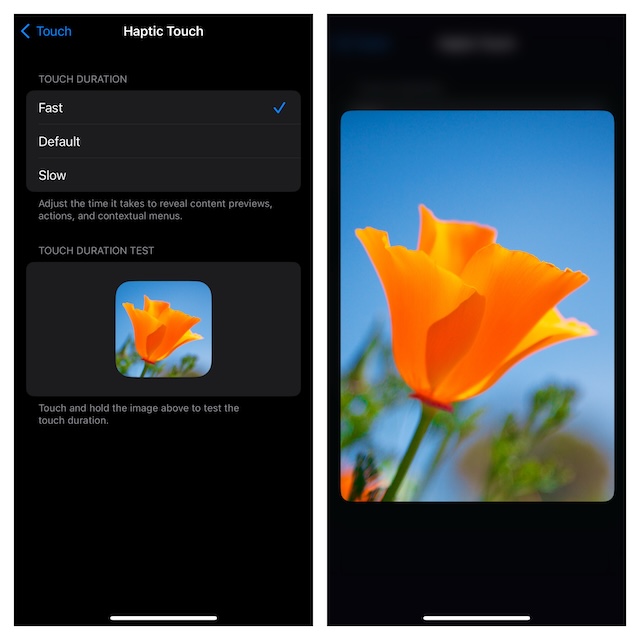
8. Отключите автоматическую загрузку приложений
Благодаря автоматической загрузке приложений ваши любимые приложения легко находят свой путь во все ваши подключенные iDevices. Но эта аккуратная автоматическая загрузка приложений может привести к замедлению работы вашего устройства в определенных ситуациях. Поэтому разумно пока отложить ее.
- Чтобы отключить эту функцию, запустите приложение «Настройки» -> App Store -> выключите переключатель рядом с пунктом «Загрузки приложений».
9. Запретите приложениям загружать внутренний контент
iOS позволяет приложениям работать в фоновом режиме, чтобы загружать контент до того, как вы их откроете. Пока ваш iPhone не сможет вернуть себе свою магию, отключите эту функцию.
- Чтобы запретить приложениям загружать внутренний контент, перейдите в приложение «Настройки» -> «App Store» -> отключите переключатель рядом с пунктом «Внутренний контент».
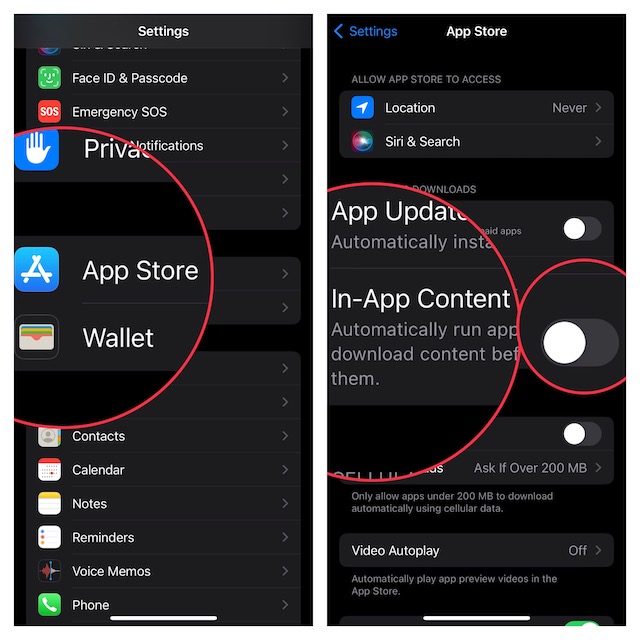
10. Отключите автоматическое обновление приложений
Если у вас нет привычки обновлять приложения вручную, то автообновление для вас. В те времена, когда вы изо всех сил пытаетесь ускорить свой iPhone, лучше отключить эту функцию.
- На вашем iPhone или iPad -> перейдите в приложение «Настройки» -> App Store -> выключите переключатель рядом с «Автоматическое обновление приложений».
11. Отключите режим низкого энергопотребления.
Когда режим низкого энергопотребления активируется, ваш iPhone автоматически приостанавливает/сокращает фоновые действия, такие как загрузки и получение почты, чтобы продлить срок службы батареи. В некоторых редких случаях это желание увеличить срок службы батареи, взяв под контроль многие важные функции, как правило, делает пользовательский интерфейс немного медленным.
- Чтобы отключить его, перейдите в приложение «Настройки» -> «Аккумулятор» -> выключите переключатель рядом с «Режимом низкого энергопотребления».
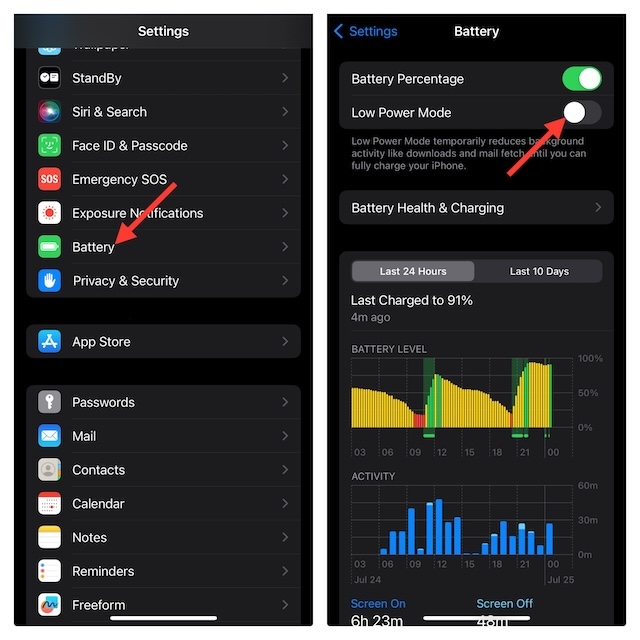
12. Отключите режим экономии данных
В те времена, когда вы хотите расширить свой пакет данных, «Режим низкого объема данных» становится необходимостью часа. Приостанавливая автоматические обновления и многие важные фоновые задачи, этот режим способен сохранять данные на вашем iPhone. Говоря о недостатках, этот режим экономии данных, как правило, делает просмотр веб-страниц довольно медленным, а также отключает некоторые ресурсоемкие приложения.
- Чтобы отключить эту функцию экономии данных, перейдите в приложение «Настройки» -> «Сотовая связь» -> «Параметры сотовых данных» -> «Режим данных» -> выберите «Стандартный» или «Разрешить больше данных в сети 5G».
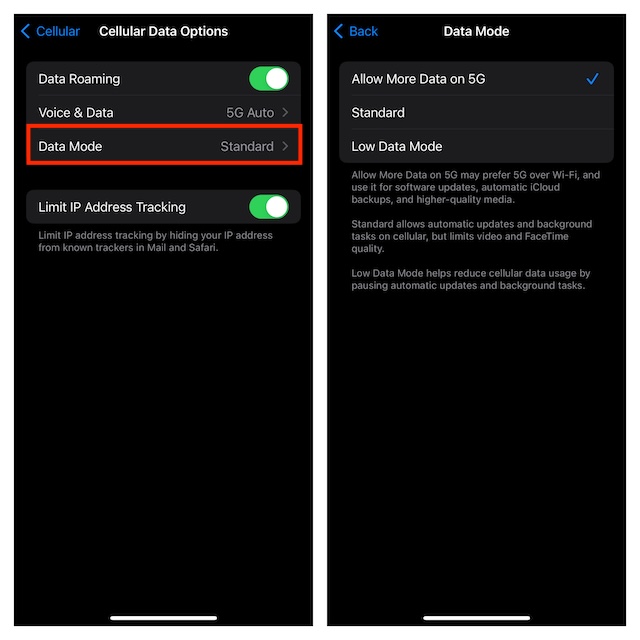
13. Закройте все вкладки Safari
Рекомендуется закрывать вкладки Safari после использования, чтобы они не замедляли работу браузера.
- Чтобы закрыть все приложения одновременно, откройте Safari -> нажмите и удерживайте значок вкладок в правом нижнем углу экрана -> Закрыть все вкладки.
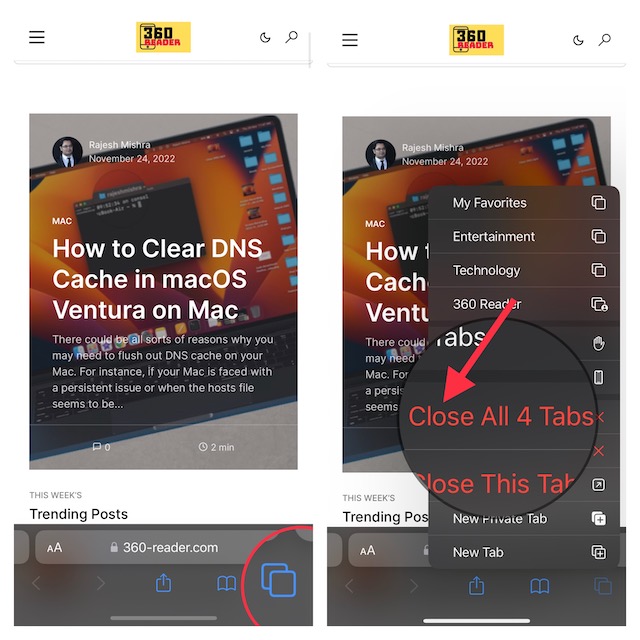
14. Отключить автоматическое обновление ПО
Для тех, кто предпочитает быть на переднем крае технологий, автоматическое обновление программного обеспечения — отличная функция. Хотя в этой функции есть много хорошего, в некоторых случаях она может вызывать такие проблемы, как перегрев и медлительность.
- Запустите приложение «Настройки» -> «Основные» -> «Обновление ПО» -> «Автоматические обновления» и выключите тумблеры рядом с пунктом «Обновления iOS».
15. Отключите автоматическое резервное копирование iCloud
С автоматическим резервным копированием iCloud ваши драгоценные данные будут сохранены в облаке с предельной легкостью. Если iCloud должен регулярно делать резервные копии большого количества данных, это может привести к замедлению работы.
- Чтобы отключить автоматическое резервное копирование iCloud, откройте приложение «Настройки» -> баннер Apple ID -> iCloud -> Резервное копирование iCloud -> выключите переключатель рядом с пунктом «Резервное копирование этого iPhone».
16. Сафари по уборке
Если Safari работает медленно или не работает так, как ожидалось, сотрите скопления истории и данных веб-сайтов. Во многих случаях удаление истории браузера может позволить вам ускорить работу браузера.
- Чтобы очистить Safari, перейдите в приложение «Настройки» -> выберите «Safari» в меню «Настройки» -> «Очистить историю и данные веб-сайтов» -> выберите «Всю историю» и подтвердите действие.
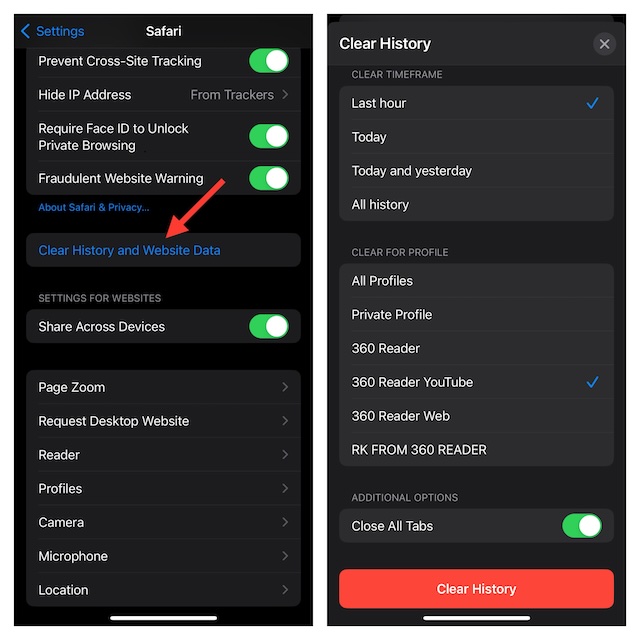
17. Включить Wi-Fi Assist
iOS поставляется с функцией под названием «Wi-Fi Assist», которая позволяет вашему iPhone автоматически переключаться на сотовые данные, когда соединение Wi-Fi ниже номинала. Это незаметное переключение гарантирует, что ваш просмотр веб-страниц или потоковая передача видео не будут прерваны.
- Чтобы воспользоваться этой удобной функцией, откройте приложение «Настройки» -> «Сотовая связь» -> прокрутите экран до конца и убедитесь, что переключатель рядом с пунктом «Помощь Wi-Fi» включен.
18. Отключите службы определения местоположения
Помимо того, что службы определения местоположения являются чрезвычайно энергоемкой функцией, они также имеют тенденцию замедлять работу iPhone, если ими не управлять разумно.
- Перейдите в Настройки > Конфиденциальность и безопасность > Службы определения местоположения. Теперь отключите Службы определения местоположения или разрешите только нескольким приложениям иметь доступ к вашему местоположению.
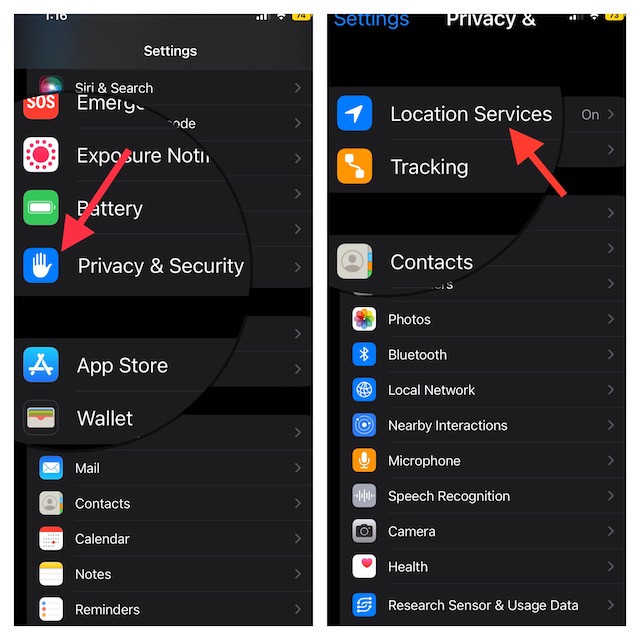
19. Отключите фоновое обновление приложений
Фоновое обновление приложений — известная энергозатратная функция. Помимо того, что она без необходимости убивает много батареи, она также делает устройство вялым. Так что отключите и ее.
- Откройте приложение «Настройки» на iPhone > «Основные» > «Фоновое обновление приложений», а затем отключите эту функцию.
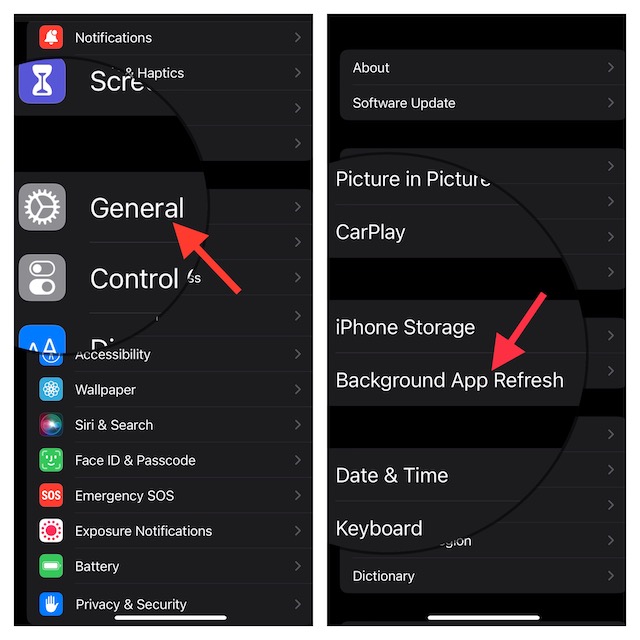
20. Обновите все приложения
Устаревшие приложения также могут стать причиной замедления работы устройства. Поэтому обновите все приложения на вашем устройстве.
- Зайдите в App Store -> профиль -> сейчас, обновите все приложения сразу или сделайте это по одному.
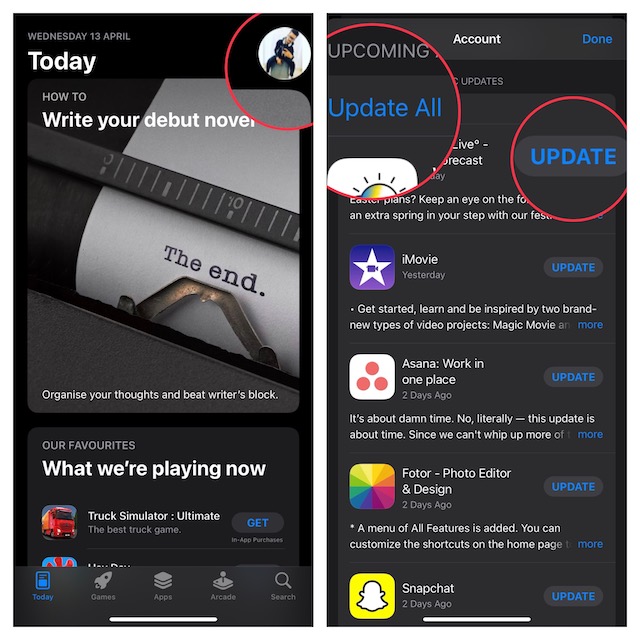
21. Выполните полный сброс настроек iPhone
Если ваш iPhone стал работать медленно из-за случайного сбоя программного обеспечения, его можно исправить с помощью жесткого сброса настроек.
- Нажмите и быстро отпустите кнопку увеличения громкости. Затем нажмите и быстро отпустите кнопку уменьшения громкости.
- После этого вам нужно удерживать боковую кнопку, пока на экране не появится логотип Apple.
22. Сбросить все настройки
Если ваш iPhone продолжает работать со скоростью улитки, воспользуйтесь сбросом настроек до заводских, который очень эффективен для устранения медленной работы.
- Откройте приложение «Настройки» на вашем iPhone -> Основные -> Передача или Сброс iPhone -> Сброс -> Сбросить все настройки.

23. Проверьте состояние аккумулятора.
Если вы установили совершенно новую iOS 17 на старый iPhone, обязательно проверьте состояние аккумулятора. Перейдите в приложение «Настройки» -> «Аккумулятор» -> «Состояние аккумулятора и зарядка» -> «Максимальная емкость». Если максимальная емкость аккумулятора опустилась ниже 80%, то виноват изношенный аккумулятор.
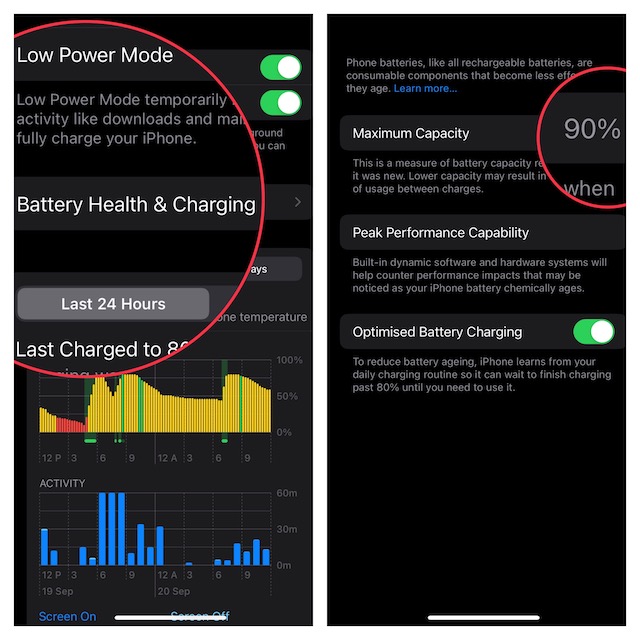
24. Уберите весь беспорядок
Забитое хранилище — одна из основных причин, по которой iPhone становится медленным. Поэтому попробуйте удалить весь хлам.
- Перейдите в приложение «Настройки» > «Основные» > «Хранилище iPhone». Взглянув на полосу потребления памяти и выяснив, сколько места занимает каждое приложение, приступайте к очистке устройства.
- Удалите все файлы, занимающие много места, бесполезные снимки экрана и ненужные приложения, которые вам больше не нужны.
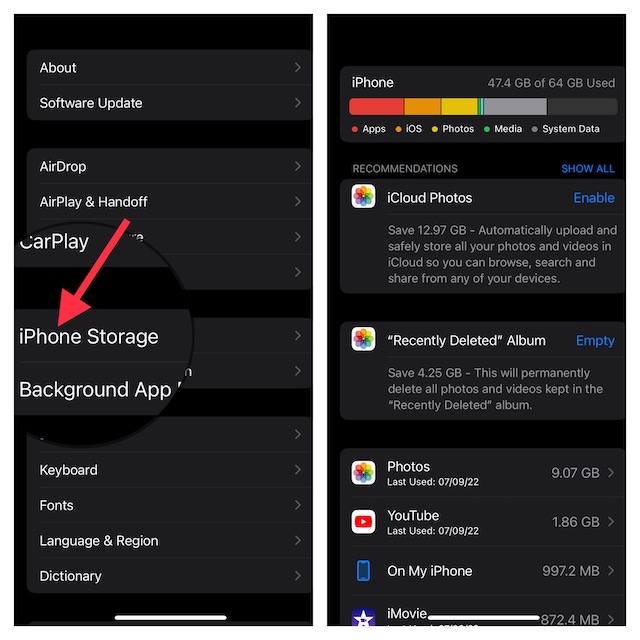
25. Обновление программного обеспечения
Всегда стоит обновлять устройство до последней версии. Помимо того, что это предотвращает множество проблем, это также помогает повысить общую производительность iPhone.
- Запустите приложение «Настройки» на вашем iPhone > «Основные» > «Обновление ПО». Затем загрузите и установите последнюю версию ПО.

26. Последнее средство: восстановите свой iPhone как новый
Если ваш iPhone продолжает работать медленно даже после того, как вы попробовали все вышеперечисленные советы, я бы рекомендовал вам восстановить его как новый. Имейте в виду, что это сотрет ваше устройство. Поэтому обязательно сделайте резервную копию.
Восстановите свой iPhone через Finder/iTunes
- Просто подключите iPhone к компьютеру > запустите Finder/iTunes > выберите устройство. После этого сделайте резервную копию устройства и восстановите его.
- После успешного восстановления настройте его с нуля. Во время настройки устройства iOS предложит вам возможность восстановить резервную копию.

Восстановите свой iPhone без Finder/iTunes
- Перейдите в приложение «Настройки» > ваш профиль > iCloud > Резервное копирование iCloud. Затем создайте резервную копию вашего устройства. После этого перейдите в приложение «Настройки» > «Основные» > «Передача или сброс iPhone» > «Стереть все содержимое и настройки».
- Далее настройте свое устройство, следуя указаниям помощника по настройке.
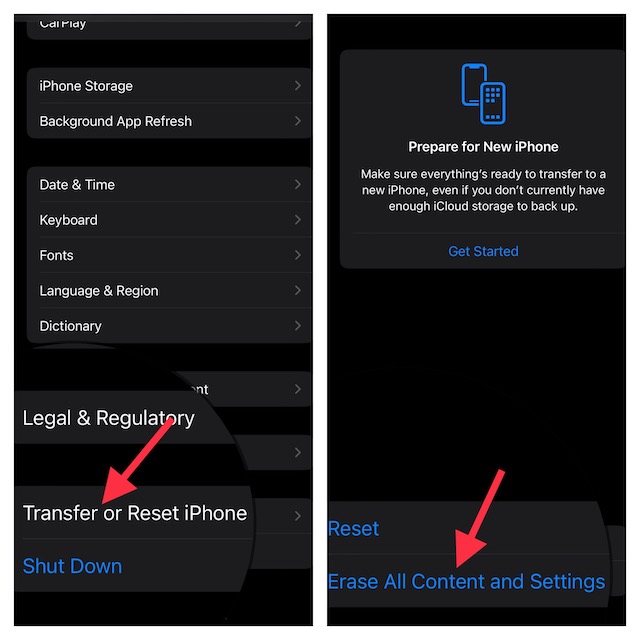
Исправлен медленный iPhone и восстановлена работа iOS 17…!
Вот и все! Надеюсь, ваш iPhone начал работать с желаемой скоростью и плавностью. Расскажите нам о советах, которые помогли вам преодолеть проблему.