16 лучших советов по исправлению ошибки «iPhone находится слишком близко» в iOS 18 на iPhone
В том, что может сыграть важную роль в профилактике близорукости у детей, Apple представила функцию «Расстояние экрана» как часть функции здоровья зрения. При активации эта функция здоровья предупреждает пользователей о необходимости держать iPhone подальше. К сожалению, несколько пользователей жаловались на то, что они постоянно получают всплывающее окно «iPhone находится слишком близко» в iOS 18/17, даже когда держат устройство на безопасном расстоянии. Если эта проблема беспокоит и вас, ознакомьтесь с этими 16 лучшими советами и приемами, чтобы исправить проблему «iPhone находится слишком близко».
Советы по устранению ошибки «iPhone находится слишком близко» в iOS 18/17 на iPhone
Для начала давайте кратко обсудим, почему эта проблема вообще возникает!
Почему я получаю предупреждение «iPhone находится слишком близко»?
iOS 17 поставляется с функцией Screen Distance, которая показывает вам предупреждающее сообщение, если вы не используете свой iPhone на идеальном расстоянии. Идеальный способ использования телефона — держать его на расстоянии не менее 30 сантиметров от глаз. А если вы держите свой телефон на расстоянии меньше рекомендуемого в течение определенного периода, вы получите предупреждение «iPhone находится слишком близко»
Эта функция использует камеру TrueDepth для определения того, насколько близко ваш iPhone находится к вашему лицу. Всякий раз, когда вы видите сообщение «iPhone находится слишком близко», это означает, что вы держите свой телефон слишком близко к лицу, и вам следует избегать этого, чтобы защитить свое зрение.
1. Поддерживаемые модели iPhone и iPad по расстоянию до экрана
Стоит сразу отметить, что с функцией Screen Distance совместимы только устройства, оснащенные Face ID.
Список моделей iPhone, поддерживающих функцию Screen Distance
- iPhone 16 Pro Max
- iPhone 16 Pro
- iPhone 16 Плюс
- айфон 16
- iPhone 15 Pro Макс
- iPhone 15 Pro
- iPhone 15 Плюс
- айфон 15
- iPhone 14 Pro Max
- iPhone 14 Pro
- iPhone 14 Плюс
- айфон 14
- iPhone 13 Pro Max
- iPhone 13 Pro
- айфон 13 мини
- айфон 13
- iPhone 12 Pro Max
- iPhone 12 Pro
- айфон 12 мини
- айфон 12
- iPhone 11 Pro Max
- iPhone 11 Pro
- айфон 11
- iPhone XS Макс
- iPhone XS
- iPhone XR
Список моделей iPad, совместимых с Screen Distance
- iPad Pro 13 дюймов
- iPad Pro 12,9 дюйма (6-го поколения)
- iPad Pro 12,9 дюйма (5-го поколения)
- iPad Pro 12,9 дюйма (4-го поколения)
- iPad Pro 12,9 дюйма (3-го поколения)
- iPad Pro 11 дюймов (5-го поколения)
- iPad Pro 11 дюймов (4-го поколения)
- iPad Pro 11 дюймов (3-го поколения)
- iPad Pro 11 дюймов (2-го поколения)
- iPad Pro 11 дюймов (1-го поколения)
2. Очистите камеру TrueDepth
Первое, что я бы вам порекомендовал сделать, это почистить камеру TrueDepth вашего устройства. Если вы давно не чистили свое устройство, есть большая вероятность, что скопление пыли или мусора вызывает проблемы и мешает камере TrueDepth работать должным образом.
3. Снимите защитную пленку с экрана.
Если вы все еще получаете всплывающее сообщение «iPhone находится слишком близко», снимите защитную пленку. Некоторые дешевые защитные пленки или те, у которых отсутствуют лазерные вырезы, как правило, мешают работе камеры TrueDepth, тем самым мешая ей работать идеально. После того, как вы сняли защитную пленку, попользуйтесь своим iPhone некоторое время, чтобы проверить, исчезла ли проблема. Если вам повезло на этот раз, неисправна ваша защитная пленка.
4. Держите iPhone на расстоянии не менее 12 дюймов от глаз.
Как обсуждалось выше, вы получите это предупреждение, если поднесете телефон слишком близко к лицу. Чтобы избежать этого предупреждения или избавиться от него, когда оно появляется, попробуйте держать телефон на расстоянии не менее 30 сантиметров или 12 дюймов от лица. Как только ваш iPhone обнаружит, что телефон находится далеко от ваших глаз, предупреждение исчезнет само по себе.
5. Увеличьте размер текста для лучшей читаемости
Если вы считаете, что текст на дисплее слишком мал для того, чтобы его как следует рассмотреть, и из-за этого вам приходится держать телефон близко к лицу, увеличьте размер текста, чтобы улучшить его читаемость.
- Перейдите на свой iPhone Настройки -> Дисплей и яркость.
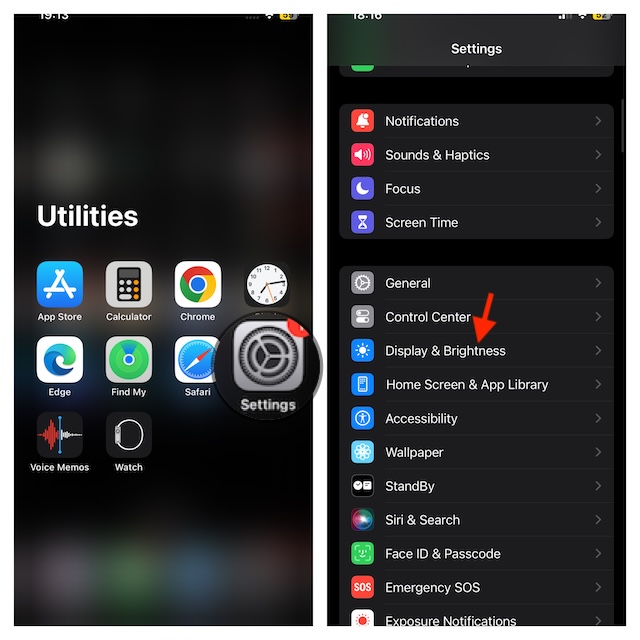
- На следующем экране нажмите на Размер текста.
- После этого перетащите ползунок текста вправо, чтобы увеличить размер текста.

6. Настройте отображение и текст для улучшения читаемости
Для улучшения просмотра iOS поставляется с несколькими примечательными функциями, которые помогут вам идеально настроить дисплей и текст. Вы должны в полной мере использовать эти функции, чтобы повысить читаемость на вашем устройстве. Если вам нужно держать iPhone близко, чтобы прочитать определенный контент, этот совет может стать идеальным средством для ваших нужд.
- На iPhone или iPad перейдите в приложение «Настройки» -> «Дисплей и яркость» и включите переключатель рядом с пунктом «Жирный текст», чтобы сделать текст жирным и ярким.
- Кроме того, вам также следует воспользоваться функцией True Tone (приложение «Настройки» -> «Дисплей и яркость»), которая автоматически адаптирует дисплей вашего iPhone в соответствии с условиями окружающего освещения, чтобы цвета выглядели одинаково в разных условиях.
- Если включить функцию «Ночной режим» (приложение «Настройки» -> «Дисплей и яркость»), ваш iPhone будет автоматически переключать цвета дисплея в более теплую сторону цветового спектра после наступления темноты.
- Есть еще одна не менее важная функция под названием «Увеличение дисплея» (приложение «Настройки» -> «Дисплей и яркость»), которая позволяет использовать на устройстве более крупный текст.
- Если вы используете свой iPhone в течение нескольких часов ночью, извлеките максимум пользы из темного режима. Перейдите в приложение «Настройки» -> «Пункт управления» -> нажмите кнопку «+» слева от ярлыка «Темный режим». С этого момента вы можете включать/отключать темный режим прямо из «Пункта управления».
- iOS поставляется с широким набором настроек, позволяющих вам полностью персонализировать просмотр. Чтобы сделать это, перейдите в приложение «Настройки» -> «Доступность» -> «Отображение и размер текста», а затем настройте все по своему вкусу.
7. Используйте все возможности приложения «Лупа»
Apple предлагает встроенное приложение под названием «Magnifier», которое предназначено для того, чтобы вы могли превратить свой iPhone в увеличительное стекло. Используя удобное увеличительное стекло, вы можете удобно увеличивать объекты рядом с вами, а также обнаруживать объекты и сцены.
- А еще лучше то, что вы можете активировать лупу, трижды нажав кнопку питания на вашем устройстве с помощью ярлыка.
- Чтобы настроить сочетание клавиш для специальных возможностей, перейдите в приложение «Настройки» -> «Специальные возможности» -> «Сочетание клавиш для специальных возможностей» -> и выберите «Лупа».
8. Включить автоматическую яркость
При включенной функции автоматической яркости ваш iPhone автоматически настраивает яркость дисплея в соответствии с окружающей средой. Эта интеллектуальная регулировка яркости не только экономит ваше драгоценное время, но и гарантирует, что яркость экрана всегда будет соответствовать вашим потребностям просмотра.
- Чтобы активировать эту функцию специальных возможностей, перейдите в приложение «Настройки» -> «Специальные возможности» -> «Дисплей и текст» -> включите переключатель рядом с «Автояркость».
9. Отключите Face ID и настройте его с нуля
Теперь пришло время отключить Face ID и настроить его с нуля. Если аутентификация по лицу работает некорректно, это может повлиять на функциональность Screen Distance. Поэтому обязательно дайте этому решению шанс.
- Откройте приложение «Настройки» на вашем iPhone -> Face ID и пароль -> Аутентификация -> В разделе Идентификатор лица для раздел, выключите все тумблеры.
- Затем перезагрузите устройство.
- После перезагрузки устройства iPadOS/iOS вернитесь к настройкам Face ID и включите все соответствующие переключатели.
10. Сброс идентификатора лица
Если всплывающее окно «iPhone слишком близко» продолжает вас преследовать, сбросьте Face ID. Если в системе аутентификации по лицу произошел незначительный программный сбой, это может исправить сбой.
- На iPhone или iPad откройте приложение «Настройки» -> «Face ID и код-пароль» -> «Сбросить Face ID».
- Теперь настройте Face ID с нуля.
11. Выключение/включение расстояния до экрана
Пока не удалось? Не беспокойтесь, мы выключим/включим Screen Distance и также перезагрузим устройство. Если проблема связана с небольшим программным сбоем, то придание этой функции здоровья зрения нового статуса может помочь ее исправить.
- Откройте Настройки приложение на вашем iPhone -> нажмите на Время у экрана.
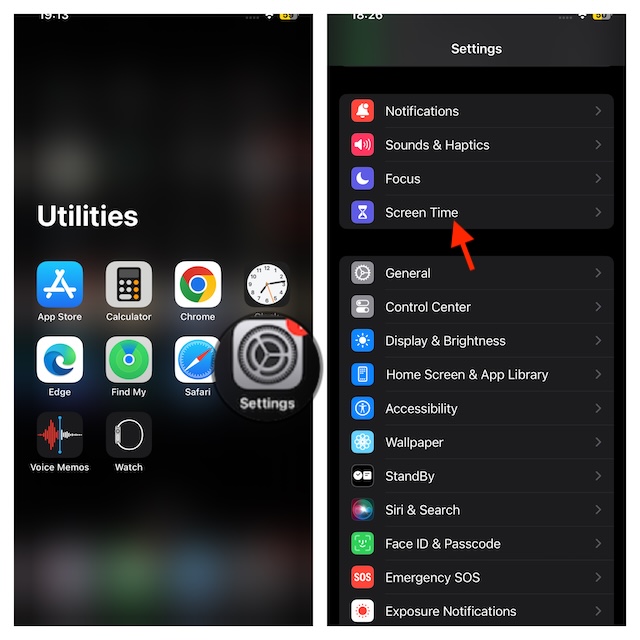
- Здесь, под Ограничить использование раздел, нажмите на Расстояние до экрана а затем выключите переключатель рядом с Расстояние до экрана.
- Затем перезагрузите iPhone. После перезагрузки устройства вернитесь к настройке Screen Time и включите переключатель рядом с Screen Distance.
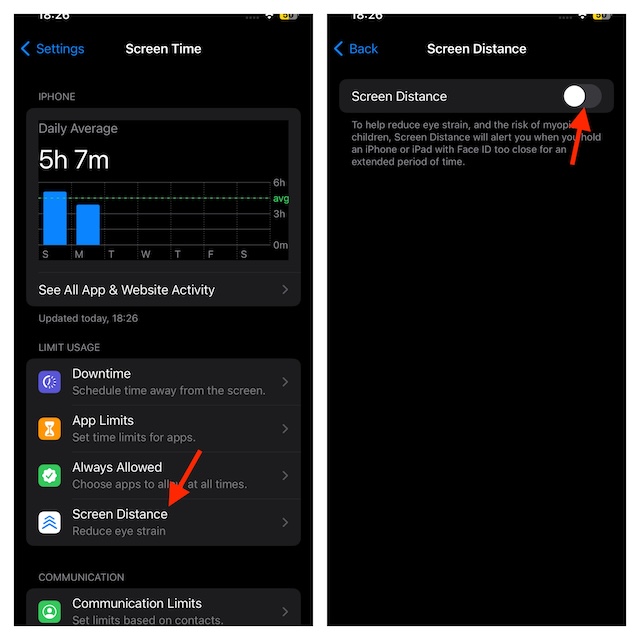
12. Обновите программное обеспечение
Если предупреждение «iPhone находится слишком близко» продолжает вас преследовать, есть большая вероятность, что проблема может быть связана с ошибкой программного обеспечения. В этом случае лучшим вариантом будет обновление программного обеспечения на вашем устройстве iOS.
- На iPhone откройте приложение «Настройки» -> «Основные» -> «Обновление ПО».

13. Почему бы не проверить зрение?
Хотя это не решение само по себе, я бы рекомендовал вам проверить глаза, чтобы убедиться, что зрение на должном уровне. Даже если вы фанат фитнеса и очень гордитесь своим острым зрением, нет ничего плохого в том, чтобы постучать в дверь офтальмолога и убедиться, что все в порядке.
Если ваше зрение находится в красной зоне, ношение очков или покупка новых очков с большей оптической силой может помочь вам положить конец этой неприятной проблеме.
14. Сбросьте настройки iPhone до заводских
Зачастую вы можете решить постоянную проблему с iPhone, удалив все пользовательские настройки и вернув все в состояние по умолчанию. Не бойтесь, это не повредит никаким вашим медиа и данным.
- Откройте приложение «Настройки» -> «Основные» -> «Передача или сброс iPhone» -> «Сброс» -> «Сбросить все настройки» -> введите пароль вашего устройства и подтвердите его.

15. Восстановите свой iPhone или iPad
Ядерное решение, то есть восстановление устройства до состояния нового, вступает в силу, когда вы имеете дело со сложной проблемой или чем-то, что не удается решить с помощью базовых советов.
- Для начала подключите iPhone или iPad к компьютеру Mac/Windows -> запустите Finder/iTunes -> выберите устройство на боковой панели (или в верхнем меню iTunes).
- Теперь нажмите «Создать резервную копию», чтобы начать резервное копирование вашего устройства.
- Как только резервное копирование будет завершено, нажмите «Восстановить iPhone/iPad» и подтвердите действие.
- В завершение настройте свое устройство, следуя инструкциям на экране, а также восстановите его из последней резервной копии.

16. Почему бы не обратиться в службу поддержки Apple?
Согласен, это (на первый взгляд) похоже на классическую историю о программной ошибке, обращение в службу поддержки Apple Это было бы хорошей идеей. Особенно если вы все еще не можете понять, почему всплывающее окно не исчезло. Поэтому обратитесь в службу поддержки Apple и объясните проблему, с которой столкнулось ваше устройство. Надеюсь, они вскоре помогут вам преодолеть препятствие.
Исправлена проблема «iPhone находится слишком близко»..!
Вот и все! Надеюсь, предупреждающее сообщение больше вас не беспокоит. Теперь смело пользуйтесь устройством. Но прежде чем демонстрировать все свои высокооктановые приемы ниндзя в любимой экшн-игре, обязательно поделитесь своими мыслями и советами, которые помогли вам это сделать.






