21 лучший совет по использованию режима ожидания iPhone в iOS 18 как профессионал
Когда в вашем распоряжении первоклассный смартфон, такой как iPhone, вы всегда склонны искать способы максимально эффективно использовать его возможности. Будь то при съемке фотографий, просмотре веб-страниц или навигации. Но вы когда-нибудь обнаруживали, что ваш iPhone простаивает на зарядном устройстве, и задавались вопросом, есть ли способ сделать даже эту ситуацию бездействия более оживленной? Независимо от того, приходила ли вам эта мысль когда-либо в голову или вам нравится идея умного дисплея, способного развлекать вас наглядной информацией, режим «iPhone StandBy» для вас! Попробуйте воспользоваться этими 21 лучшими советами и рекомендациями, чтобы профессионально использовать режим ожидания iPhone в iOS 18.
Лучшие советы и рекомендации по использованию режима ожидания на iPhone
Для начала давайте кратко обсудим, что делает этот умный дисплей таким очаровательным!
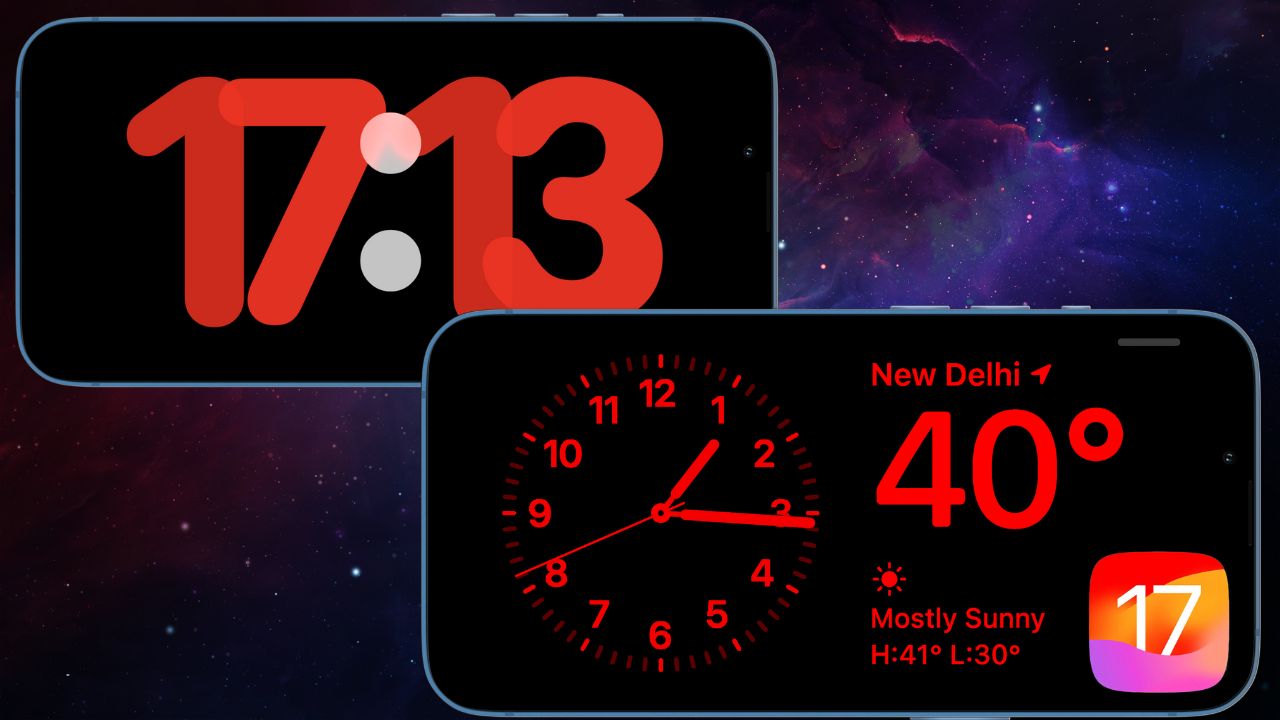
Что такое режим ожидания iPhone и как он работает?
Режим ожидания предназначен для обеспечения полноэкранного режима работы, когда ваш iPhone подключен, заряжается и находится в альбомной ориентации. Режим ожидания представляет собой интеллектуальный дисплей, который не только действует умно, но и очаровывает вас неповторимой элегантностью.
Помимо отображения виджетов, позволяющих следить за важной информацией, умный дисплей также позволяет отслеживать действия в реальном времени и максимально эффективно использовать возможности Siri. Чтобы улучшить качество просмотра и защитить ваши глаза, он также оснащен ночным режимом, который никогда не позволяет низкому окружающему освещению искажать ваше зрение.
Ах да, режим ожидания также гарантирует, что вы не пропустите важные уведомления, но совершенно другим способом. Короче говоря, это именно то, что вам нужно, чтобы превратить ваш смартфон в удобную утилиту, даже если его необходимо подключить к док-станции.
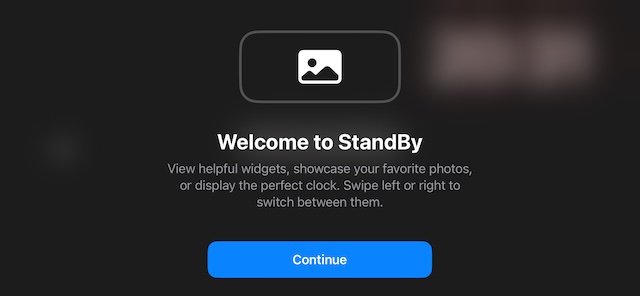
«Демонстрация наглядной информации в визуально увлекательной форме, чтобы вы могли с комфортом просматривать ее на расстоянии, делает режим ожидания новым любимым дополнением».
1. Включите режим ожидания на вашем iPhone.
Для начала убедитесь, что режим ожидания активен. Это больше похоже на меру предосторожности, позволяющую гарантировать, что интеллектуальный дисплей всегда готов к активации.
- Направляйтесь в Настройки приложение на вашем iPhone -> Поддерживать.
- Далее вы должны увидеть три переключателя:
- Поддерживать: позволяет включать или отключать режим ожидания на вашем iPhone.
- Ночной режим: если эта функция включена, информация отображается в красном цвете при слабом внешнем освещении.
- Показать уведомления: используйте этот переключатель, чтобы разрешить/запретить уведомления, когда активен режим ожидания.
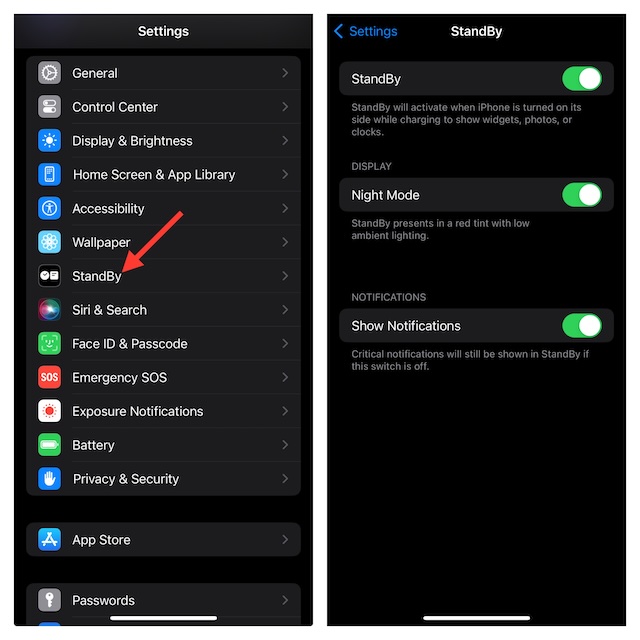
2. Настройте дополнительные параметры режима ожидания на iPhone 14 Pro и 14 Pro Max.
На iPhone 14 Pro/14 Pro Max вы получаете дополнительные настройки режима ожидания. Как вы, возможно, уже догадались, модели iPhone высшего уровня лучше оснащены, чтобы максимально эффективно использовать возможности умного дисплея.
- Перейдите к Настройки приложение на вашем iPhone -> Поддерживать.
- Включение Поддерживать переключатель открывает две опции:
- Всегда включен Если этот переключатель включен, дисплей будет переходить в спящий режим, если он не используется.
- Ночной режим: нажмите на эту опцию, чтобы получить доступ к настройкам ночного режима.
- Когда вы нажимаете на Ночной режим вариант, вы снова увидите два варианта-
- Ночной режим– Включите этот переключатель, чтобы включить ночной режим, и режим ожидания будет иметь красный оттенок при слабом внешнем освещении.
- Движение к пробуждению- Если вы включите эту функцию, дисплей будет включаться при обнаружении движения в ночное время.
Следующее чтение: Предварительный обзор Poetic iOS 17: любимое обновление для вашего любимого iPhone!
3. Включите режим ожидания iPhone
Активировать режим ожидания очень просто – если вы правильно поняли основы. Просто закрепите свой iPhone на вертикальном зарядном устройстве, поместив устройство в альбомную ориентацию. Также убедитесь, что iPhone надежно подключен, заряжается и заблокирован.
Хотя режим ожидания включается автоматически на моделях iPhone высшего уровня (например, iPhone 16 Pro/Pro Max) благодаря поддержке Always On Display, на других моделях iPhone для начала работы требуется нажать на экран.
4. Используйте MagSafe/сертифицированные беспроводные зарядные устройства для получения наилучших результатов.
Вопреки распространенному заблуждению, для использования режима ожидания не требуется зарядное устройство MagSafe. Даже если у вас есть надежное зарядное устройство на базе Qi или зарядное устройство Lightning, вы можете использовать интеллектуальный дисплей. Однако обратите внимание, что зарядные устройства MagSafe лучше оснащены, чтобы максимально эффективно использовать интеллектуальный дисплей.
Короче говоря, вам нужно помнить, что ваш iPhone должен быть расположен (вертикально) в стационарной горизонтальной/альбомной ориентации. Имейте в виду, что если ваше устройство стоит на плоской поверхности, интеллектуальный дисплей не сработает.
Если вы ищете первоклассное вертикальное зарядное устройство MagSafe, мы предоставим вам тщательно составленный обзор. Перейдите к этой статье, чтобы изучить линейку подходящих зарядных устройств для вашего любимого iPhone.
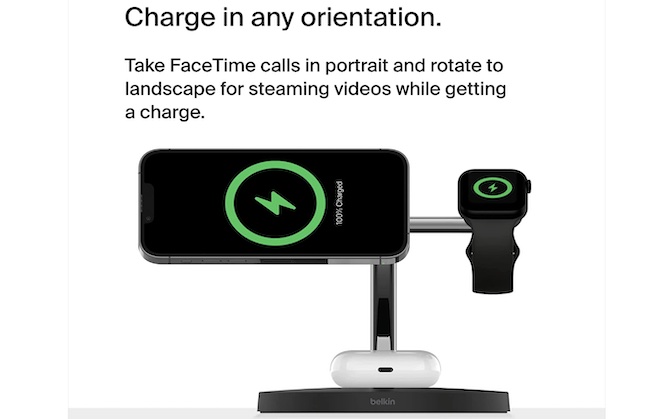
5. Освойте три разных экрана режима ожидания iPhone.
В режиме ожидания имеется три разных экрана; каждый из них предназначен для определенной цели. На первом экране демонстрируются интерактивные виджеты, на втором — изображения, выбранные из вашей библиотеки фотографий. Если говорить о третьем экране, то на нем красуются большие часы.
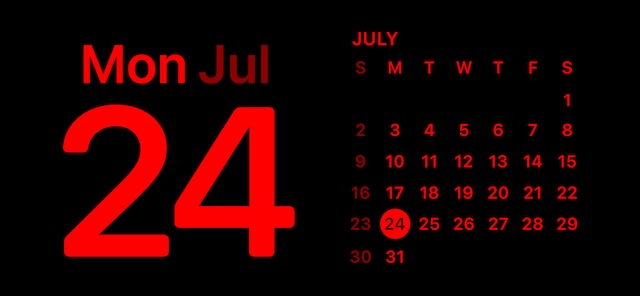
6. Максимально используйте стеки интерактивных виджетов
Экран виджетов режима ожидания состоит из двух интерактивных стопок виджетов, расположенных рядом. Интересно, что вы можете пролистывать каждый виджет вверх и вниз независимо друг от друга, чтобы получить доступ к другим вариантам.
Если вы пробовали наборы виджетов главного экрана на своем iPhone, вы обнаружите, что наборы интерактивных виджетов StandBy практически одинаковы – как с точки зрения взаимодействия, так и с точки зрения функциональности.
Если виджет имеет интерактивный элемент, вы можете настроить его прямо из режима ожидания. Например, вы можете отмечать элементы в виджете списка напоминаний. Но если виджет не является интерактивным, при нажатии на него отображается индикатор в виде стрелки, который направляет вас к соответствующему приложению.
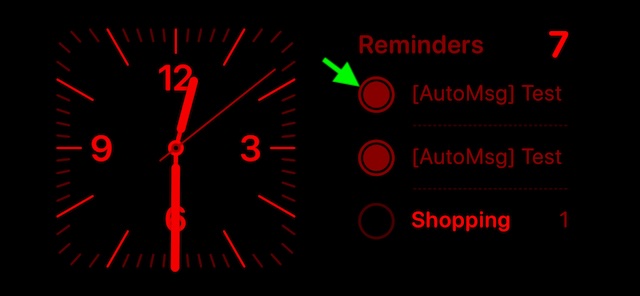
К сожалению, на данный момент лишь немногие виджеты имеют интерактивные виджеты.
7. Включить/отключить интеллектуальный поворот
«Умный поворот» оживляет стопки виджетов. Отслеживая ваше использование и предпочтения, он автоматически прокручивает виджеты, которые уже находятся в стопке. Поэтому обязательно приведите его в действие. Просто коснитесь и удерживайте стопку интерактивных виджетов, а затем коснитесь значка Smart Rotate, чтобы включить его.
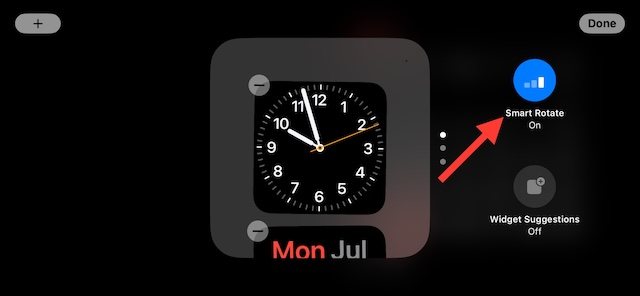
8. Включить/отключить предложения виджетов
Предложения виджетов еще больше расширяют возможности интерактивных стеков виджетов. Поэтому убедитесь, что вы его тоже включили. Нажмите и удерживайте стек интерактивных виджетов и нажмите значок «Предложения виджетов», чтобы включить его.
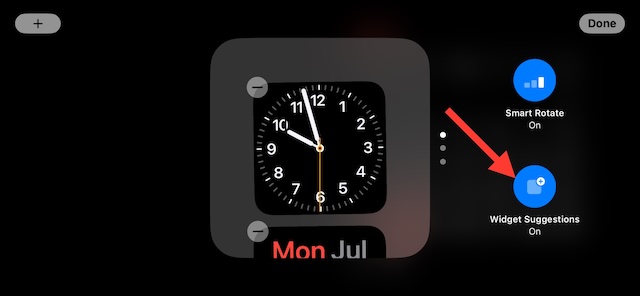
9. Настройте виджет аналоговых часов и календаря в режиме ожидания iPhone
- Когда ваш iPhone находится в режиме ожидания, вы по умолчанию увидите аналоговые часы и виджет календаря. Это первый экран режима ожидания.
- Вы можете провести вверх и вниз по любому из двух виджетов, чтобы изменить стиль.
- Чтобы отредактировать набор виджетов, коснитесь и удерживайте любой из виджетов, который хотите отредактировать. Нажмите на (–), чтобы удалить виджет, и значок (+), чтобы добавить виджет.
- Если нажать на (+) вы увидите все виджеты, которые можно добавить в стек виджетов. Вы также можете искать виджеты с помощью панели поиска вверху.
- Закончив, коснитесь значка Сделанный возможность сохранить изменения.
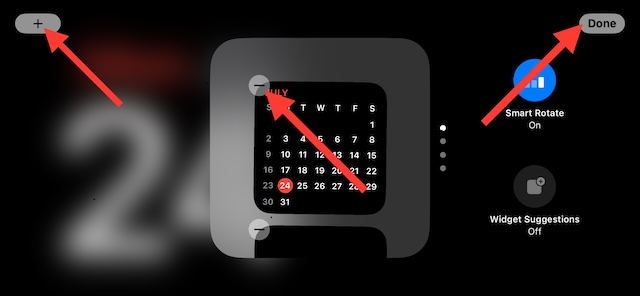
10. Настройте виджет фотографий в режиме ожидания iPhone
- Проведите пальцем влево на первом экране режима ожидания, и вы увидите фотографии из библиотеки.
- Нажмите и удерживайте экран с фотографиями, и вы сможете проводить пальцем вверх и вниз для выбора между различными экранами, включая природу, домашних животных, города и людей.
- Нажмите на (+) в правом верхнем углу, чтобы добавить определенный альбом в подборку фотографий.
- Если вы не хотите, чтобы определенный альбом/тема отображались, коснитесь значка глаза в левом верхнем углу темы/альбома, чтобы скрыть их.
- Нажмите на Сделанный чтобы сохранить внесенные вами изменения.
11. Настройте виджет часов в режиме ожидания iPhone.
- Проведя пальцем влево от экрана фотографий, вы попадете к большим часам.
- Вы можете проводить вверх и вниз по большим часам, чтобы переключаться между различными темами часов.
12. Используйте интерактивные действия в режиме ожидания iPhone.
В режиме ожидания отслеживание активности в режиме реального времени становится приятным занятием. Будь то наблюдение за счетом матча в реальном времени, поиск местонахождения доставки еды или внимательное наблюдение за таймером, интеллектуальный дисплей добавит больше энергии к отслеживанию в реальном времени важных для вас вещей.
13. Используйте Siri в режиме ожидания на вашем iPhone.
Похоже, Siri и режим ожидания созданы для того, чтобы дополнять друг друга. Когда вы вызываете Siri, она отображается на весь экран. Что касается запрашиваемой информации, то она красиво занимает центральное место на экране, благодаря чему вам будет удобнее просматривать информацию на расстоянии. Например, если вы запросите обновления погоды, вы увидите обновления погоды в полноэкранном режиме.
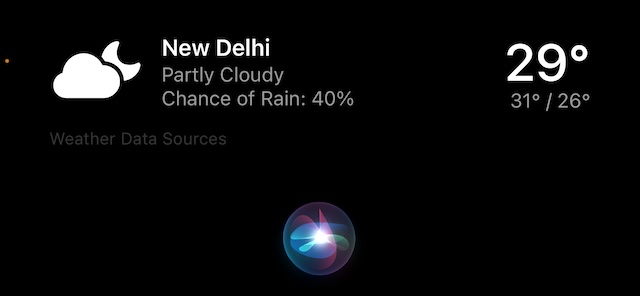
14. Более удобное отслеживание уведомлений
Входящие уведомления отображаются в полноэкранном режиме, когда ваш iPhone находится в режиме ожидания. Таким образом, вам не придется слишком сильно напрягать глаза, чтобы понять, кто вас пинговал. Например, если вы получили iMessage от друга, на экране появится сообщение с именем человека и значком «Сообщения».
Имейте в виду, что контент, который нельзя отобразить в уведомлении, не появится в режиме ожидания. Поэтому помните об этом неудобстве при использовании интеллектуального дисплея.
15. Скрыть предварительный просмотр уведомлений для повышения конфиденциальности
Если вы хотите защитить свои личные сообщения от посторонних глаз, особенно когда iPhone находится в режиме ожидания, эта слегка скрытая функция режима ожидания для вас!
Благодаря последнему обновлению iOS 17 позволяет скрывать предварительный просмотр уведомлений в режиме ожидания и показывать их только при нажатии на них. Если вы предпочитаете иметь дополнительный уровень защиты для ваших уведомлений, это именно то, что вам нужно, чтобы они не попали в чужие руки.
- Перейдите в приложение «Настройки» на вашем iPhone -> «Режим ожидания», а затем включите переключатель рядом с Показывать предварительный просмотр только при нажатии.
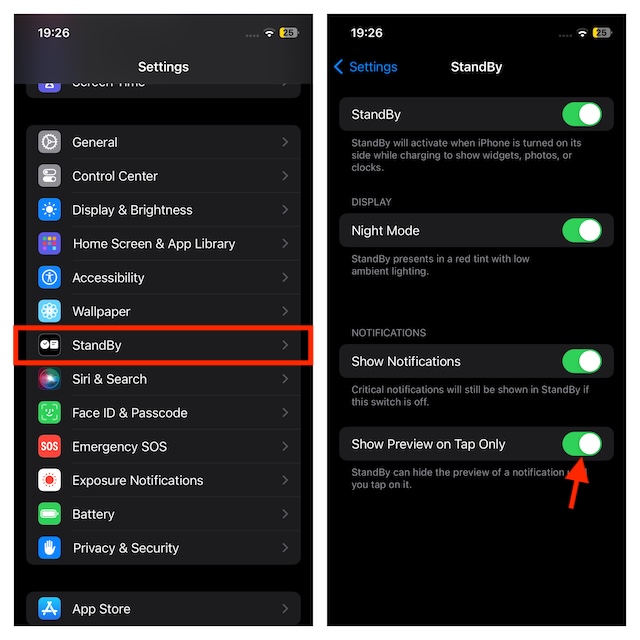
16. Скрыть или показать фотоальбом в режиме просмотра фотографий.
Чтобы на экране фотографий отображались только те изображения, которые вам нравятся, вы можете скрыть или показать нужный фотоальбом в режиме ожидания.
- Вызов режима ожидания -> проведите пальцем влево от правого края, чтобы перейти на экран с фотографиями -> нажмите и удерживайте изображение.
- Затем вы можете провести пальцем вверх или вниз, чтобы найти конкретный фотоальбом.
- После этого нажмите на Кнопка «Глаз» чтобы скрыть или показать определенный альбом.
- После того, как вы настроили просмотр фотографий, нажмите кнопку Сделанный кнопка.
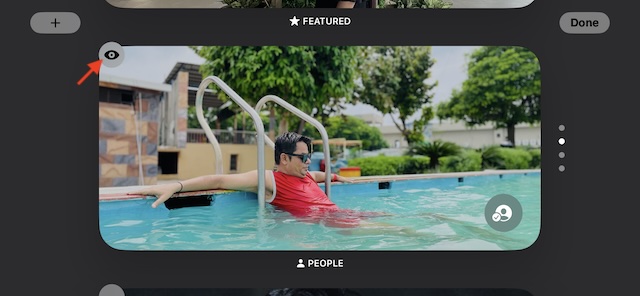
17. Добавьте или удалите фотоальбом с экрана фотографий.
StandBy также предлагает простой способ добавления или удаления фотоальбома с экрана фотографий.
- Активируйте режим ожидания на поддерживаемом устройстве iOS -> проведите пальцем влево вправо, чтобы получить доступ к экрану фотографий -> нажмите и удерживайте экран, чтобы вызвать режим редактирования.
- Затем нажмите на кнопку «+» в правом верхнем углу экрана -> выберите нужный фотоальбом.
- Чтобы удалить тот, который вы не хотите сохранять, нажмите кнопку «-» с минусом.
- Обязательно нажмите кнопку «Готово» в конце, чтобы подтвердить изменения.
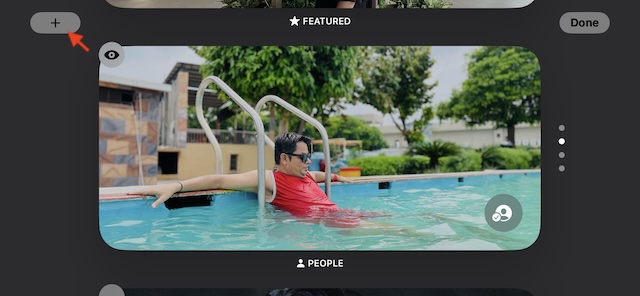
18. Полностью используйте функцию определения местоположения MagSafe
Если вы думали, что в режиме ожидания исчерпаны все возможности, вы сильно ошибаетесь. Интеллектуальный дисплей оснащен функцией, связанной с MagSafe, которая позволяет вашему iPhone запомнить, какой тип настройки виджета вы предпочитаете. Хотите знать, как работает эта замечательная функция? Что ж, умный дисплей использует местоположение вашего зарядного устройства MagSafe для отображения предпочтительных виджетов.
Например, если вы предпочитаете использовать виджеты фотографий дома, в режиме ожидания будут отображаться ваши памятные фотографии. А если вы используете виджет напоминаний в офисе, на экране отобразится соответствующий виджет напоминаний.
19. Убедитесь, что блокировка ориентации отключена.
Чтобы режим ожидания включился без каких-либо помех, убедитесь, что блокировка ориентации отключена.
- На вашем iPhone с Face ID: Проведите вниз от правого верхнего угла экрана -> коснитесь значка блокировки ориентации, чтобы отключить его.
- На вашем iPhone с Touch ID: Проведите пальцем вверх от нижнего края экрана -> нажмите значок блокировки ориентации, чтобы отключить его.
20. Убедитесь, что режим низкого энергопотребления выключен.
Если включен «Режим низкого энергопотребления», ваш iPhone автоматически приостанавливает фоновые действия, такие как автоматическое обновление приложений или автоматическая загрузка, чтобы продлить срок службы батареи. Обязательно отключите этот режим энергосбережения, иначе режим ожидания может не активироваться.
- Перейдите в приложение «Настройки» на вашем iPhone -> Аккумулятор -> выключите переключатель рядом с «Режим низкого энергопотребления».
21. Включите службы определения местоположения для более персонализированного опыта.
Важно отметить, что некоторые виджеты, такие как фотографии, погода и календарь, используют данные о вашем местоположении, чтобы обеспечить более персонализированный опыт. Поэтому убедитесь, что он включен на вашем iPhone. Не говоря уже о том, что функция определения местоположения MagSafe также использует данные о вашем местоположении, чтобы предлагать персонализированные предложения.
- Перейдите в приложение «Настройки» -> «Конфиденциальность и безопасность» -> «Службы геолокации» -> убедитесь, что переключатель включен.
- После этого прокрутите вниз, чтобы найти нужные приложения (например, «Фотографии», «Погода» и «Календарь»), а затем убедитесь, что их переключатели включены.
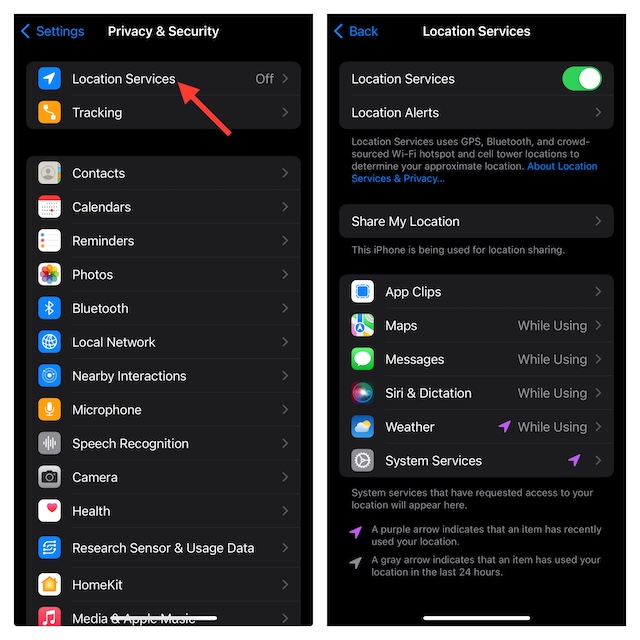
Получите максимальную отдачу от режима ожидания на своем iPhone…
Вот и все! Пользуясь режимом StandBy довольно долгое время, должен сказать, что он успел стать одной из моих любимых функций iOS. Что мне больше всего нравится в этом новом дополнении, так это возможность позволить каждому воспользоваться преимуществами популярного режима «Всегда на дисплее», который доступен только на моделях iPhone Pro.
Что вы думаете об этой функции и оправдала ли она вашу шумиху? Не стесняйтесь поделиться своим мнением в комментариях ниже.






