17 способов исправить желтую рамку вокруг экрана в Windows 11 24 часа в сутки
На днях я заметил «желтую рамку» вокруг экрана моего ноутбука с Windows. Сначала я думал, что это всего лишь незначительный сбой и, следовательно, он исчезнет сам по себе. Однако, когда странная граница, похоже, так и не исчезла, я решил поискать способы избавиться от нее. К счастью, мне удалось обнаружить несколько веских причин, по которым она вообще появляется, а также найти несколько практических советов, как исправить желтую рамку вокруг экрана в Windows 11. Читайте дальше…
Исправьте желтую рамку вокруг экрана в Windows 11 24 часа в сутки
Итак, что же заставляет экран компьютера отображать желтую рамку? Одной из основных причин его появления является обновленный «API захвата», который отображает желтую рамку вокруг экрана, чтобы пользователям было немного удобнее узнавать, когда происходит захват их экрана. В тех случаях, когда сомнительное приложение может попытаться тайно сфотографировать экран, это новое дополнение поможет поймать преступника.
Помимо этой функции безопасности, может быть и множество других причин. Например, устаревшее программное обеспечение может вести себя странно или плохо работающий графический драйвер может вести себя ненормально, что может вызвать проблему. Кроме того, некоторые нежелательные настройки также могут сыграть свою роль, удерживая вас в неведении.
1. Убедитесь, что на вашем компьютере отключены «Цветовые границы акцента».
Для начала я бы порекомендовал вам избавиться от «цветных границ акцента», которые отображают рамку вокруг запущенных приложений для более персонализированного взаимодействия. Эта рамка может выглядеть весьма эффектно, если вы установили обои в желтой тематике.
- Просто нажмите Windows + I, чтобы открыть Настройки приложение на вашем компьютере -> зайдите в Персонализация вкладку и выберите Цвета вариант.
- Теперь убедитесь, что Акцентный цвет установлен ручной режим.

- После этого прокрутите вниз до нижней части экрана и убедитесь, что переключатель рядом с Показывать цвет акцента в заголовках и границах окон. и Показывать цвет акцента в меню «Пуск» и на панели задач отключены.

2. Перезагрузите компьютер.
Хотите верьте, хотите нет, но перезагрузка на протяжении веков была спасением — на всех платформах. Поэтому вам следует с самого начала дать шанс этому очень эффективному, но довольно простому средству устранения неполадок. Причина, по которой я рассчитываю на то, что он сработает и решит эту проблему Windows, заключается в том, что он умеет удалять временные файлы и мелкие программные сбои.
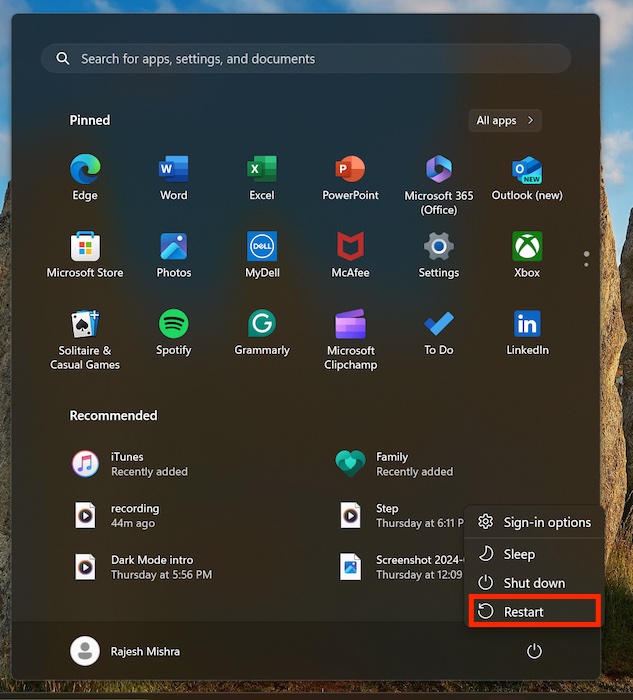
3. Не позволяйте ножницам автоматически добавлять рамку к каждому снимку экрана.
Убедитесь, что «Ножницам» не разрешено добавлять рамку к каждому снимку экрана, который вы снимаете на своем устройстве Windows.
- Прежде всего запустите поиск Windows (или нажмите сочетание клавиш Windows + S, чтобы вызвать поиск) -> найдите Ножницы -> нажмите приложение «Ножницы», чтобы запустить его.
- Теперь нажмите значок тройной точки в правом верхнем углу и выберите Настройки.

- Далее убедитесь, что «Добавить рамку к каждому скриншоту» отключен.

4. Принудительно закройте приложение «Ножницы».
Если «Ножницы» по-прежнему добавляют рамку к каждому снимку экрана, который вы делаете на своем устройстве, попробуйте принудительно закрыть приложение «Ножницы».
- Нажмите сочетание клавиш Ctrl + Shift + Esc, чтобы открыть Диспетчер задач -> выбрать SnippingTool.exe программа на левой боковой панели.
- После этого нажмите «Завершить задачу» и вверху и подтвердите.
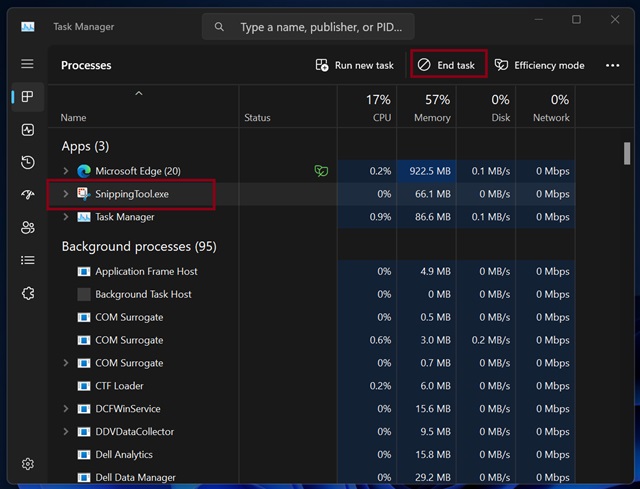
5. Выключите цветные фильтры.
«Цветовые фильтры» в качестве функции специальных возможностей уже давно стали отличным подспорьем для людей с нарушениями цветового зрения. Если эта отмеченная функция специальных возможностей активна на вашем устройстве с Windows, возможно, она вызывает проблему.
- Чтобы это сделать, нажмите сочетание клавиш Win+I, чтобы запустить приложение «Настройки» -> «Специальные возможности» -> «Цветовые фильтры», и выключите его.
6. Обновите проблемные приложения
Если вы видите желтую рамку вокруг экрана вашего устройства Windows только тогда, когда открыты определенные приложения, проблема может быть связана с этими приложениями.
- На своем ПК запустите Microsoft Store -> вкладка «Библиотека» на боковой панели -> После этого обновите все приложения.
7. Переустановите проблемные приложения.
Если проблема с желтой рамкой продолжает появляться при использовании определенных приложений на вашем компьютере, переустановите эти приложения.
- Откройте приложение «Настройки» на своем компьютере -> Приложения -> Установленные приложения -> Перейдите к конкретному, щелкните значок с тремя точками рядом с ним -> Удалить и подтвердите.
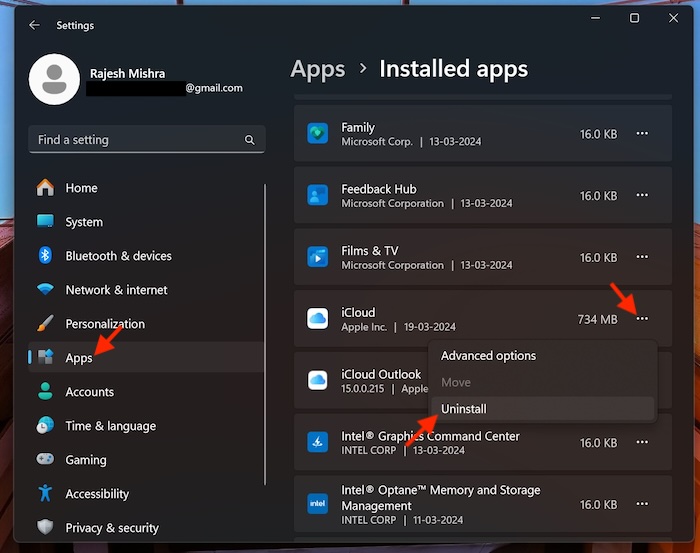
8. Убедитесь, что контрастные темы отключены в Windows 11.
Благодаря оптимальному использованию небольшой палитры цветов с коэффициентом контрастности не менее 7:1, темы Contrast Themes гарантируют, что пользовательский интерфейс будет выглядеть намного проще для глаз. Эта функция визуальной доступности не только повышает читаемость, но и снижает нагрузку на глаза. На данный момент я бы рекомендовал отключить контрастные темы, поскольку желтая рамка вокруг экрана вашего ПК может быть связана с активацией этой отмеченной функции специальных возможностей.
- Для этого зайдите в приложение «Настройки» на своем компьютере -> Доступность -> Теперь нажмите раскрывающееся меню рядом с «Контрастные темы» -> выберите «Нет».
- В конце обязательно нажмите Применять привести его в действие – немедленно.
9. Настройте масштабирование дисплея
В некоторых случаях простая настройка масштабирования дисплея поможет вам устранить желтую рамку вокруг проблемы с экраном на вашем устройстве Windows.
- Перейдите в приложение «Настройки» на вашем ПК -> выберите Система вкладка на левой боковой панели -> Отображать.
- Перейдите в раздел «Масштаб и макет», установите флажок Шкалаи настройте масштабирование дисплея.

10. Попробуйте настроить разрешение экрана.
Настройка разрешения экрана также является отличным способом решить эту неприятную проблему Windows.
- Зайдите в настройки приложение на вашем устройстве -> вкладка «Система» на левой боковой панели -> Дисплей -> Под Масштаб и макет раздел, нажмите на поле для Разрешение дисплеяи выберите предпочтительный вариант.

11. Отключить рассказчика
Для слепых или слабовидящих людей Windows Экранный диктор оказался большим подспорьем. Используя эту функцию специальных возможностей, они могут выполнять ряд распространенных задач, таких как написание электронной почты, работа с документами или просмотр Интернета, даже без использования мыши. Проверьте, включен ли «Экранный диктор» на вашем компьютере. Если он активен, попробуйте отключить его.
- Откройте Настройки приложение на вашем устройстве с Windows 11 -> Доступность -> Рассказчик опция на правой панели.
- Теперь отключите переключатель «Экранный диктор».
12. Обновите графический драйвер.
Если на вашем компьютере установлена устаревшая версия графического драйвера, я подозреваю, что в устаревшем графическом драйвере вполне может скрываться дьявол.
- Используйте ярлык Win+X, чтобы открыть меню быстрых ссылок на вашем компьютере -> Диспетчер устройств.

- После этого нажмите на маленькая стрелка слева от «Видеоадаптеры» и выберите свой графический драйвер.
- Затем убедитесь, что «Водитель» вкладка выбрана вверху.
- Теперь нажмите «Обновить драйвер» и позвольте ему обновиться с полным спокойствием.
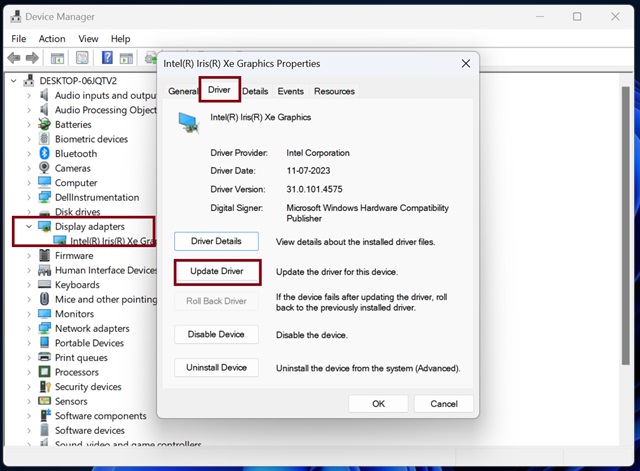
13. Обновите свой компьютер с Windows
Как уже говорилось выше, программный сбой, связанный с Windows 11, также может испортить вашу вечеринку. Поэтому было бы целесообразно проверить наличие обновлений и обновить свой компьютер. Поскольку обновления Windows часто содержат несколько улучшений производительности и исправлений ошибок, есть большая вероятность, что они помогут вам преодолеть это препятствие.
- На компьютере с Windows 11 -> зайдите в приложение «Настройки» -> «Центр обновления Windows» -> «Проверить наличие обновлений», а затем выполните обычный способ обновления вашего компьютера.

14. Переустановите графический драйвер.
Еще не повезло? Не беспокойтесь! Пришло время переустановить графический драйвер. Если проблема возникает из-за неисправного графического драйвера, переустановка может помочь устранить ее.
- Нажмите сочетание клавиш Windows+X, чтобы открыть меню быстрых ссылок на вашем компьютере -> Диспетчер устройств.
- Теперь нажмите крошечную стрелку, расположенную слева от «Видеоадаптеры», и выберите графический драйвер.
- Убедитесь, что Водитель вкладка выбрана вверху.
- Теперь выберите Устройство удаления вариант и подтвердите действие.
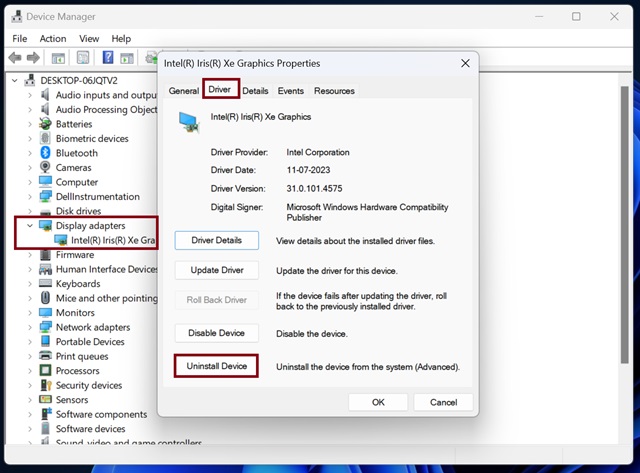
Экран вашего устройства может мигать. После завершения удаления перезагрузите компьютер. Как только ваш компьютер загрузится, он сможет автоматически переустановить последнюю версию графического драйвера Intel или AMD, что, как мы надеемся, решит текущую проблему.
15. Сканирование на наличие вирусов или вредоносных программ
Если проблема не исчезнет, можно будет просканировать ваш компьютер на наличие вирусов или вредоносных программ и как можно скорее удалить вредоносные файлы.
- На устройстве Windows запустите приложение «Настройки» -> выберите Конфиденциальность и безопасность на левой боковой панели -> Безопасность Windows.
- Теперь выберите Защита от вирусов и угроз.

- Затем нажмите кнопку «Быстрое сканирование», чтобы начать сканирование вашего устройства.
- После успешного завершения сканирования предпримите необходимые действия, чтобы избавиться от всех проблемных приложений, сторонних инструментов или пакетов программного обеспечения.
16. Запустите сканирование SFC.
В качестве инструмента командной строки SFC (расшифровывается как сканирование системных файлов) исключительно полезен. Что делает его таким надежным, так это возможность сканировать весь каталог системных файлов, заменять отсутствующие файлы и даже исправлять поврежденные системные файлы, что часто творит чудеса при устранении постоянной проблемы в Windows.
- Нажмите быстрый ярлык Windows + S, чтобы получить доступ к поиску Windows -> введите cmd.
- Далее выберите опцию «Запуск от имени администратора» и нажмите кнопку Да, вариант в строке управления учетными записями пользователей.
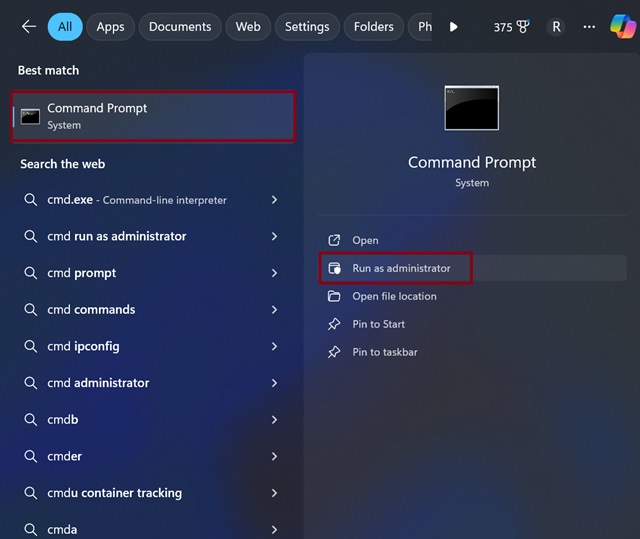
- Когда появится командная строка, обязательно скопируйте и вставьте точную команду, указанную ниже, и нажмите Enter:
СФЦ /сканноу
17. Запустите сканирование DISM
Сканирование DISM (обслуживание образов развертывания и управление ими) также является инструментом командной строки, который можно использовать для проверки образов дисков, а также для решения многих сложных проблем, с которыми сталкивается ваш компьютер с Windows.
- Используйте удобный ярлык Windows + S, чтобы запустить поиск Windows -> введите cmd -> Запуск от имени администратора» -> Да вариант в строке управления учетными записями пользователей.
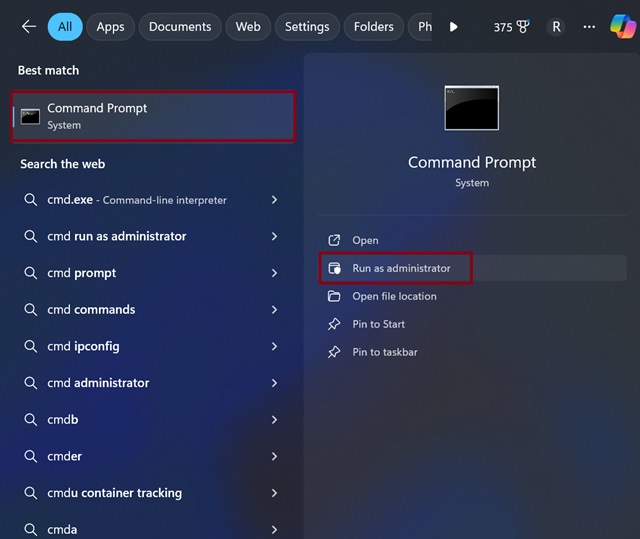
- В окне командной строки обязательно скопируйте и вставьте следующие команды и нажмите Enter – после того, как вы ввели/скопировали каждую команду.
DISM/Online/Cleanup-Image/CheckHealth DISM/Online/Cleanup-Image/ScanHealth DISM/Online/Cleanup-Image/RestoreHealth
Подведение итогов…
Вот и все! Я надеюсь, что вы справились с этой надоедливой проблемой Windows, и желтая рамка исчезла навсегда. Теперь, когда вы оставили раздражение за спиной, поделитесь своими отзывами и советами, которые помогли вам, чтобы такие люди, как вы, извлекли пользу из вашего неоценимого вклада.
Читать далее: 21 совет по использованию Windows 11 Recall на втором пилоте + ПК как профессионал





