2 способа отключить запись экрана на iPhone/iPad в iOS 18
Запись экрана, впервые представленная в iOS 11, уже давно стала примечательной функцией. Что делает его таким удобным, так это возможность записывать все, что отображается на вашем экране, и делиться записью с кем угодно. Если вы хотите помочь другу решить какую-либо проблему или показать довольно изящный хак в Instagram, это вам пригодится. Это круто! Но что, если вы решили защитить эту функцию и больше не хотите, чтобы кто-либо ее использовал, будь то из соображений конфиденциальности или по каким-либо личным причинам? Не волнуйтесь! Есть два быстрых способа отключить запись экрана на iPhone и iPad.
Быстрые способы отключить запись экрана на iPhone/iPad в iOS 18/iPadOS 18
Стоит отметить, что в этом руководстве мы обсудили как временные, так и постоянные способы ограничения записи экрана на iPhone. Таким образом, вы можете выбрать желаемый метод в зависимости от ваших потребностей.
Как ограничить запись экрана на iPhone и iPad?
Используя «Экранное время», встроенную функцию родительского контроля, вы можете легко заблокировать запись экрана на своем устройстве iOS или iPadOS. Если вам нужно навсегда ограничить его, Screen Time предоставит вам полную поддержку. Однако, если вам просто нужно временно отключить запись экрана, есть отличный способ.
1. Удалите программу записи экрана из Центра управления на iPhone и iPad (iOS 18/iPadOS 18).
Если вы хотите временно отключить встроенную функцию записи экрана на своем устройстве, активируйте режим редактирования Центра управления, а затем внесите необходимые изменения.
- Проведите пальцем вниз от верхнего правого угла или проведите вверх от нижнего края экрана, чтобы получить доступ к Центру управления, и нажмите кнопку «+», расположенную в левом верхнем углу.
- Теперь найдите значок Screen Recorder и нажмите кнопку удаления «минус» в верхней части значка, чтобы избавиться от него.
- Нажмите на пустое место, чтобы закончить.

Удалите программу записи экрана из Центра управления на iPhone и iPad (iOS 17/iPadOS 17 и более ранних версий)
Удаление устройства записи экрана из Центра управления в iOS 17 и более ранних версиях немного отличается, но это просто.
- Перейти к Приложение настроек на вашем iPhone или iPad -> Центр управления -> находить Запись экрана а затем нажмите на красная кнопка минус слева от него -> нажмите Удалять.

2. Используйте «Экранное время» для окончательного отключения на iPhone и iPad.
- Перейдите к Приложение настроек на вашем iPhone или iPad -> Экранное время.
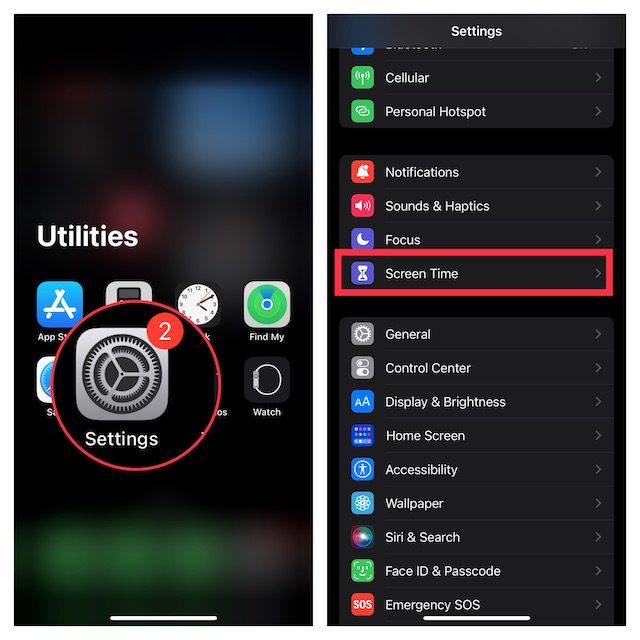
- После этого нажмите на Ограничения контента и конфиденциальности -> Теперь включите переключатель Ограничения контента и конфиденциальности -> Ограничения контента.
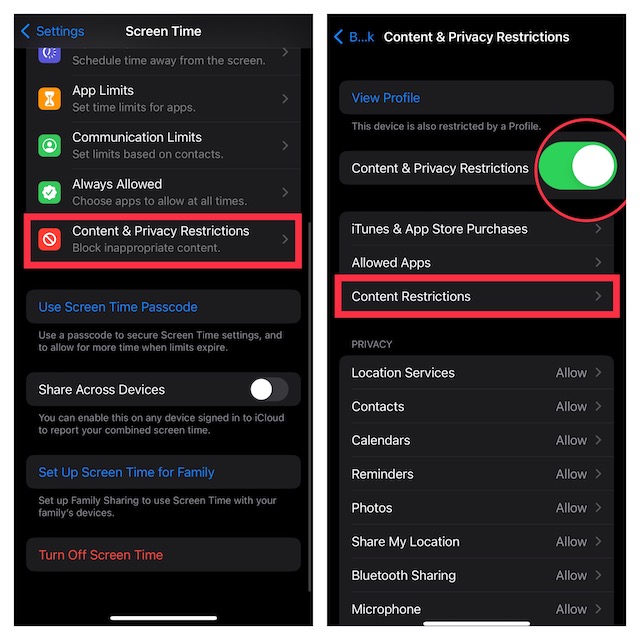
- Затем перейдите в раздел Game Center и нажмите Запись экрана а затем выбери Не разрешать.
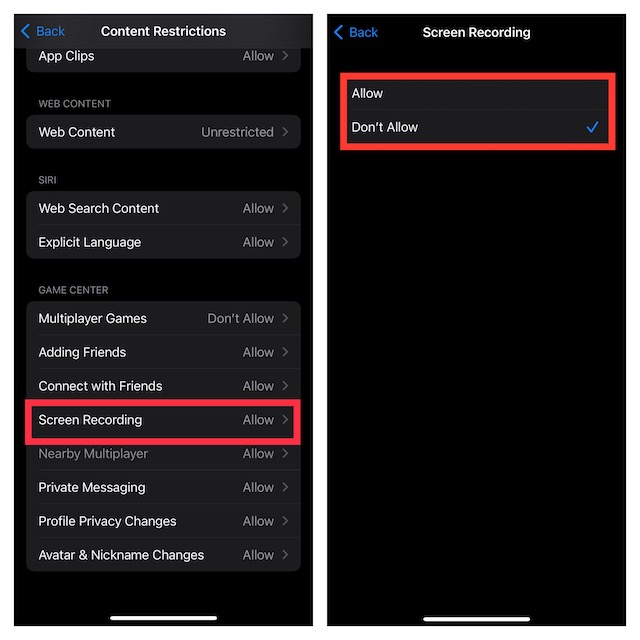
Вот и все! Изменение вступит в силу немедленно и заблокирует программу записи экрана на вашем устройстве.
Часто задаваемые вопросы
Вопрос 1. Как добавить программу записи экрана в Центр управления на iPhone?
Перейдите в приложение «Настройки» на вашем iPhone -> Центр управления. В разделе «Дополнительные элементы управления» найдите «Запись экрана», а затем нажмите кнопку «+» слева от нее.
Вопрос 2. Как включить микрофон для записи экрана на iPhone?
Откройте Центр управления, проведя вниз от правого верхнего угла экрана или проведя вверх от нижнего края экрана. После этого коснитесь и удерживайте значок записи экрана, а затем нажмите значок микрофона, чтобы включить его.
Заворачивать…
Вот и все! Итак, это два быстрых способа заблокировать запись экрана на iPhone и iPad. Думаю, теперь вы полностью осознаете, как работают эти хаки. Дайте мне знать ваше мнение через раздел комментариев ниже.






