Как настроить панель окна Emoji и символов на MacBook, Mac
Теперь Emoji официально доступен для приложения iMessage, Pages, Numbers и всех других поддерживаемых Emoji приложений (мессенджер Social и Chat). Отдельную панель эмодзи можно открыть вручную из верхнего меню. Кроме того, последнее обновление для macOS Sierra Apple добавило новые большие эмодзи в приложение для обмена сообщениями. Старый MacOS также позволяет использовать его, но вам нужно использовать стороннее приложение для смайликов на Mac. Новые функции – это окно настройки эмодзи и символы на панели.
Как и на устройстве iOS, вы можете удалить наиболее часто используемые смайлы или добавить / удалить свои любимые смайлы для быстрого использования. Без поиска и прокрутки окна смайликов. Используя эту панель символов, мы можем ввести все символы валюты (доллар? $, Фунт?, Рупии, евро, йена, йена и другие).
Шаги по настройке окна настройки эмодзи в macOS: обновить эмодзи
Здесь я открываю окно Emoji для страниц и приложение сообщений, а также настраиваю окно эмоций.
- В верхнем меню выберите «Правка»> «Смайлики и символы».
- Или используйте сочетание клавиш для открытия панели смайликов на Mac с помощью Control + Command + пробел.

- См. Смайлы Windows, которые будут отображаться на экране,
3: Затем щелкните значок квадрата в правом верхнем углу. Панель эмодзи будет расширяться за счет новых параметров настройки. Чтобы увидеть все параметры, щелкните значок шестеренки в верхнем левом углу.
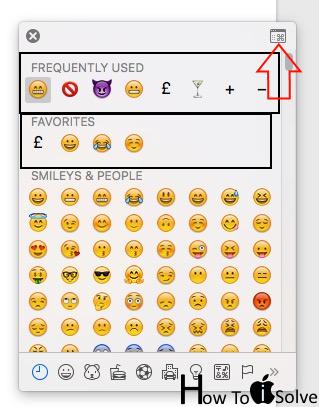
4: есть опция удаления наиболее часто используемых эмодзи. Выберите его, чтобы очистить всю историю.

Вот и все, вы удалили все недавно использованные смайлы.
Добавить / удалить избранные эмодзи из списка или настроить список
На первой панели выберите Избранное.
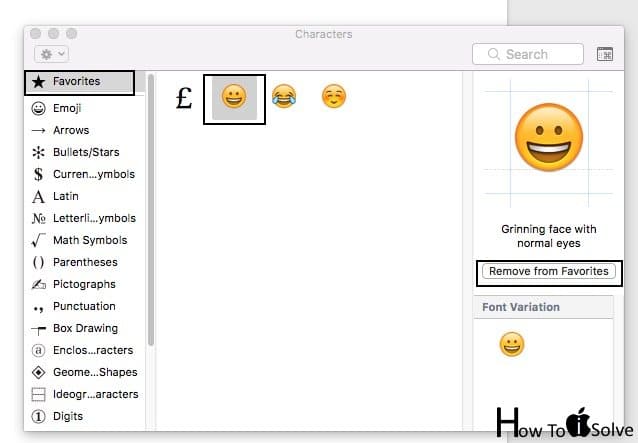
Выберите эмодзи, который хотите удалить, на третьей панели нажмите кнопку «Удалить из избранного».
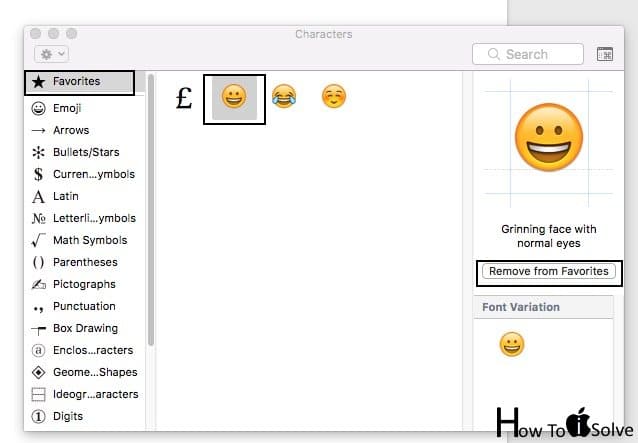
Добавьте новый смайлик, в разделе «Смайлы»> выберите смайлик, который вы хотите добавить> На третьей панели нажмите кнопку «Добавить в избранное».
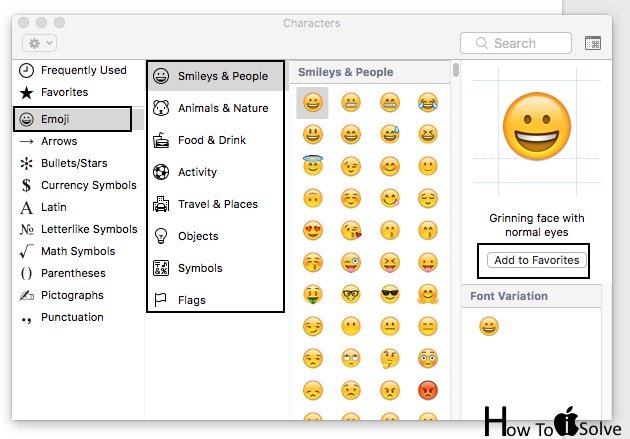
Используйте функции настройки эмодзи Mac и поделитесь красивым сообщением, текстом в почте, заметках и документах. Готово, чтобы поделиться и помочь другим в окне «Настройка эмодзи» на macOS, работающей на iMac, MacBook или Mac Mini.
Как получить эмодзи на сенсорной панели MacBook Pro
Эмодзи на сенсорной панели MacBook Pro можно использовать во время обмена сообщениями и в почтовом приложении. Чтобы вызвать эмодзи на сенсорной панели MacBook, коснитесь значка эмодзи на сенсорной панели MacBook. После этого на сенсорной панели появятся все недавно использованные эмодзи.
Проведите по сенсорной панели справа налево, чтобы найти значок желаемого эмодзи, и нажмите, чтобы добавить его в почту или сообщение.
Сенсорная панель Emoji не работает
Если у вас MacBook Pro с Touch Bar, то только следуйте этому. Было обнаружено, что пользователи MacBook Pro с сенсорной панелью, использующие Webroot, чаще всего жаловались на неработающую сенсорную панель Emoji. Это потому, что Webroot влияет на эмодзи MacBook Pro.
- Вы можете исправить это, щелкнув Webroot в строке меню.
- Выберите Приостановить безопасный ввод с клавиатуры.
Это поможет вам!
Обновите Emojis на Mac iMessage
Если вы ищете ответ на вопрос, как получить новые смайлы на Mac iMessage, просто обновите свою macOS до последней версии программного обеспечения, и если Apple добавила новые смайлы в коллекцию, они появятся без каких-либо настроек или изменений.
- Чтобы обновить macOS Mojave или более позднюю версию, щелкните меню Apple> Системные настройки> Обновление программного обеспечения.
- Чтобы обновить macOS High Sierra или более раннюю версию, перейдите в App Store> вкладка «Обновить»> «Обновить все».
Ярлык Mac Emoji не работает
Вы пытаетесь использовать правильную комбинацию клавиш для использования Emoji на Mac? Я настоятельно рекомендую вам попробовать нажать Control + Command + пробел, чтобы запустить Emoji на Mac.






