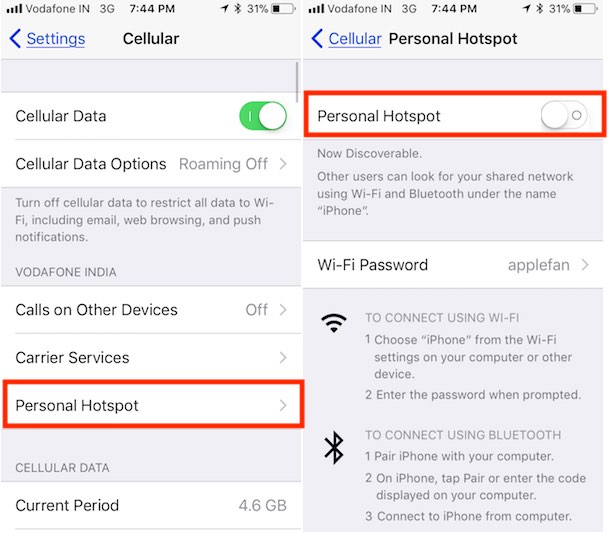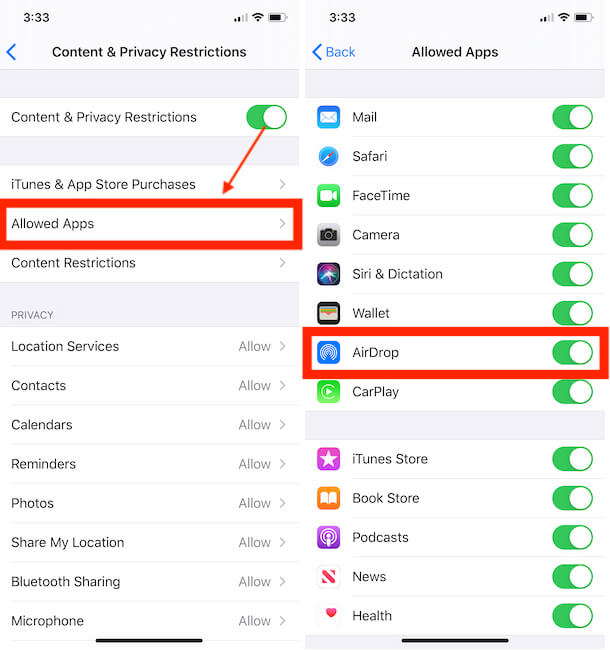Airdrop не работает на iPhone 12Pro / Max, XR, 11Pro Max, XS Max, 8/7/6
В последней версии iOS / iPadOS улучшена производительность Wi-Fi, а Wi-Fi играет важнейшую роль в подключении через Airdrop между устройствами Apple.
[Useful: AirDrop Not Working Between iPhone, iPad & Mac]
Примечание. Проверьте наличие последних обновлений на (iPhone 11, 11 Pro Max, iPhone XS Max, iPhone XS, iPhone XR, iPhone X, iPhone 8, iPhone 8 Plus, iPhone 7/7 Plus, iPhone 6S / 6S Plus, iPhone 5S). Приложение “Настройки”> “Общие”> “Обновление программного обеспечения”> “Загрузить и установить последнее обновление программного обеспечения”..
Wi-Fi и Bluetooth должны быть включены. Оба устройства Apple, например iPhone, iPad или Mac.
- Зайдите в приложение “Настройки”.
- Затем прокрутите и коснитесь Bluetooth.
- Теперь включите переключатель Bluetooth. Таким же образом включите WiFi.
- Для Mac,
- Перейти к Логотип Apple на Mac> Системные настройки> Bluetooth> Включить переключатель Bluetooth.
- Перейти к Логотип Apple на Mac> Системные настройки> WiFi> Включить переключатель WiFi.
- Теперь мы можем обмениваться файлами через AirDrop между iPhone / iPad и Mac.
Заметка: Проведите вниз по искателю в правом верхнем углу экрана iPhone X или более новых моделей.
- Проведите пальцем вниз от правого верхнего угла экрана к центру Open Control на замке iPhone или на главном экране.
- Теперь коснитесь и удерживайте сетевую карту, коснитесь значка Bluetooth, чтобы включить его. И WiFi тоже.
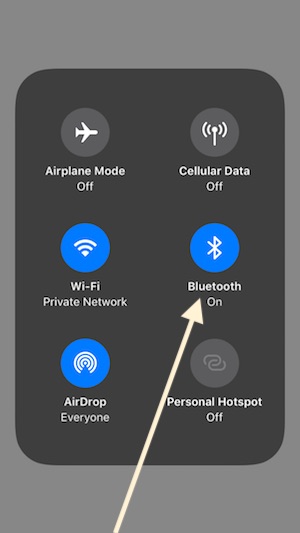
Центр управления iOS 12
- Откройте приложение «Настройки» на iPhone / iPad> Время экрана> Настройки контента и конфиденциальности.

Настройки ограничений контента и конфиденциальности на iPhone и iPad под временем экрана
- Включите переключатель, Ограничения содержимого и конфиденциальности> Разрешенные приложения> Включить переключатель AirDrop.

Включите AirDrop под временем экрана на iPhone
- Вот и все.
Рестарт
Принудительный перезапуск
iPhone XS Max, XS, XR, X, iPhone 8 Plus, 8 Plus:
- Нажмите и быстро отпустите кнопку увеличения громкости,
- Нажмите и быстро отпустите кнопку уменьшения громкости,
- Нажмите и удерживайте боковую кнопку, пока не увидите логотип Apple на экране. Теперь нажмите и удерживайте только кнопку включения режима сна / пробуждения.
Чтобы запустить iPhone, снова нажмите боковую кнопку, пока на экране не появится логотип яблока при запуске.
Для iPhone 6S или более ранней версии: Кнопка «Сон / Пробуждение» + «Домой», пока на экране не появится логотип Apple.
Запустите устройство, просто снова нажав кнопку «Режим сна / Пробуждение».


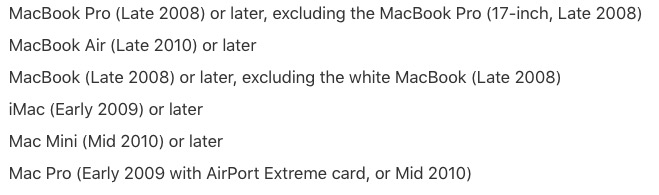
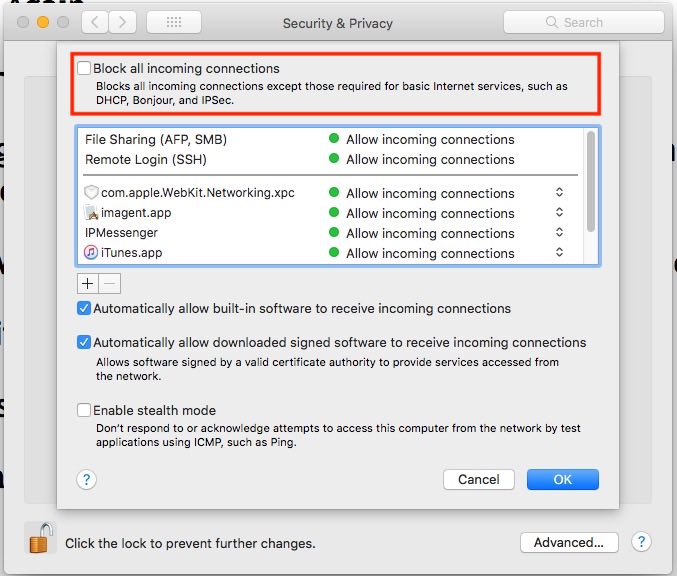
Исправление 9: другие исправления и общее руководство по проблемам AirDrop