Как рисовать и рисовать как профессионалы
Создавать произведения искусства в цифровом виде стало проще, чем когда-либо, благодаря iPad, Apple Pencil и множеству приложений, предназначенных для создания произведений искусства. Одно из этих приложений, которое стало чрезвычайно популярным из-за своего простого, но мощного дизайна, – это Procreate для iPad.
Создавайте приложения-конкуренты, такие как Adobe Illustrator или Photoshop, по своим возможностям. Он в основном полезен для иллюстративных целей и имеет ряд различных кистей, инструментов и функций, которые делают рисование, наброски и раскрашивание эффективными и увлекательными. Вы даже можете создавать анимацию с помощью приложения.

При цене в 9,99 доллара он определенно стоит своих денег за все функции, которые вы получаете. Однако вы можете не знать, с чего начать, когда открываете приложение, и как использовать Procreate для создания искусства, которое вы хотите создать. Procreate чрезвычайно прост в освоении, поэтому, как только вы изучите основы, вы сможете начать создавать изделия, которыми можете гордиться.
Кисти и инструменты для рисования
Инструмент, который вы, скорее всего, будете использовать, – это кисти. Procreate делает их простыми и удобными для доступа и использования. В правом верхнем углу вы можете нажать на значок кисти, чтобы открыть меню со всеми заранее созданными вариантами кисти.
Существует 18 категорий текстур кистей, всего в приложение встроено 190 кистей. Некоторые из основных стилей кисти, которые вы можете использовать чаще всего, вы найдете в параметрах рисования или эскиза.
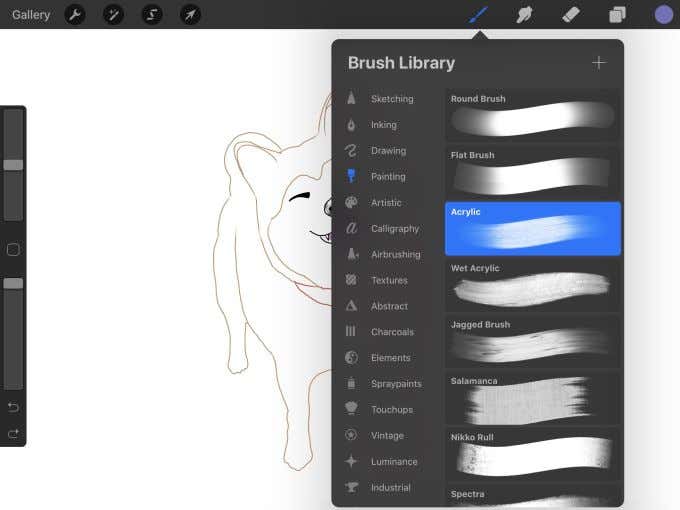
Если вы не видите кистей, которые хотите использовать, у вас также есть возможность создать или импортировать свои собственные кисти. После открытия библиотеки кистей вы можете нажать на значок + в правом верхнем углу, чтобы перейти в Brush Studio.
Здесь вы можете поиграть с несколькими различными настройками, чтобы подобрать кисть, которая идеально соответствует вашим потребностям.
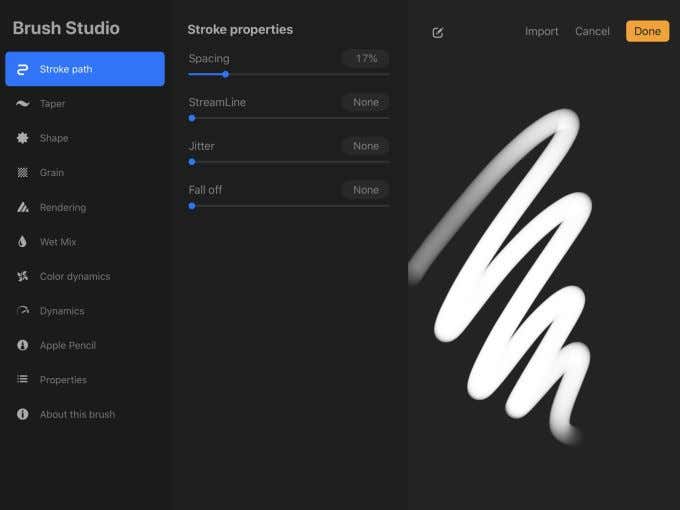
Вы также можете использовать кисти, созданные другими, нажав «Импорт». Вы можете найти и скачать эти кисти в Интернете. Если вы хотите удалить какие-либо созданные или импортированные кисти, просто смахните параметр кисти влево и нажмите кнопку «Удалить».
Что касается кистей, то как только вы выберете одну из них, вы будете готовы использовать ее для рисования. Если вы удерживаете кисть, вы автоматически сможете использовать инструмент пипетку, чтобы изменить цвет кисти. Чтобы изменить размер кисти, вы можете использовать самую верхнюю вертикальную полосу слева.
Панель внизу, которую вы можете использовать для изменения непрозрачности кисти. Средний квадрат между ними – еще один способ получить доступ к пипетке. Под нижней панелью находятся значки со стрелками, которые либо отменяют, либо повторяют действия. Также есть ластик – средний значок в правом верхнем углу.
Особенности наслоения
Procreate для iPad также дает вам возможность использовать слои при создании рисунков. Их использование может помочь вам сохранить различные части вашего рисунка от стирания или изменения, пока вы работаете над отдельным слоем. Их можно легко скрыть или удалить, и они являются чрезвычайно полезным инструментом, если вы работаете над сложной частью.
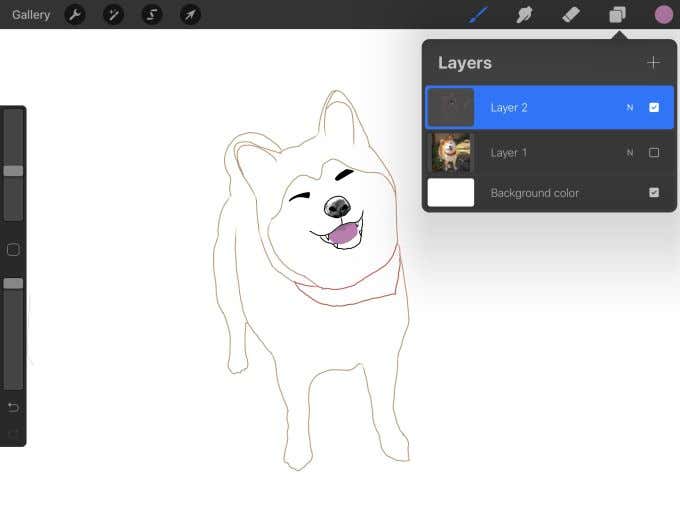
Чтобы использовать слои, нажмите значок с двумя перекрывающимися квадратами в правом верхнем углу. Вы должны увидеть слой цвета фона, а также первый слой. Если вы хотите создать новый слой, просто нажмите значок + в правом верхнем углу меню слоев. Вы можете провести пальцем влево по любому существующему слою, чтобы иметь возможность заблокировать слой (не позволяя вносить в него какие-либо изменения), дублировать слой или удалить его.
Если вы нажмете на слой, вы увидите, что слева появятся дополнительные настройки. Вот некоторые из важных настроек:
- Переименовать: изменяет имя слоя.
- Выбрать: выбирает весь слой и дает вам несколько вариантов редактирования.
- Копировать: копирует весь слой.
- Очистить: очищает слой от всего на нем.
- Объединить вниз: объединяет слой со слоем под ним.
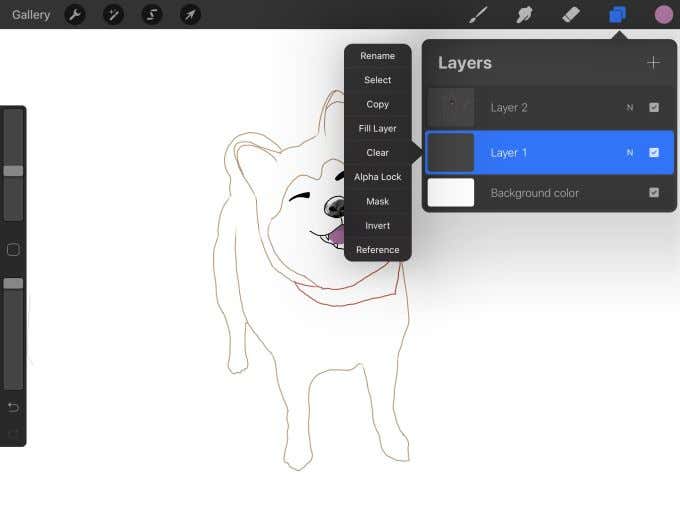
Если вы хотите изменить порядок слоев, просто нажав и удерживая слой, вы сможете перетащить его в любое место. Если вы перетащите его за пределы меню слоя, вы можете создать новый слой таким образом.
Инструменты и настройки регулировки
В верхнем левом углу находится еще один набор значков. Под волшебной палочкой находится список изменений, которые вы можете внести в свои работы. Если вы выберете одну из настроек регулировки, вы можете перемещаться по экрану вперед или назад для уменьшения или увеличения каждой соответствующей настройки. Вы также можете сбросить или отменить любое из этих изменений.
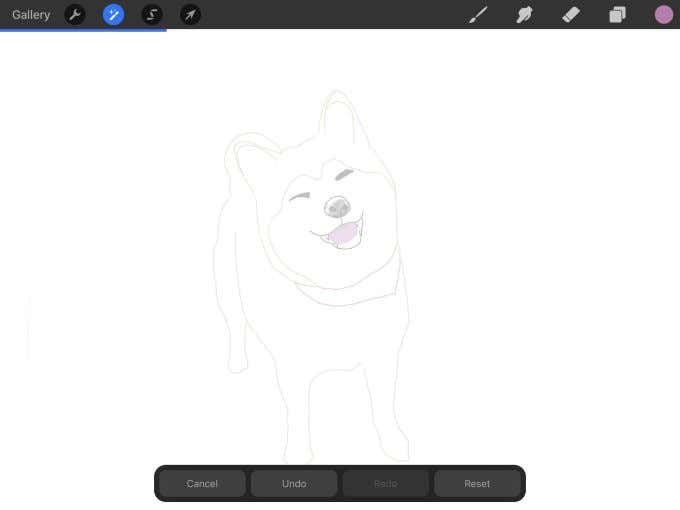
Внизу меню «Коррекция» находятся некоторые параметры цветокоррекции. Вы можете изменить оттенок, насыщенность и яркость. В разделе «Цветовой баланс» вы можете установить баланс между голубым / красным, пурпурным / зеленым и желтым / синим оттенками. Используйте кривые, чтобы установить уровни черного / белого, красного, зеленого и синего тонов. Наконец, вы можете использовать Recolor для изменения цвета частей вашего рисунка.
Последний значок с указателем мыши также дает вам инструменты для внесения некоторых изменений в ваш проект, таких как переворот, поворот, подгонка рисунка к экрану или другие эффекты искажения.
Экспорт вашего искусства
Procreate для iPad сохраняет ваши рисунки автоматически, поэтому вам не нужно беспокоиться о сохранении на каждом этапе работы. У вас также есть возможность экспортировать готовый проект в несколько различных форматов, а приложение делает это чрезвычайно простым.
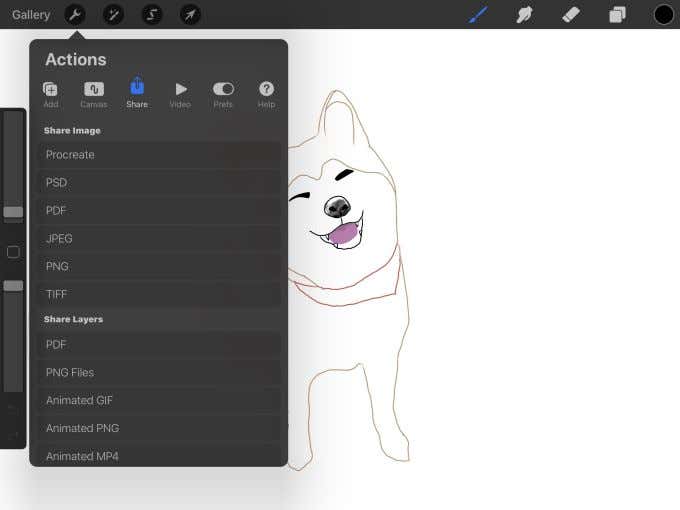
Нажмите на значок гаечного ключа в верхнем левом углу, а затем нажмите на кнопку «Поделиться». Вы сможете выбрать один из нескольких форматов файлов, чтобы поделиться своей работой. Затем вы выберете, в какое качество вы хотите экспортировать, а затем вы увидите все варианты того, куда его экспортировать.
Это позволяет отправлять готовую работу на Google Диск, в документы iPad и на большинство других платформ, где вы можете сохранять изображения или делиться ими.