Обновления iPhone застряли? 13 способов исправить это
Когда вы решите продолжить OTA (беспроводное) обновление iOS на iPhone, вы можете ожидать, что оно завершится без каких-либо серьезных проблем. Apple заслуживает похвалы за это. Но редко вы встретите странное обновление, которое отказывается преодолевать финишную черту.
Если вы столкнулись лицом к лицу с зависшим обновлением iPhone, то следующий список исправлений должен, надеюсь, помочь вам разобраться в этом.

Обновление iPhone зависает при загрузке
После запуска обновления iOS ваш iPhone начнет загрузку файла системного программного обеспечения, необходимого для установки обновления. В процессе загрузки вы увидите несколько этапов: запрошено обновление, загрузка, подготовка обновления и проверка обновления.
Однако он может застрять на любом из этих этапов. Когда это произойдет, по крайней мере одно из приведенных ниже исправлений должно помочь вам снова сдвинуть дело с мертвой точки.
1. Подождите
Обновления iOS часто загружаются долго. Например, если вы устанавливаете крупное обновление iOS в день выпуска, этого следует ожидать, учитывая огромную нагрузку на серверы Apple. Оставайтесь терпеливыми еще некоторое время, и вы можете увидеть некоторый прогресс.
2. Включите / выключите режим полета.
Переключение Режим полета на iPhone включение и затем выключение снова устраняет случайные проблемы, связанные с сетью, и является быстрым решением для большинства застрявших загрузок системного программного обеспечения.
Просто откройте Центр управления на своем iPhone и коснитесь значка режима полета, чтобы включить его. Подождите не менее 5 секунд, а затем нажмите еще раз, чтобы выключить его.
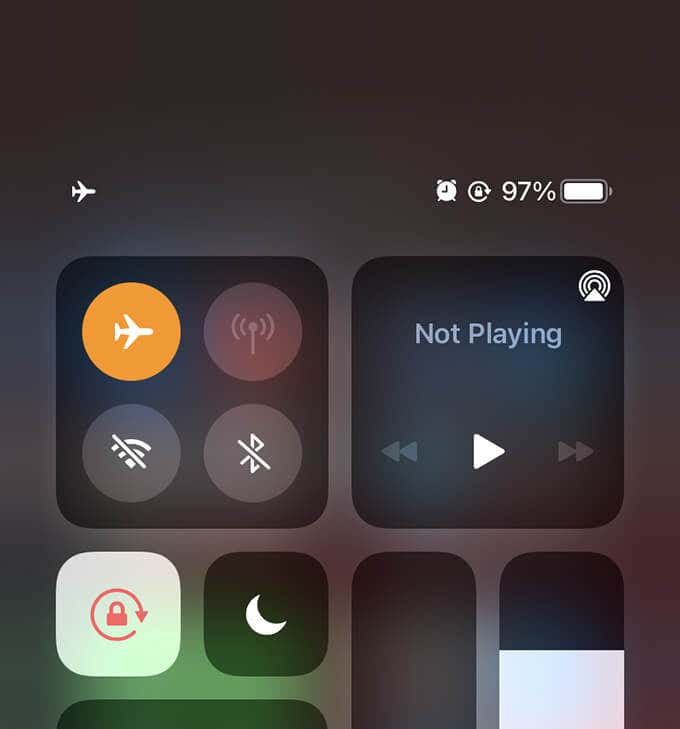
3. Подключите к источнику питания.
Даже если в вашем iPhone осталось много заряда, рекомендуется подключить устройство к источнику питания. Это должно исправить застрявшее обновление iOS, особенно если оно продолжает изо всех сил выходить за рамки этапа подготовки обновления процесса загрузки.
Вам также следует отключить режим низкого энергопотребления (если он активен), поскольку эта функция может помешать оптимальной работе вашего iPhone.

4. Измените подключение к Интернету.
Зависание при загрузке системного программного обеспечения iPhone может быть просто результатом нестабильного подключения к Wi-Fi. Если у вас низкая скорость интернета при использовании других приложений на вашем iPhone (или других устройствах, подключенных к той же сети), то вот что вы можете сделать:
5. Перезагрузите iPhone.
Перезагрузка iPhone – это распространенное решение для устранения большинства проблем, включая зависшие загрузки iOS. Поднимите слайд, чтобы отключить питание, удерживая нажатыми кнопки уменьшения громкости и боковые кнопки (или только боковую кнопку на устройствах с Touch ID) и выключите устройство.
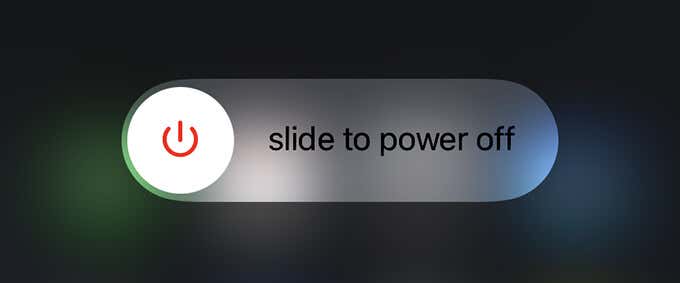
Подождите 30 секунд и снова нажмите боковую кнопку, чтобы перезагрузить iPhone. Затем перейдите в «Настройки»> «Основные»> «Обновление программного обеспечения» и возобновите обновление.
6. Удалите обновление и загрузите заново.
Иногда лучший способ исправить зависшее обновление iPhone – удалить его и начать все сначала. Перейдите в «Настройки»> «Основные»> «Хранилище iPhone». В списке отображаемых приложений вы должны увидеть частично загруженный файл обновления (например, iOS 14.5). Коснитесь его, а затем коснитесь «Удалить обновление».
После этого вернитесь к экрану «Обновление программного обеспечения», чтобы повторно начать загрузку системного программного обеспечения.
7. Используйте сотовые данные вместо Wi-Fi.
Если вы используете iPhone 12 или новее, вы можете отказаться от Wi-Fi и загружать обновления iOS, используя сотовые данные 5G. Перейдите в «Настройки»> «Сотовая связь»> «Параметры сотовых данных»> «Режим данных» и выберите «Разрешить больше данных в 5G».
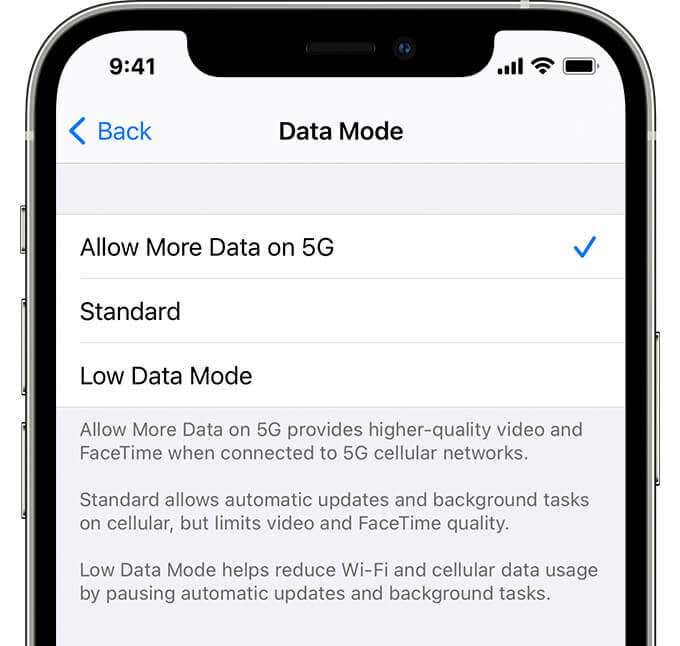
8. Освободите место
Если на вашем iPhone почти заканчивается свободное пространство, вам следует освободить место, чтобы у обновления было больше места для правильной работы.
Перейдите в «Настройки»> «Основные»> «Хранилище iPhone» и используйте рекомендации, перечисленные на экране, чтобы освободить хранилище. Вы также можете использовать функцию разгрузки. Нажмите на приложение и выберите «Выгрузить приложение», чтобы удалить приложения без удаления каких-либо связанных данных или документов. Кроме того, вы можете попробовать уменьшить «Другое» хранилище вашего iPhone.
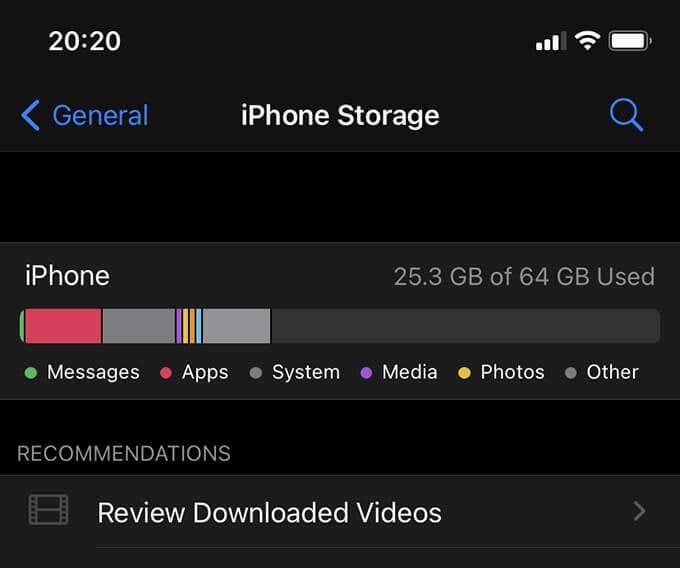
9. Сбросить настройки сети.
Сброс сетевых настроек на вашем iPhone – еще одно исправление, которое может помочь застрять в обновлениях iOS. Выберите «Настройки»> «Основные»> «Сброс» и выберите «Сбросить настройки сети». Вы должны вручную повторно подключиться к Wi-Fi после процедуры сброса.
10. Обновление через Finder / iTunes.
Если ни одно из вышеперечисленных исправлений не помогло, вам следует остановить обновление OTA и применить его с помощью Finder на Mac или iTunes на ПК.
Начните с подключения iPhone к компьютеру и откройте Finder или iTunes. Затем выберите свой iPhone в верхнем левом углу окна iTunes или боковой панели Finder. Затем выберите Проверить наличие обновлений.
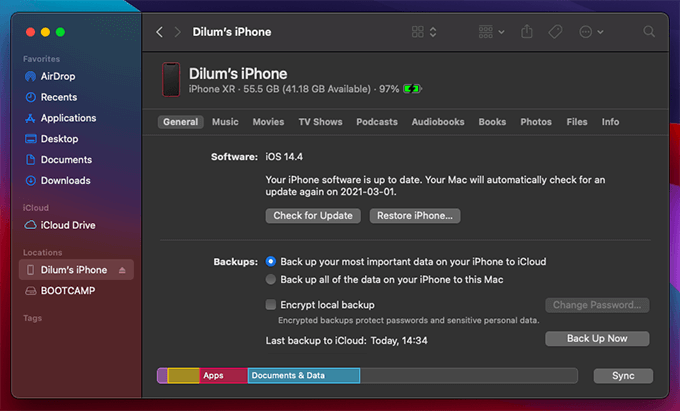
Это должно побудить iTunes / Finder загрузить последнее обновление iOS на ваш Mac или ПК. Вскоре после этого он установит обновление на ваш iPhone.
Обновление iPhone зависает при установке
Помимо проблем с загрузкой, ваш iPhone также может зависнуть при установке обновления iOS. Если вы испытываете это прямо сейчас, вот что вы должны сделать.
11. Подожди еще немного
Установка обновлений iOS обычно занимает много времени. Это относится к каждому крупному обновлению системного программного обеспечения и к большинству второстепенных (или точечных) обновлений.
Возможно, вы уже подождали какое-то время, но даже если индикатор выполнения кажется застрявшим, вполне может быть, что в фоновом режиме много активности. В идеале вы должны подождать еще как минимум 30 минут, прежде чем переходить к следующему исправлению.

12. Принудительный перезапуск устройства.
Если вы подождали, но по-прежнему не видите прогресса, вам следует принудительно перезагрузить iPhone. Обычно это должно побудить обновление iOS возобновить работу с того места, где оно застряло.
iPhone 8 серии и новее
Быстро нажмите и отпустите кнопку увеличения громкости и кнопку уменьшения громкости одну за другой. Затем быстро нажмите и удерживайте боковую кнопку. Удерживайте, пока экран не погаснет и вы снова не увидите логотип Apple.

iPhone 7 серии
Нажмите и удерживайте кнопки уменьшения громкости и боковые кнопки. Удерживайте, пока устройство не перезагрузится, и вы снова не увидите логотип Apple.
iPhone 6 серии и старше
Нажмите и удерживайте кнопки «Домой» и «Боковая панель». Удерживайте, пока логотип Apple не исчезнет и не появится снова.
13. Войдите в режим восстановления.
Если принудительный перезапуск не помог и вы продолжаете видеть логотип Apple (с индикатором выполнения или без него), вам следует принудительно перезагрузить iPhone и войти в режим восстановления.
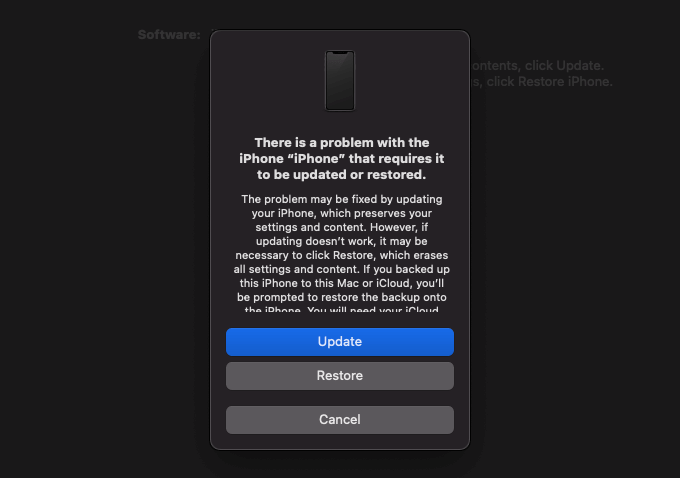
Затем вы можете использовать опцию «Обновить», чтобы переустановить последнюю версию iOS без потери данных. Если это не удается (возможно, из-за повреждения файла), выберите «Восстановить», чтобы восстановить заводские настройки устройства. Вы потеряете все данные на iPhone, но вы можете восстановить их позже через iCloud или резервную копию iTunes / Finder.
Вы обновили iOS
Застрявшие обновления iPhone – это проблема, но обычно вы можете разобраться с ними, приложив немного усилий для устранения неполадок. В большинстве случаев достаточно просто подождать немного дольше! Если нет, другие исправления, указанные выше, определенно должны заставить эти колеса вращаться.






