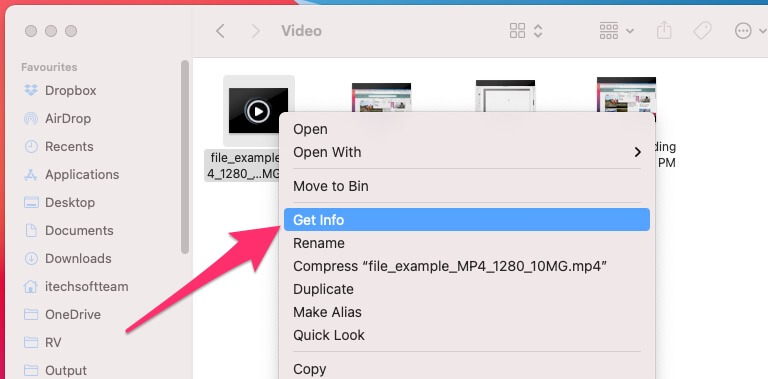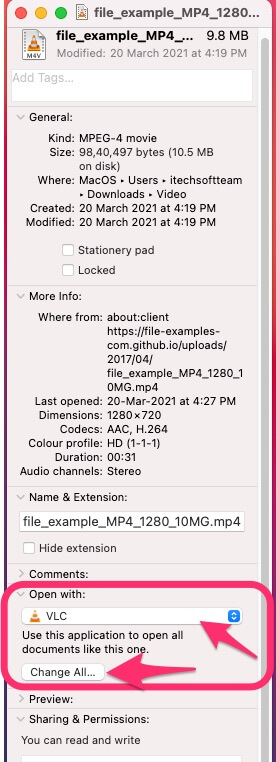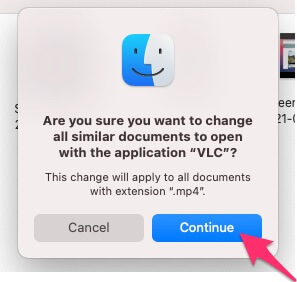Как установить медиаплеер по умолчанию на Mac для файлов MOV, MP4, MKV ..
Обновление проигрывателя по умолчанию на Mac поможет сэкономить много времени, а также поможет избавиться от повторяющейся задачи, когда мы открываем медиафайлы с Mac. здесь, в этой статье, я увижу, как изменить музыкальный или видеоплеер по умолчанию или приложение «Фото» для музыки, видеофайлов и фотографий соответственно. Приложение Apple по умолчанию для таких типов файлов мультимедиа – это приложение Apple Music, приложение предварительного просмотра и проигрыватель Quick Time.
Давайте изменим его на Mac в любое время.
Выполните следующие шаги, чтобы узнать, как сделать VLC Player по умолчанию? на Mac, MacBook
Перейдите к определенному типу файла. для этого вы хотите изменить мультимедийное приложение по умолчанию на Mac. для меня вот я меняю видеофайл Mp4 на медиаплеер VLC из плеера Apple QuickTime.
- Щелкните правой кнопкой мыши файл мультимедиа [Video File] > Получить информацию.

- См. Раздел «Открыть с помощью»> и выберите «VLC» в раскрывающемся меню. Если установленное приложение для Mac не отображается в раскрывающемся списке, выберите программу в параметре «Другое».
- И нажмите кнопку «Изменить все».

- вы получите всплывающее окно «Вы уверены, что хотите изменить все похожие документы, чтобы открыть их с помощью приложения «VLC»?»Изменение будет применяться ко всем документам с расширением MP4. Щелкните по кнопке «Продолжить».

- Вот и все.
Повторите те же шаги для изменения мультимедийной программы по умолчанию на Mac, такой как MOV, MP3, PNG-файл, JPG-файл и т. Д.
Если вы ищете специальный видеоплеер для файла MKV, вот лучший плеер MKV для Mac.
Могу ли я изменить музыкальный проигрыватель по умолчанию на Spotify на Mac?

да, мы можем изменить музыкальный проигрыватель по умолчанию на Spotify на Mac. Spotify не будет воспроизводить файлы неподдерживаемого типа [.mp3, .m4p, .mp4, M4A]. Для этого пользователи должны использовать другой медиаплеер, такой как QuickTime, приложение Apple Music или медиаплеер VLC.
если вы установили Spotify в качестве музыкального проигрывателя по умолчанию, вернитесь к другому медиаплееру. затем выполните следующие шаги,
- Перейти к медиафайлу > Щелкните правой кнопкой мыши и выберите «Получить информацию»> В разделе «Открыть с помощью» выберите Apple music или QuickTime.
- Нажмите на Изменить все кнопка.
- Вот и все.
Прежде всего, это важные шаги по изменению или установке медиаплеера по умолчанию на Mac, MacBook.