Как исправить проблемы с автокоррекцией на iPhone
Каждый раз, когда вы печатаете на iPhone, вы быстро заметите причудливые способы, которыми функция автокоррекции клавиатуры может все испортить. Причина? Просто в его словаре нет каждого сленга, имени или аббревиатуры, и это вводит множество досадных ошибок по ошибке.
Автокоррекция делает воспользоваться машинным обучением вносить изменения в свой текст в зависимости от контекста. Со временем он даже добавляет новые слова в словарь клавиатуры. Но этого просто недостаточно, чтобы не допустить частых ошибок.

Сказав это, можно улучшить качество набора текста на iPhone, активно исправляя проблемы с автокоррекцией. Вы можете немедленно отменить неточные изменения (и ускорить машинное обучение), использовать текстовые сочетания клавиш для исправления повторяющихся ошибок или сбросить словарь клавиатуры, когда что-то выйдет из-под контроля.
Отменить автоматически исправленные слова быстро
Когда ваш iPhone по ошибке «исправляет» слово, которое вы только что набрали, вы можете легко отменить это, не набирая его повторно.
Нажмите кнопку «Удалить», как только автокоррекция внесет изменения, и вы сразу же увидите панель предложений с исходным словом слева от нее. Выберите его, чтобы использовать вместо автоматически исправленного слова.
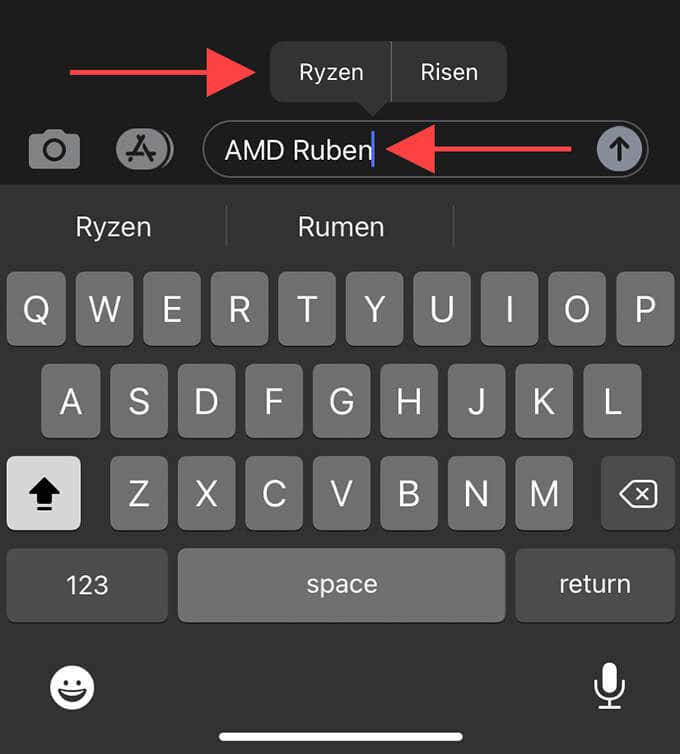
После того, как вы отменили одно и то же слово пару раз, алгоритм машинного обучения автокоррекции должен включиться и сохранить его в словаре вашей клавиатуры. Применяйте это на практике, и вскоре вы получите обширную библиотеку пользовательских слов, которые вы можете свободно использовать при вводе текста.
Вы также можете отменить изменения после того, как закончите вводить все (например, iMessage). Просто дважды коснитесь автоматически исправленного слова и выберите оригинал на панели предложений.
Остановить автоматическую коррекцию от срабатывания
Вместо того, чтобы отменять изменения, внесенные функцией автокоррекции, вы можете предотвратить ее принятие и изменение слов по мере их ввода.
IPhone выделяет слово, прежде чем заменить его другим. Вместо того, чтобы нажимать пробел и позволять автокоррекции сделать свой ход, просто выберите то же слово, которое вы только что набрали, в строке интеллектуального текста экранной клавиатуры – оно должно появиться в кавычках. Слово должно появиться без каких-либо изменений.
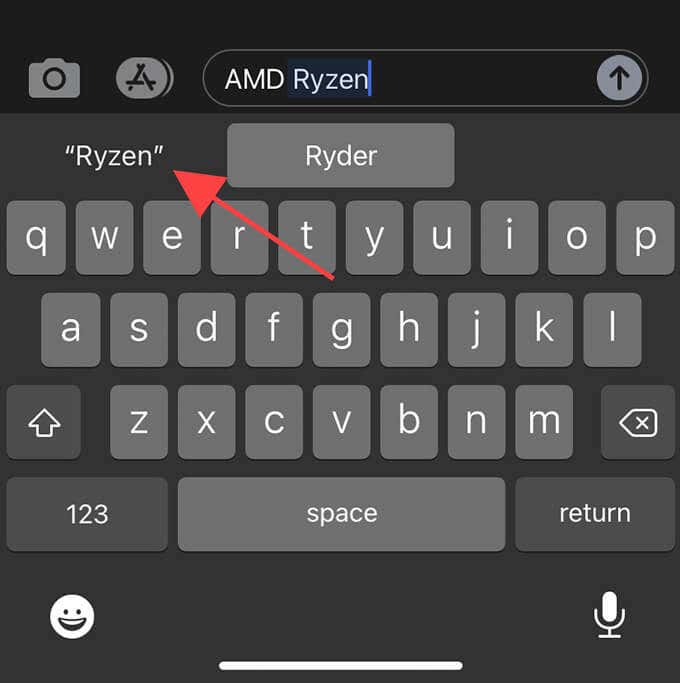
Любые слова, которые вы вставляете таким образом, в конечном итоге должны быть сохранены в словаре клавиатуры iPhone.
Используйте (или дважды проверьте) замену текста
Автокоррекция не всегда сохраняет новые слова, независимо от того, сколько вы их отменяете или вводите на экранной клавиатуре. Что еще хуже, это может даже закончиться тем, что вы «выучите» свои ошибки и будете повторять их снова и снова. Вот где может оказаться полезным замена текста.
Замена текста – это функция, которая позволяет запускать длинные фразы с помощью ярлыков. Например, вы можете ввести аббревиатура «HMU» и вместо этого поставьте фразу «Ударь меня».
Но вы также можете воспользоваться функцией замены текста, чтобы переопределить автокоррекцию для слов, которые не удалось добавить в словарь вашего iPhone. Например, вы можете установить «Ryzen» и как триггер, и как замену, и ваш iPhone никогда больше не изменит это значение на «Ruben» или «Ryder».
Выберите «Настройки»> «Основные»> «Клавиатура»> «Замена текста». Затем нажмите значок «Добавить» в правом верхнем углу экрана, чтобы начать создание ярлыка. Введите слово, которое вы не хотите, чтобы ваш iPhone автоматически исправлял, в поля «Фраза» и «Ярлык» и нажмите «Сохранить».
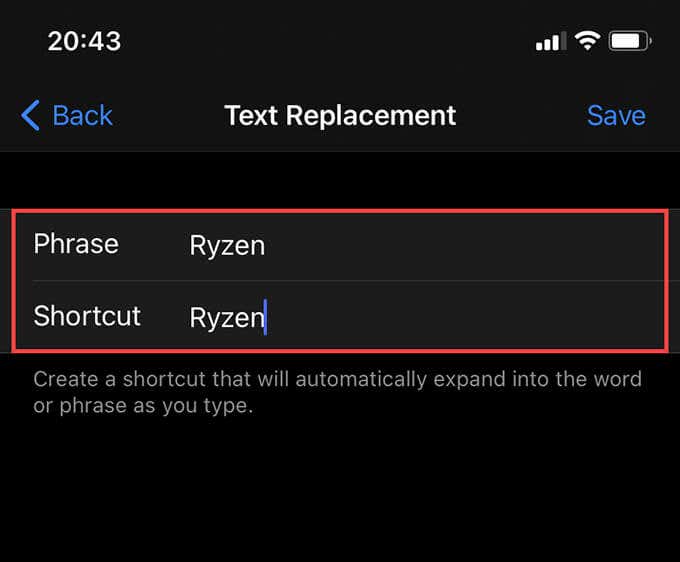
Вы можете создать столько ярлыков, сколько захотите. Они будут синхронизироваться через iCloud с другими устройствами iOS и iPadOS, поэтому вам не нужно везде добавлять ярлыки.
Вы также должны проверить свои записи замены текста, когда автокоррекция начинает вести себя странно. Никогда не угадаешь, разыграли ли тебя какие-нибудь забавные триггеры, пока твой iPhone валялся разблокированным!
Обновите iPhone последней версией системного программного обеспечения
Иногда вы можете столкнуться с ошибками и сбоями в работе автокоррекции на iPhone. Например, вы можете обнаружить, что функция заменяет совершенно правильные слова или использует их без причины. Когда это произойдет, вы должны немедленно применить ожидающие обновления iOS, чтобы исправить проблемы с автокоррекцией.
Например, В iOS 13 было множество проблем с автокоррекцией., и последующие обновления помогли их исправить. Но аналогичные проблемы могут возникнуть снова, поэтому перейдите в «Настройки»> «Общие» и нажмите «Обновление программного обеспечения», чтобы установить последние обновления для вашего iPhone.
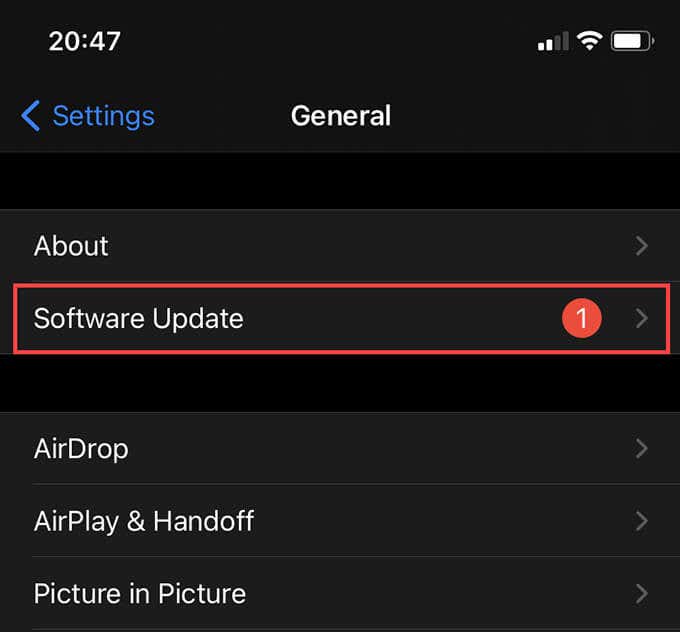
В случаях, когда доступных обновлений нет, попробуйте перезагрузить iPhone. Выберите «Настройки»> «Основные»> «Выключить» и перетащите значок питания в правую часть экрана. Затем подождите 30 секунд, прежде чем удерживать боковую кнопку, чтобы снова запустить его.
Сбросить словарь клавиатуры вашего iPhone
Если автокоррекция продолжает вызывать проблемы из-за многократного внесения неправильных изменений, вам следует сбросить словарь клавиатуры iPhone. Это должно удалить каждое пользовательское слово и предоставить вам чистый лист, чтобы начать «обучение» автокоррекции с нуля.
Перейдите в «Настройки»> «Основные»> «Сброс» и выберите «Сбросить словарь клавиатуры», чтобы восстановить для словаря клавиатуры заводские настройки по умолчанию. Эта процедура не удалит записи замены текста, которые вы, возможно, установили на своем iPhone.
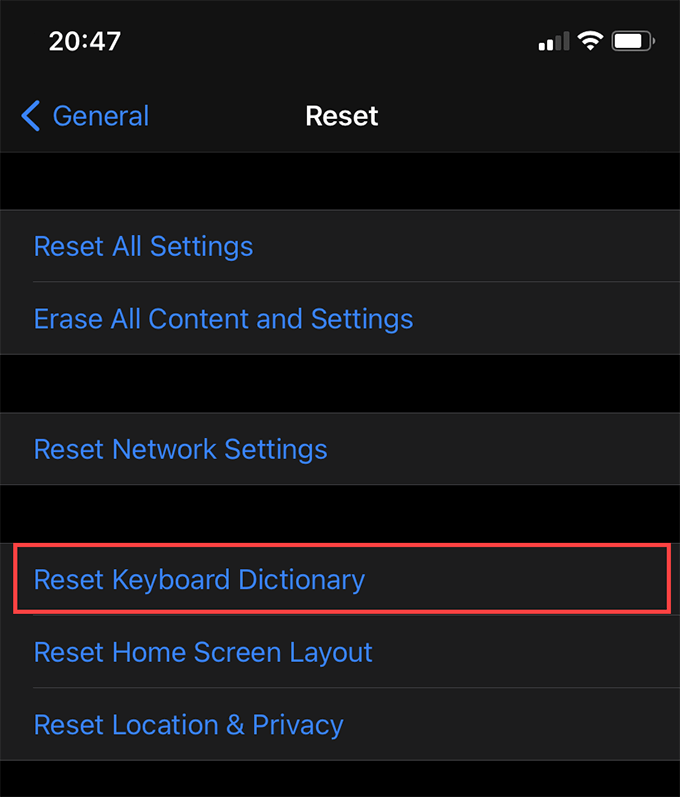
Отключить автокоррекцию на iPhone
Если автокоррекция кажется слишком хлопотной и делает больше ошибок, чем исправляет, вы можете полностью отключить ее.
Для этого перейдите в «Настройки»> «Основные»> «Клавиатура» и выключите переключатель рядом с «Автокоррекция». На странице также есть другие функции, связанные с клавиатурой, которые вы можете отключить, например, автоматический ввод заглавных букв.
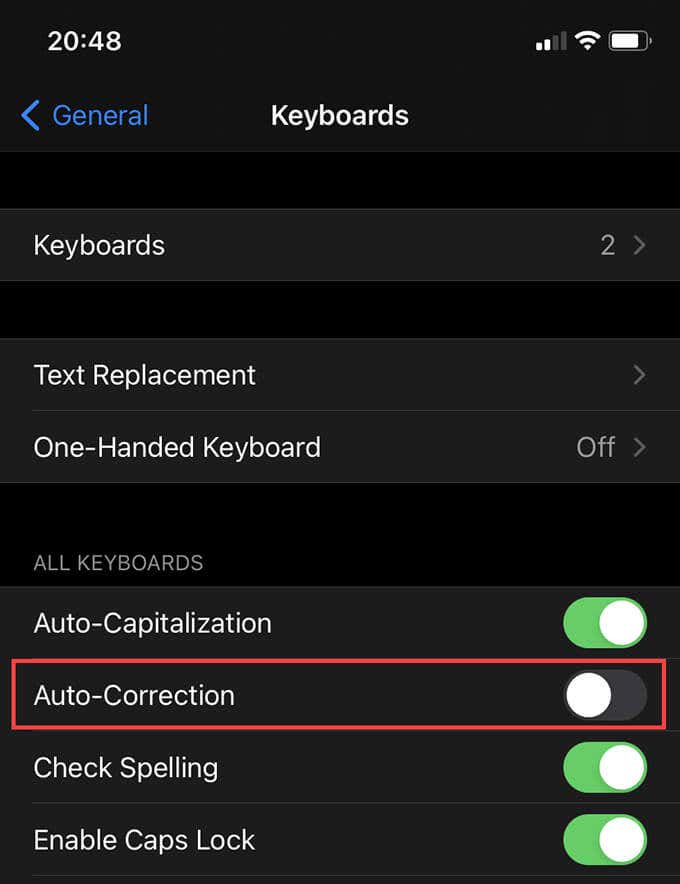
Несмотря на отключение автокоррекции, вы все равно можете рассчитывать на замену текста для исправления типичных опечаток, которые вы делаете (например, «teh» на «the»).
Исправление автокоррекции
Если вы только начали использовать iPhone, автокоррекция не так плоха, как вы думаете. Чем больше вы печатаете, тем лучше он справляется со своей задачей, а указатели выше должны помочь сгладить складки. Однако, если вы думаете об отключении этой функции, все же рекомендуется потратить некоторое время на нее, прежде чем отключать вилку. Вы просто можете передумать.