Как удалить загрузки на Mac
Используя свой Mac, вы будете удивлены тем, насколько быстрые загрузки браузера съедают внутреннюю память. Установщики программ, сжатые архивы ZIP, типы файлов документов и т. Д. Могут быстро добавить до десятков или даже сотен гигабайт. Но это еще не все.
Различные собственные и сторонние приложения (например, Apple TV и Spotify) позволяют загружать мультимедиа и другие формы контента для автономного доступа. Это не говоря уже о различных загрузках (например, файлов системного программного обеспечения iPhone), которые ваш Mac может выполнять при обычном использовании.

Если у вас почти заканчивается свободное пространство на Mac, вы можете использовать несколько методов для удаления загрузок на Mac и быстрого освобождения места. Мы рассмотрим их подробно ниже.
Проверьте папку загрузок Mac
По умолчанию все три основных веб-браузера на Mac (Safari, Google Chrome и Mozilla Firefox) сохраняют файлы в специально выделенную папку «Загрузки» в вашей учетной записи. Вы можете сразу добраться до него с помощью Finder.
Просто откройте окно Finder и выберите Загрузки на боковой панели. Если этот параметр отсутствует, выберите «Перейти» в строке меню и выберите вместо этого параметр «Загрузки».
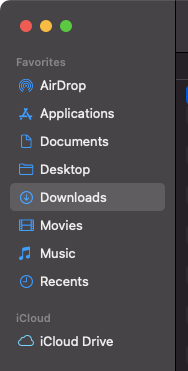
После этого вы должны увидеть список загрузок браузера на Mac. Неродные приложения также могут использовать тот же каталог для сохранения файлов (например, Skype а также Передача инфекции), поэтому не удивляйтесь, если внутри будут разбросаны дополнительные загрузки.
Лучше всего переключить папку «Загрузки» в режим просмотра «Список» и отсортировать файлы, используя столбцы «Дата» или «Размер». Это должно упростить идентификацию файлов, которые обеспечивают наибольшую экономию места.
Чтобы удалить файл, нажмите, удерживая клавишу Control, и выберите «Переместить в корзину». Вы также можете удерживать нажатой клавишу Command, чтобы выбрать и переместить несколько файлов в корзину Mac одновременно.
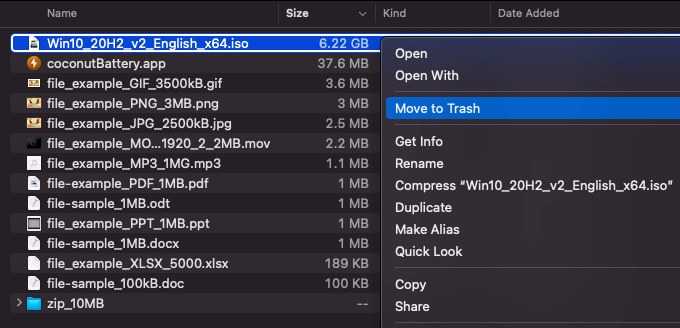
Затем очистите корзину. Для этого щелкните значок корзины в Dock, удерживая клавишу Control, и выберите «Очистить корзину».
Удалить историю загрузок
Всякий раз, когда вы выполняете загрузку в Интернете, Safari, Chrome и Firefox автоматически сохраняют ее учет. Однако удаление загруженного файла с помощью Finder не удаляет соответствующую запись из вашего веб-браузера. Если конфиденциальность вызывает беспокойство, вы должны удалить историю загрузок отдельно.
Удалить историю загрузок – Safari
Откройте меню «Просмотр» и выберите «Показать загрузки». Затем выберите «Очистить», чтобы удалить историю загрузок Safari. Или, удерживая клавишу Control, выберите «Удалить из списка», чтобы удалить отдельные записи из списка.
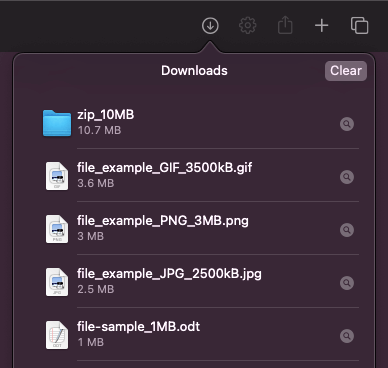
Удалить историю загрузок – Chrome
Откройте меню Chrome и выберите Загрузки. Затем щелкните значок «Еще» в правом верхнем углу экрана и выберите «Очистить все», чтобы удалить историю загрузок Chrome. При желании вы можете удалять записи по отдельности, выбирая x-образный значок рядом с каждой загрузкой.
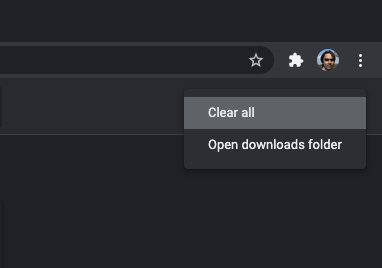
Удалить историю загрузок – Firefox
Откройте меню Firefox, наведите указатель на «Библиотека» и выберите «Загрузки». Затем выберите «Очистить загрузки», чтобы избавиться от истории загрузок. Чтобы удалить отдельные записи, нажмите, удерживая клавишу Control, и выберите вместо этого «Удалить из истории».
Используйте утилиту управления хранилищем
Помимо Finder, вы можете использовать встроенную утилиту Storage Management для удаления загрузок на вашем Mac. Вы можете перейти к нему, открыв меню Apple и выбрав «Об этом Mac»> «Хранилище»> «Управление».
Выберите «Документы» на боковой панели «Управление хранилищем» и перейдите на вкладку «Загрузки», чтобы открыть список загрузок на вашем Mac.
Отсортируйте загрузки, используя столбцы «Тип», «Последний доступ» и «Размер». Затем выберите файл и используйте кнопку «Удалить», чтобы удалить его с вашего Mac. Удерживайте нажатой клавишу Command, чтобы выбрать и удалить несколько элементов.
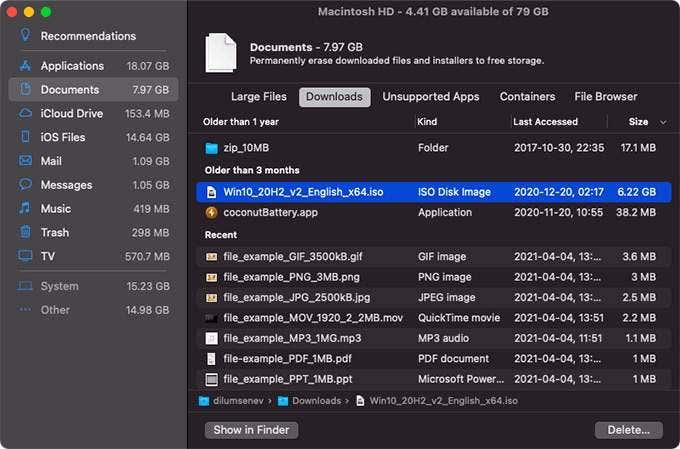
Утилита Storage Management также позволяет избавиться от различных загрузок, не связанных с браузером, которые находятся за пределами папки «Загрузки» на Mac. Пройдитесь по опциям боковой панели (Сообщения, Музыка, Файлы iOS и т. Д.), Чтобы определить загрузки, относящиеся к различным приложениям и службам на вашем Mac.
Например, iOS Files позволяет удалить установщики системного программного обеспечения iPhone из внутренней памяти.
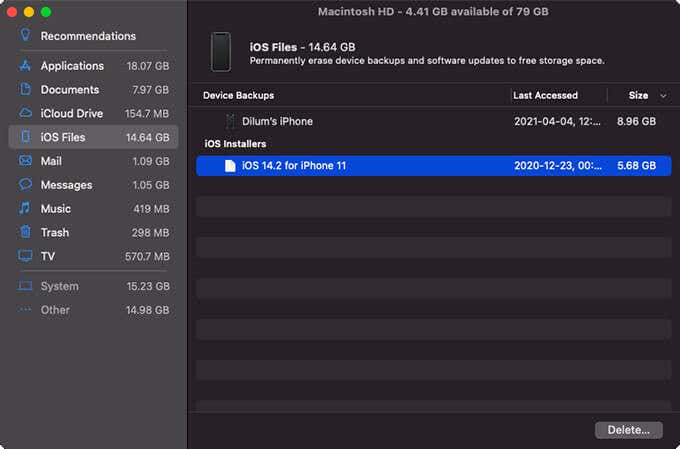
Кроме того, вы можете перейти на экран рекомендаций и включить оптимизацию хранилища. Это должно побудить ваш Mac освободить место, автоматически удалив старые загрузки видео с Apple TV и вложения электронной почты.
Удаление или управление загрузками в приложениях
Большинство приложений, которые позволяют загружать контент в автономном режиме, также предоставляют встроенные возможности для его удаления. Например, в Apple Music вы можете выбрать загруженный альбом и использовать опцию «Удалить загрузку», чтобы удалить треки с вашего Mac.
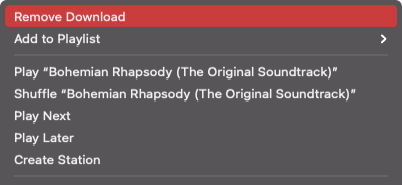
Если в приложении нет такой опции, вы можете проверить автономное хранилище на страницах настроек или настроек приложения. Затем вручную перейдите в каталог с помощью Finder, чтобы удалить файлы.
Облачные приложения и сервисы, которые синхронизируют файлы с вашим Mac, также могут предлагать варианты для изменения локального хранения файлов. Например, в «Фото iCloud» откройте меню «Фото», выберите «Настройки» и переключитесь на «Оптимизировать хранилище Mac».
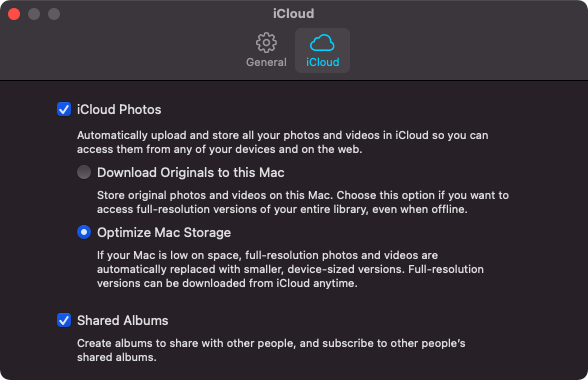
Это должно автоматически удалять локальные фотографии и заменять их заполнителями с низким разрешением, когда на вашем Mac почти заканчивается свободное пространство.
Поиск загрузок в Finder
Если вы не можете найти конкретный файл в папке «Загрузки» в Finder или в утилите управления хранилищем, попробуйте вместо этого поискать его.
Начните с открытия нового окна Finder. Затем введите имя файла или расширение в строку поиска в правом верхнем углу окна. Finder должен немедленно начать фильтрацию совпадающих файлов на вашем Mac.
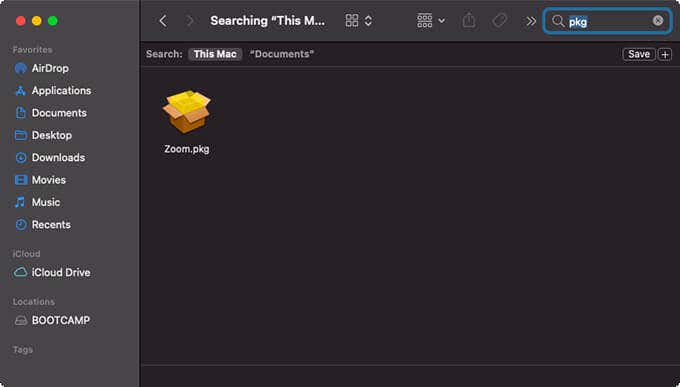
Если вы видите файл, который ищете, в результатах поиска, щелкните его, удерживая клавишу Control, и выберите «Переместить в корзину».
Кроме того, вы можете ввести загрузки в строку поиска, чтобы отобразить все скрытые папки загрузок на Mac. Например, таким образом можно найти папку Загрузки почты (в которой хранятся вложения электронной почты).
Используйте OmniDiskSweeper и Onyx
OmniDiskSweeper и Onyx помогут справиться с неуловимыми загрузками на Mac. Оба приложения легкие и совершенно бесплатны.
OmniDiskSweeper предоставляет навигатор, который отображает размеры хранилища каждого файла и папки на вашем Mac. Это позволяет вам удобно просматривать местоположения и определять все необычное (например, скрытый каталог загрузок). Затем вы можете выбрать элементы и удалить их навсегда, используя значок корзины.
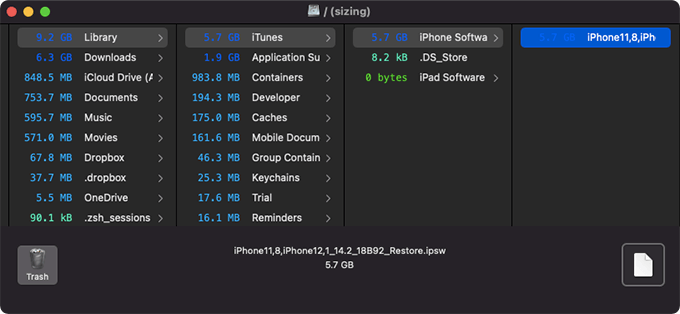
OnyX не позволяет напрямую взаимодействовать с файлами на вашем Mac. Но это дает вам возможность легко очищать контент, такой как кеш браузера, историю загрузок, загрузку почты и так далее. Он также позволяет удалять кеши приложений и системы Mac.
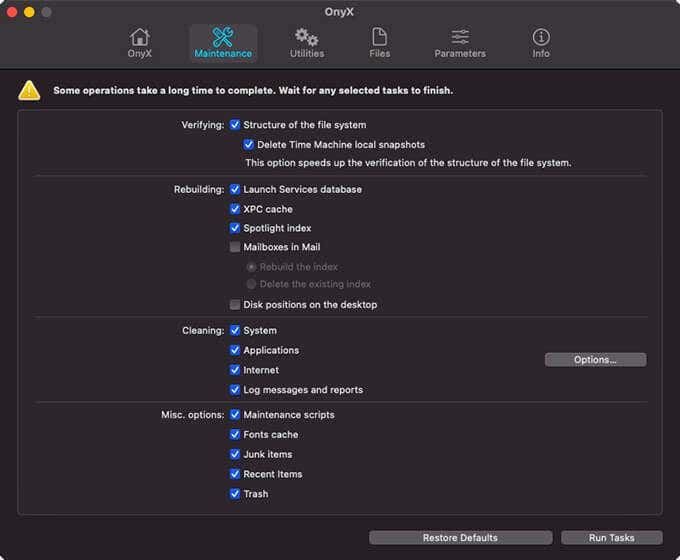
OnyX может быть довольно сложным в использовании приложением. Мы рекомендуем ознакомиться с нашим руководством по OnyX для получения более подробной информации.
Загрузки для Mac удалены
У вас не должно возникнуть проблем с поиском различных загрузок браузера и приложений на вашем Mac по большей части. Поэтому рекомендуется регулярно удалять их, чтобы держать внутреннее хранилище под контролем. Если вам все еще нужно дополнительное свободное пространство, вам следует подумать о том, чтобы уменьшить «Другое» хранилище и «Системное» хранилище на вашем Mac.