Что такое частный MAC-адрес (WiFi) на iOS и как его использовать
Начиная с iOS 14, Apple повысила конфиденциальность iPhone с помощью множества интересных дополнений. Большинство из них, такие как Прозрачность отслеживания приложений (ATT)-сделал постоянные заголовки и существенно повлияли на работу приложений.
Но особенность, которая в основном оставалась незамеченной, – это рандомизация MAC. Это встроенная функция, которая выходит за рамки того, что помогает вам сохранить вашу анонимность в недобросовестных сетях Wi-Fi.
Если вы хотите выяснить, что делает рандомизация MAC и как вы можете использовать его для настройки или изменения вашего личного MAC-адреса на iPhone, продолжайте читать.

Что такое частный MAC-адрес на iPhone?
Ваш iPhone поставляется с жестко запрограммированным набором из двенадцати шестнадцатеричных символов, который называется MAC-адресом (или адресом управления доступом к среде). Это то, что помогает сетям Wi-Fi отличать устройство от других смартфонов, ноутбуков и настольных компьютеров вокруг вас. Если вам интересно, вот как работают MAC-адреса в деталях.
Однако каждый MAC-адрес уникален, и это может иметь последствия для конфиденциальности. Например, оператор сети может отслеживать вас в разных местах, когда ваш iPhone подключается (или проверяет) на предмет общедоступных точек доступа Wi-Fi.
Совет: Если вы хотите узнать MAC-адрес на своем iPhone, для начала перейдите в «Настройки»> «Основные»> «О программе». Прокрутите вниз, и вы должны увидеть его в списке под адресом Wi-Fi.
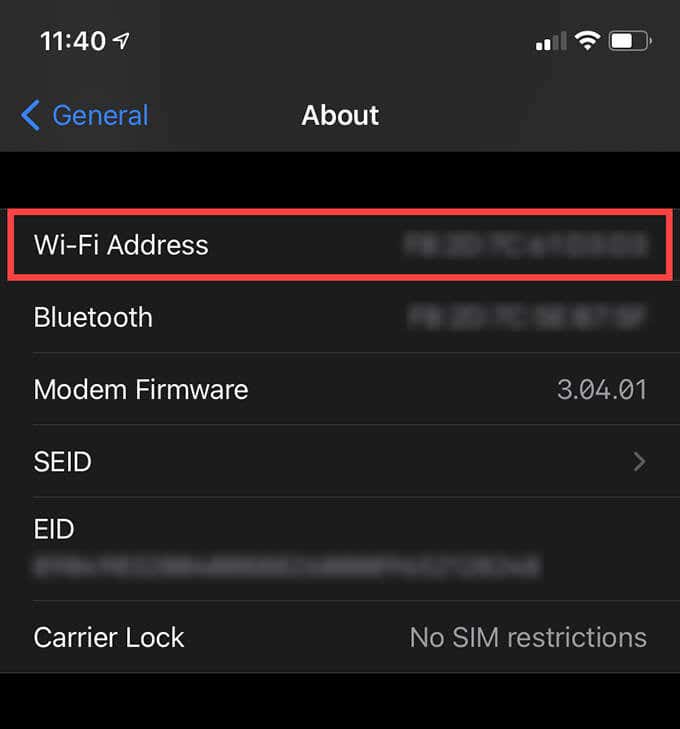
Вот где на сцену выходит рандомизация MAC. Если у вас установлена iOS 14 или более поздняя версия, ваш iPhone теперь имеет возможность изменять (или маскировать) ваш реальный MAC-адрес на iPhone с помощью случайной строки шестнадцатеричных чисел.
Более того, ваше устройство iOS генерирует отдельные (или частные) MAC-адреса для каждой сети, к которой оно присоединяется. Это делает практически невозможным для провайдеров Wi-Fi профилировать вас только на основе вашего MAC-адреса. Рандомизация MAC также активна по умолчанию, поэтому вам не нужно ничего делать для защиты вашей конфиденциальности.
Однако вы можете столкнуться с ситуациями, когда вам придется дважды проверить частный MAC-адрес для конкретной сети Wi-Fi, изменить его на что-то другое или полностью удалить.
Как найти частный MAC-адрес на iPhone
Любой iPhone под управлением iOS 14 использует частные MAC-адреса для каждой сети Wi-Fi, к которой он присоединяется (или пытается присоединиться). Если вы хотите перепроверить или сослаться на него для устранения неполадок сети, то вот как:
1. Откройте приложение «Настройки» на своем iPhone.
2. Коснитесь Wi-Fi.
3. Коснитесь значка информации рядом с сетью Wi-Fi. Вы должны увидеть частный MAC-адрес, указанный рядом с адресом Wi-Fi.
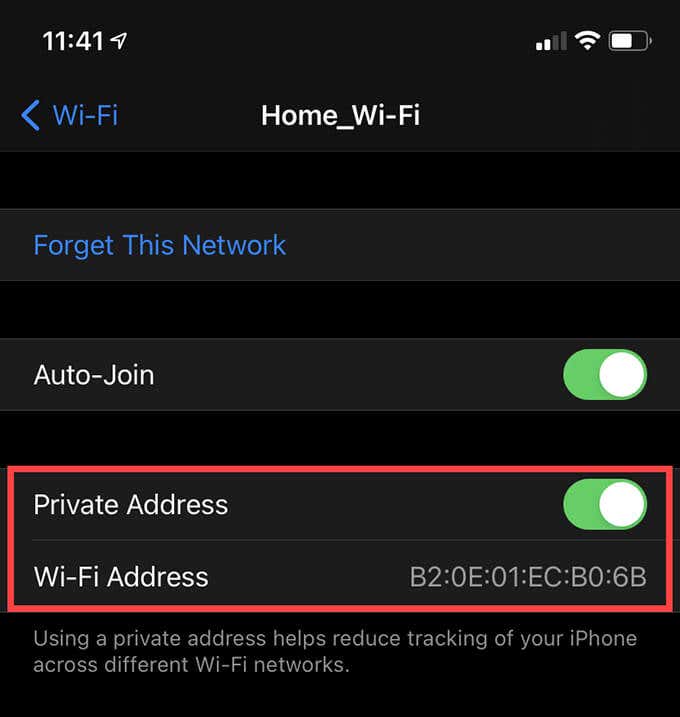
Примечание. Если переключатель рядом с «Частным адресом» отключен, вместо него вы увидите фактический физический адрес iPhone. Поверните его и нажмите «Присоединиться» (если устройство активно подключено к сети), чтобы скрыть его частным адресом.
Как изменить частный MAC-адрес на iPhone
Ваш iPhone использует отдельные частные MAC-адреса для каждой сети Wi-Fi, чтобы снизить вероятность отслеживания. Однако iOS продолжает использовать тот же адрес, который изначально назначается сети, даже если вы отключитесь и снова подключитесь. Если забыть о точке доступа и повторно присоединиться, другой MAC-адрес также не будет восстановлен.
Единственный способ изменить частный MAC-адрес для точки доступа Wi-Fi – сбросить настройки сети на вашем iPhone. Это также изменит частные адреса для всех остальных точек доступа, к которым вы присоединились в прошлом.
Если вы хотите продолжить сброс настроек сети, выполните следующие действия:
1. Откройте приложение «Настройки» на своем iPhone.
2. Коснитесь Общие.
3. Прокрутите вниз и нажмите «Сброс».
4. Нажмите «Сбросить настройки сети».
5. Введите пароль вашего устройства и снова нажмите «Сбросить настройки сети».
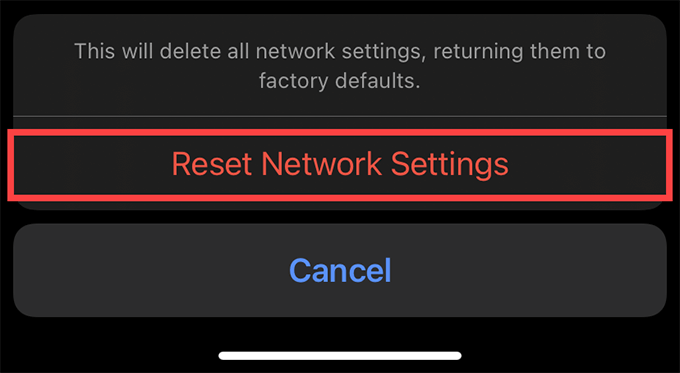
Примечание. Сброс сетевых настроек стирает все сетевые настройки и настройки на вашем iPhone. После этого необходимо повторно подключиться к каждой сети Wi-Fi вручную.
Как отключить частный MAC-адрес на iPhone
Вы можете столкнуться с сетями Wi-Fi, которые не позволят вам присоединиться, если вы не используете настоящий MAC-адрес вашего iPhone. Кроме того, некоторые операторы могут разрешить вам присоединиться, но не позволят вам получить доступ к Интернету. В этом случае необходимо вручную деактивировать частный MAC-адрес для сети. Вот как:
1. Откройте приложение «Настройки» на своем iPhone и нажмите Wi-Fi.
2. Коснитесь значка информации рядом с сетью.
3. Выключите переключатель рядом с Частным адресом.
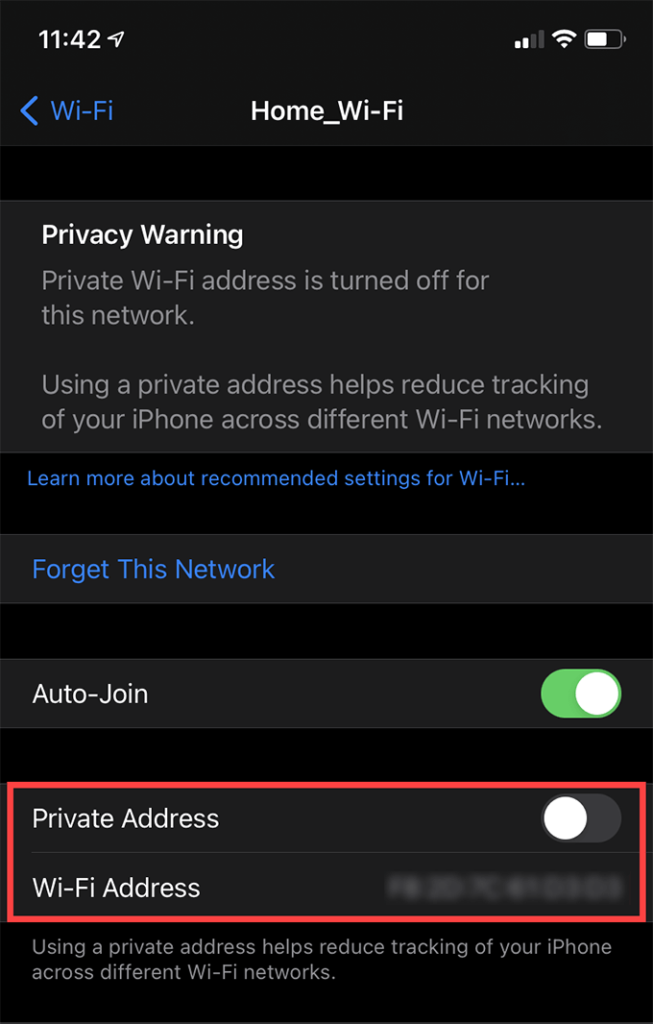
Если вы уже подключились к сети, нажмите «Присоединиться», чтобы снова подключиться к ней. Если нет, нажмите «Присоединиться к этой сети».
Защитите свою конфиденциальность с помощью рандомизации MAC
Частные MAC-адреса – отличный способ защитить вашу конфиденциальность, если вы регулярно переключаетесь между сетями Wi-Fi. Лучшее в рандомизации MAC – это то, что ваш iPhone все сделает за вас самостоятельно. Единственная причина, по которой вы можете захотеть найти частный адрес или отключить его, – это наличие у вас проблемы с подключением к определенной сети.
Тем не менее, не забывайте следить за будущими обновлениями iOS, поскольку Apple может изменить работу этой функции. Например, он может сделать рандомизацию MAC необязательной настройкой или настроить частные адреса, чтобы они менялись сами по себе (возможно, один раз в 24 часа) для еще большей конфиденциальности.






