Steam не открывается на Mac? 13 способов исправить
Клиент Steam не открывается на вашем Mac? Это неприятная проблема, которая может возникнуть как при новых, так и при старых установках. Причиной этого часто является множество причин, таких как недостаточные разрешения, ошибки, связанные с программным обеспечением, и поврежденные файлы. К счастью, это легко исправить (по крайней мере, в большинстве случаев).
Поработайте над следующими исправлениями, и вы сможете быстро запустить Steam.

Примечание: вы используете ПК вместо Mac? Вот что ты должен сделать с исправить Steam, если он не открывается в Windows.
1. Принудительно закрыть и перезапустить Steam.
Если Steam просто завис при запуске (вы можете увидеть, как значок Steam постоянно подпрыгивает на док-станции Mac, когда это происходит), попробуйте принудительно закрыть приложение. Это может помочь избавиться от любых случайных сбоев, стоящих за проблемой.
Для этого откройте меню Apple и выберите «Завершить принудительно». В появившемся окне «Принудительно закрыть приложения» выберите Steam и выберите «Принудительный выход». Подождите до 10 секунд перед перезапуском Steam.
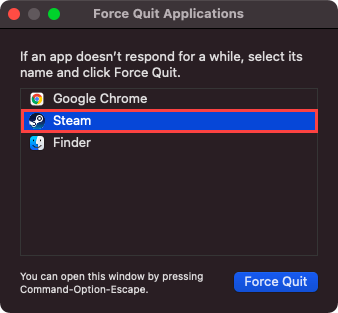
2. Выйти и перезапустить через Activity Monitor
Кроме того, вы можете выйти из зависшего экземпляра Steam через Activity Monitor, прежде чем сделать еще один выстрел при его повторном открытии.
Начните с поиска и открытия Activity Monitor через поиск Spotlight (нажмите Command + пробел, чтобы вызвать его). Затем на вкладке CPU выберите процесс Steam и нажмите кнопку Stop в верхней части окна.
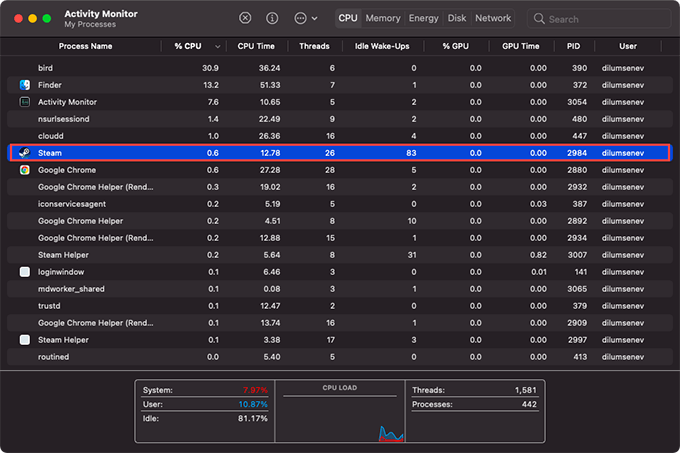
Вы также должны просканировать список на наличие других процессов, связанных со Steam (например, Steam Helper), перед перезапуском Steam.
3. Перезагрузите Mac.
Если Steam по-прежнему не открывается, необходимо перезагрузить Mac. Это невероятно эффективный способ устранения наиболее распространенных ошибок и сбоев, возникающих в macOS. Просто снимите флажок «Открывать окна при повторном входе» перед тем, как выбрать «Перезагрузить».
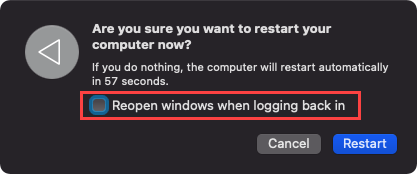
4. Проверьте статус Steam.
Проблемы на стороне сервера также могут препятствовать запуску Steam на вашем Mac. Чтобы проверить, так ли это, посетите неофициальная страница статуса сервера Steam.
Если вы видите какие-либо проблемы в списке, вы должны подождать, пока Valve их исправит. Просто не забудьте принудительно закрыть Steam, прежде чем перезапускать его, когда все снова будет в сети.
5. Предоставьте права доступа.
Приложению Steam требуются разрешения доступа для правильной работы на вашем Mac. Если вы только что установили его, вы должны автоматически получить запрос об этом. Но если вы пропустили или проигнорировали это, вот что вы должны сделать.
Начните с открытия меню Apple и перейдите в Системные настройки> Конфиденциальность и безопасность> Конфиденциальность. Затем выберите «Доступность» на боковой панели, выберите «Нажмите на замок, чтобы внести изменения» и установите флажок рядом со Steam.
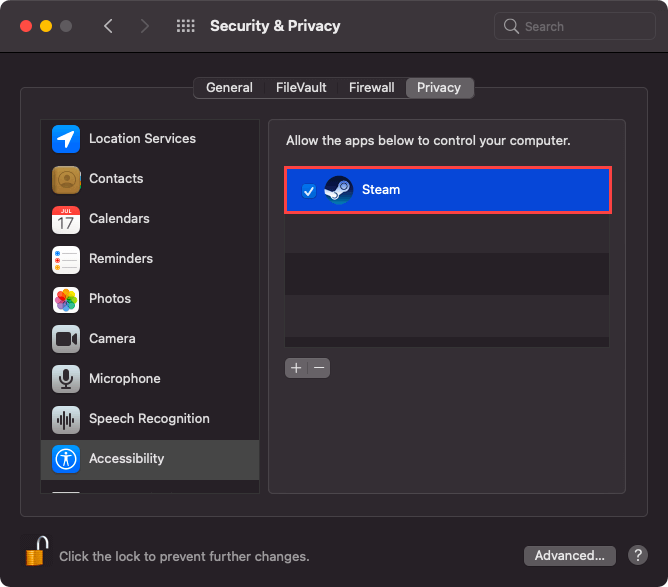
Если вы не видите Steam в списке приложений, нажмите кнопку «Плюс» и добавьте его из папки «Приложения» Mac.
6. Удалите настройки Steam.
Поврежденные настройки Steam также могут препятствовать запуску приложения на Mac. Попробуйте удалить их. Для этого откройте Finder, нажмите Command + Shift + G, чтобы открыть окно «Перейти к папке», и посетите следующие папки:
- ~ / Библиотека / Настройки
- ~ / Библиотека / Поддержка приложений / Steam
Затем удалите файлы PLIST (список свойств) внутри каждого каталога. Затем перезапустите Steam.
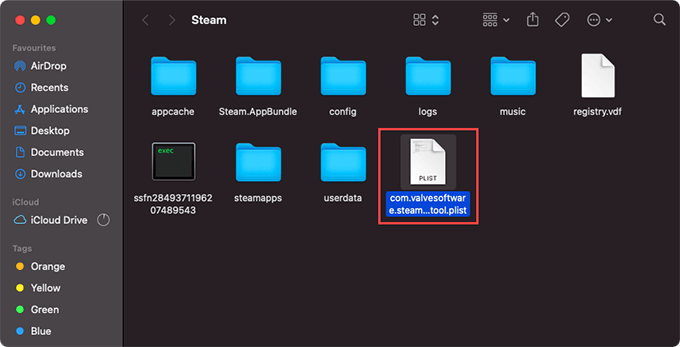
7. Установите правильную дату и время.
Steam может не запуститься, если на вашем Mac установлены неправильные дата и время. Перейдите в Системные настройки> Дата и время, чтобы настроить дату и время.
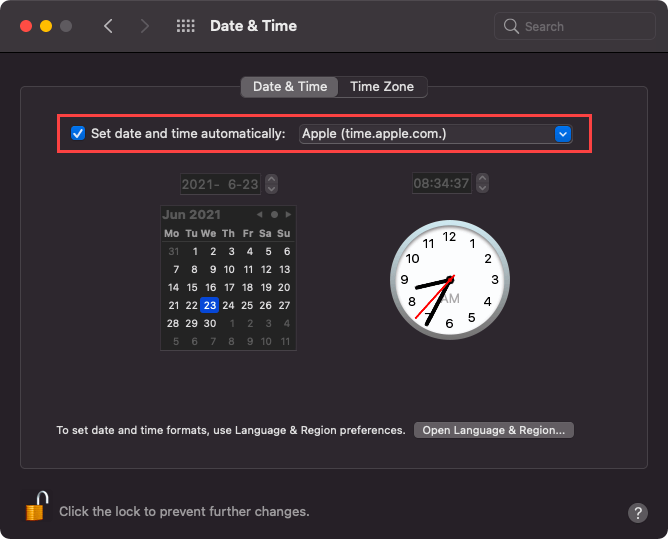
Позвольте вашему Mac установить правильное время автоматически или убедитесь, что они соответствуют часовому поясу, в котором вы живете. Если у вас возникли проблемы с установкой даты и времени правильно, вы должны сбросить NVRAM вашего Mac.
8. Отключите антивирусное программное обеспечение.
Антивирусное программное обеспечение также может препятствовать запуску Steam на Mac. Если вы используете стороннюю утилиту безопасности, попробуйте отключить ее.
Если при этом Steam загружается нормально, посетите панель конфигурации антивирусной утилиты и добавьте Steam в качестве исключения.
9. Принудительно обновить Steam
Обновление Steam может помочь исправить известные ошибки, мешающие запуску программы на вашем Mac. Но поскольку вы не можете открыть Steam для этого, вы должны вместо этого использовать метод обходного пути.
Начните с принудительного выхода из Steam (если он завис при запуске). Затем откройте приложение Finder и выберите Приложения на боковой панели. Затем, удерживая клавишу Control, щелкните Steam, выберите «Показать содержимое пакета» и перейдите в папки «Содержимое»> «MacOS».
Наконец, запустите файл steam_osx. Окно Терминала должно запуститься и обновить Steam автоматически.
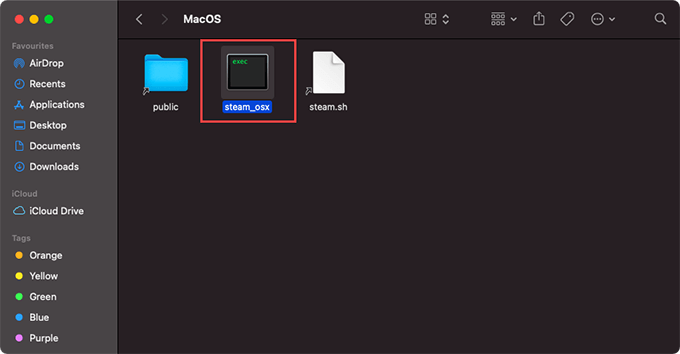
10. Используйте терминал для обновления
Если предыдущий метод не обновил Steam, вы можете попробовать запустить определенную команду в Терминале, чтобы применить ожидающие обновления.
Начните с перехода к Finder> Applications> Utilities> Terminal. Затем скопируйте и вставьте следующую команду и нажмите Enter:
/Applications/Steam.app/Contents/MacOS/steam.sh
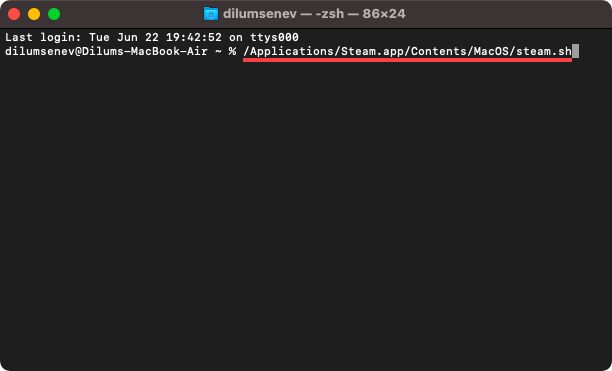
11. Принудительно перезагрузите Steam
Помимо обновления, вы также можете попробовать повторно загрузить Steam, чтобы исправить проблемы с поврежденными установочными файлами. Для этого откройте Finder и нажмите Command + Shift + G. Затем перейдите в следующий каталог и удалите внутри него папку Steam.AppBundle:
~ / Библиотека / Поддержка приложений / Steam
Затем перезапустите Steam. Программа должна загрузиться и переустановиться автоматически.
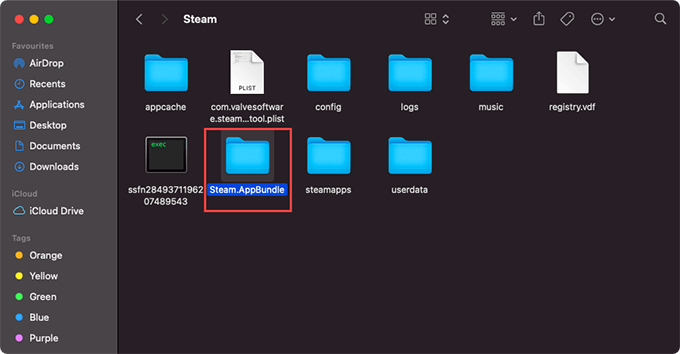
12. Обновите Mac
Проблемы с системным программным обеспечением Mac также могут препятствовать нормальному открытию Steam на Mac. Так что, если вы не обновляли его недавно, сделайте это сейчас.
Откройте меню Apple и перейдите в Системные настройки> Обновление программного обеспечения. Затем выберите «Обновить сейчас», чтобы применить все ожидающие обновления системного программного обеспечения.
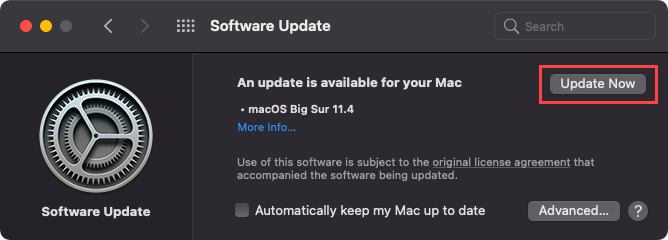
Если на вашем Mac возникают проблемы с установкой обновлений системного программного обеспечения, вот что вы можете сделать, чтобы это исправить.
13. Удалите и переустановите Steam.
Если ни одно из вышеперечисленных исправлений не помогло, вам следует переустановить Steam на Mac с нуля. Но не волнуйтесь – вы можете сохранить свои игровые данные без изменений.
Для этого откройте поле «Перейти к папке» в Finder и откройте следующий каталог:
~ Библиотека / Поддержка приложений / Steam
Затем удалите все файлы и папки внутри, кроме папки steamapps (которая содержит данные загруженной игры).
Затем перетащите Steam из папки приложений Mac в корзину.
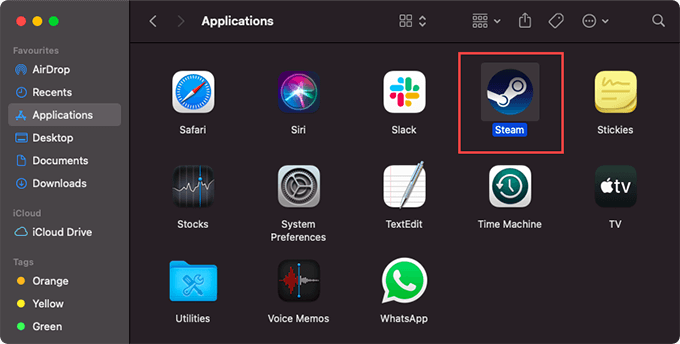
Затем загрузите последнюю версию Установщик Steam для macOS и переустановите Steam. Надеюсь, после этого программа откроется без проблем.
Steam исправлен на Mac
Приведенные выше исправления наверняка должны были помочь вам исправить Steam на Mac. Если принудительный выход и перезапуск приложения не помогли, остальные решения, скорее всего, заставили его снова загрузиться правильно. Однако, если вы продолжаете испытывать проблемы, вы должны обратитесь в службу поддержки Steam. Они могут предоставить дополнительные решения, специфичные для конфигурации вашего Mac, которые, как мы надеемся, могут решить проблему навсегда.






