Как сделать, просмотреть и поделиться снимком экрана на Apple Watch
У вас есть множество причин, чтобы запечатлеть, что происходит на крошечном экране ваших Apple Watch. Может быть, чтобы похвастаться своей последней активностью в социальных сетях. Или, возможно, это нужно для того, чтобы обратить внимание на какую-то странную ошибку, связанную с программным обеспечением, прежде чем спрашивать совета у своего друга-технаря.
Но хотя Apple Watch позволяет делать снимки экрана так же легко, как на iPhone или iPad, процедура может быть сложной или запутанной для начинающих пользователей. То же самое происходит, если вы хотите просмотреть или поделиться ими.

Так что, если вы только привыкаете к Apple Watch, вы разберетесь со всем, что вам нужно знать о том, как делать, просматривать и публиковать снимки экрана на Apple Watch ниже.
Как включить создание снимков экрана на Apple Watch
По умолчанию Apple Watch не позволяют делать снимки экрана из-за того, насколько легко случайно нажать комбинацию кнопок снимка экрана (подробнее об этом позже). Но вы можете активировать эту функцию в любое время, погрузившись в приложение Watch на своем iPhone. Или вы можете сделать это через приложение «Настройки» на самих Apple Watch.
Включение снимков экрана Apple Watch на iPhone
1. Откройте приложение Watch на своем iPhone.
2. Перейдите на вкладку «Мои часы» (если вы еще не на ней) и нажмите «Общие».
Примечание. Если вы используете несколько часов Apple Watch, коснитесь параметра «Все часы» (расположенного в верхнем левом углу вкладки «Мои часы») и выберите правильные умные часы.
3. Прокрутите экран вниз и включите переключатель рядом с «Включить снимки экрана».
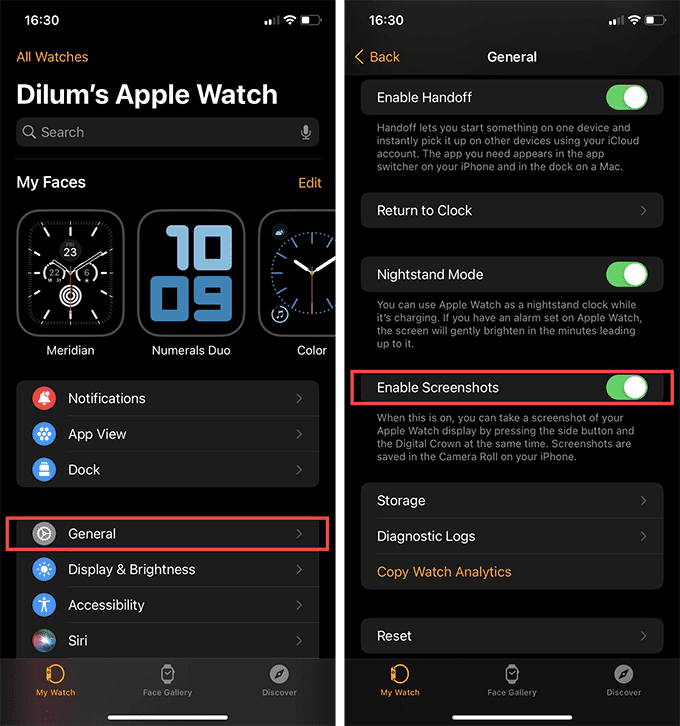
Включение снимков экрана Apple Watch с помощью Apple Watch
1. Нажмите колесико Digital Crown на Apple Watch, чтобы открыть свои приложения.
2. Откройте приложение «Настройки», коснувшись значка в виде шестеренки.
3. Коснитесь Общие.
4. Прокрутите экран вниз и нажмите Снимки экрана.
5. Включите переключатель рядом с «Разрешить снимки экрана».
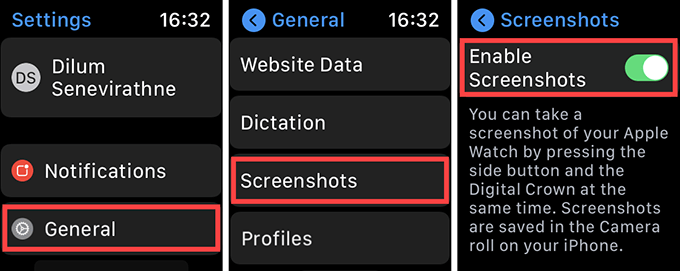
Как делать скриншоты на Apple Watch
После того, как вы включили снимки экрана на Apple Watch, просто одновременно нажмите цифровую корону и боковые кнопки, чтобы сделать снимок экрана. Экран должен мигать белым, и вы должны услышать подтверждающий щелчок.
Просто имейте в виду, что вам не нужно быть точным при одновременном нажатии обеих кнопок. Вы можете сначала зажать Digital Crown, а затем сразу же нажать на боковую кнопку (или наоборот).

Примечание. Если вы сделаете снимок экрана, используя комбинацию кнопок, указанную выше в приложении «Тренировка», это также побудит Apple Watch приостановить тренировку. Вы должны нажать обе кнопки еще раз (или вручную провести пальцем влево от приложения и нажать «Возобновить»), чтобы возобновить его.
Как просмотреть скриншоты Apple Watch
Когда вы закончите делать снимок экрана, вы должны использовать приложение «Фото» на своем iPhone, чтобы просмотреть его. Вы найдете его в разделе «Все фотографии» на вкладке «Библиотека» или в разделе «Недавние» на вкладке «Альбомы». Но лучший способ быстро найти их – нажать «Скриншоты» в разделе «Альбомы»> «Типы мультимедиа».
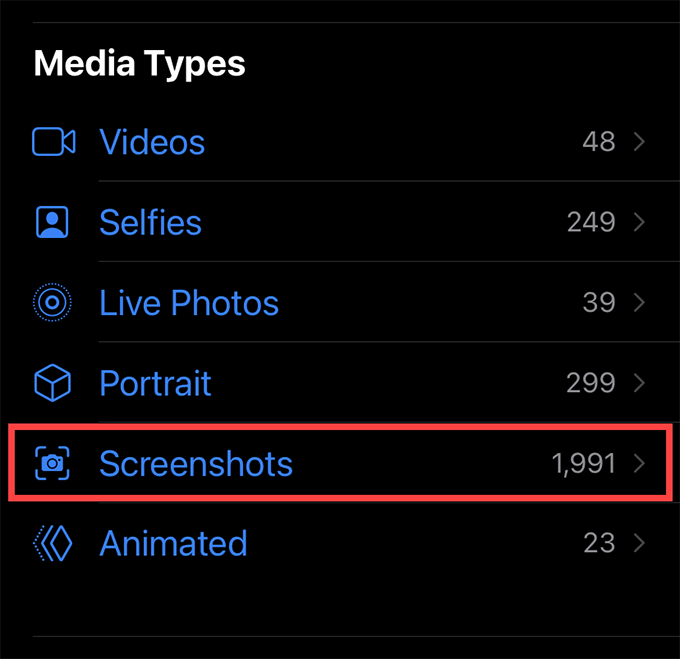
Вы не можете просматривать свои скриншоты на самих Apple Watch, поскольку приложение «Фото» на ваших умных часах синхронизирует только альбом «Избранное» с вашего iPhone. Но при желании вы можете отметить изображение как избранное (нажмите и удерживайте миниатюру скриншота и нажмите «Избранное»), и оно должно сразу же появиться на ваших Apple Watch.
Кроме того, вы можете установить «Недавние» в качестве альбома по умолчанию на Apple Watch. Это должно вызвать автоматическую синхронизацию всех снимков экрана с iPhone на Apple Watch.
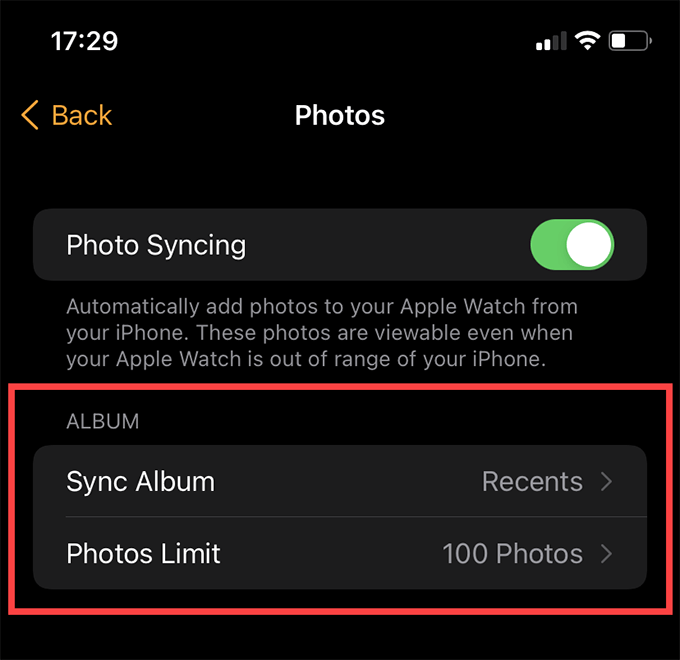
Для этого откройте приложение «Часы» на iPhone и выберите «Фотографии» на вкладке «Мои часы». Затем выберите «Недавние» рядом с «Синхронизировать альбом». Вы можете установить более низкий лимит фотографий в разделе «Лимит фотографий», чтобы внутреннее хранилище Apple Watch не заполнялось быстрее.
Как делиться и редактировать снимки экрана Apple Watch
Вы можете поделиться своими снимками экрана, как и любым другим изображением с вашего iPhone. Просто нажмите и удерживайте миниатюру изображения и нажмите «Поделиться». Затем вы можете поделиться им AirDrop или приложение, такое как Сообщения, WhatsApp или Почта через лист общего доступа.
Кроме того, вы можете нажать и удерживать и выбрать «Копировать», а затем вручную вставить его в другое место (например, вложение в электронном письме или в место хранения в приложении «Файлы»).
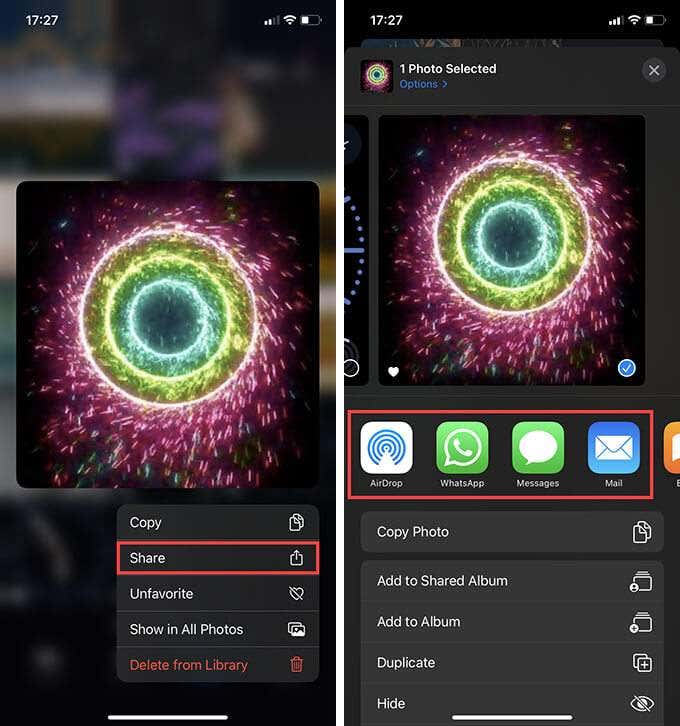
Если вы хотите поделиться несколькими снимками экрана одновременно, нажмите «Выбрать» в правом верхнем углу экрана приложения «Фото». Затем выберите элементы и коснитесь значка «Поделиться» в нижнем левом углу экрана, чтобы открыть общий доступ к листу.
Вы также можете редактировать свои снимки экрана, прежде чем делиться ими. Например, вы можете выделить определенную область, требующую внимания, обрезав или отметив изображение. Просто коснитесь изображения и выберите «Изменить», чтобы получить доступ к инструментам для редактирования фотографий.
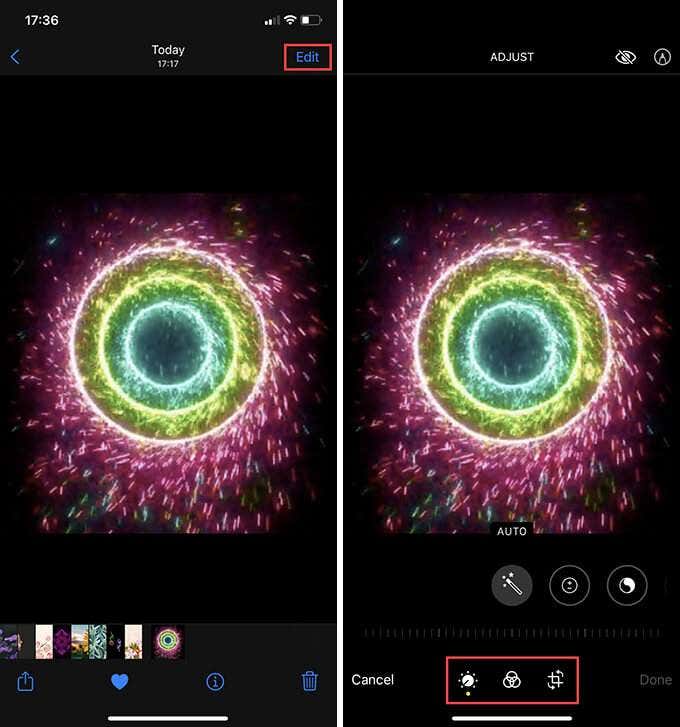
Однако вы не можете делиться снимками экрана (или другими изображениями) через Apple Watch, даже если вы выбрали синхронизацию их с устройством через iPhone.
Не можете делать снимки экрана на Apple Watch? Вот почему
Если скриншоты Apple Watch не отображаются на iPhone, это, вероятно, связано с проблемами связи между устройствами. Вы можете подтвердить это, открыв Центр управления на своих умных часах (проведите вверх от нижней части экрана). Кроме того, если вы видите красный символ iPhone в верхней части экрана, устройство не подключено к вашему iPhone.
Вы можете исправить это, переместив Apple Watch и iPhone ближе друг к другу и убедившись, что Bluetooth и Wi-Fi активны на обоих устройствах. Когда все будет в порядке, вы увидите значок зеленого цвета в Центре управления Apple Watch. Любые скриншоты, которые вы уже сделали, должны появиться в приложении «Фотографии» iPhone.
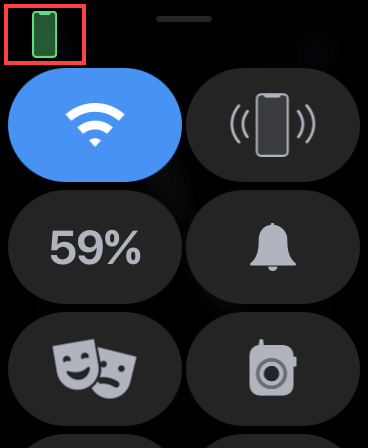
Кроме того, на вашем iPhone должно быть достаточно свободного места для хранения снимков экрана Apple Watch. Поэтому, если у него мало места для хранения, перейдите в «Настройки»> «Основные»> «Хранилище iPhone» и используйте рекомендации по хранению на экране, чтобы увеличить доступное пространство. Вы также можете попробовать уменьшить «Другое хранилище» на вашем iPhone.
Наконец, некоторые приложения или области на Apple Watch могут помешать вам делать скриншоты из-за своей конструкции. Это может быть связано с наличием конфиденциальной информации или содержимого, защищенного авторским правом.
Начните снимать экран Apple Watch
Создание снимков экрана на Apple Watch происходит естественным образом после нескольких попыток. Однако Apple необходимо улучшить работу всего процесса. В идеале Apple должна позволить нам сохранять наши скриншоты на самих умных часах, независимо от iPhone. Но что ты думаешь? Отключите звук в комментариях ниже.