Word, PDF, изображения и многое другое
На каждом Mac есть несколько предустановленных приложений, которые он использует для запуска или открытия различных типов файлов. Каждое приложение очень отличается друг от друга и выполняет разные задачи. Хотя эти предустановленные приложения работают нормально, пользователи часто предпочитают использовать другие загружаемые приложения для выполнения той же работы из-за дополнительных функций и быстрого времени отклика этих приложений.
Следовательно, переход к новым приложениям каждый раз, когда вы хотите открыть файл на своем Mac, может быть очень беспокойным, и пользователи могут захотеть установить эти приложения в качестве приложений по умолчанию на своих Mac. Изменение приложения по умолчанию — это простой процесс, который можно инициировать для разных приложений с помощью приведенных ниже методов.
Наконечник. 1→ Как изменить значение по умолчанию с чисел на Excel, Picture, Word и т. д. на Mac.
В macOS Monterey пользователям разрешено изменять приложения по умолчанию для многих различных типов файлов. Эта функция позволяет пользователям настраивать свой выбор приложений, а не использовать те, которые предоставляет компания. Выполните процедуру, описанную ниже, чтобы изменить приложение по умолчанию с чисел на Excel, Picture, Word или другие приложения.
Шаг. 1 → Сначала щелкните правой кнопкой мыши файл, который использует тип файла, для которого вы хотите изменить приложение по умолчанию на своем MacBook.
 получить-информацию-для-приложения-изменить-программу-по-умолчанию
получить-информацию-для-приложения-изменить-программу-по-умолчанию
Шаг. 2→ Из списка опций во всплывающем окне нажмите «Получить информацию».
Шаг. 3→ Затем нажмите кнопку «Открыть с помощью», если этот раздел настроек еще не развернут.
 выбрать другое приложение для файла в Finder
выбрать другое приложение для файла в Finder
Шаг. 4→ Нажмите на маленькую стрелку, чтобы открыть раскрывающееся меню.
Шаг. 5→ Теперь выберите приложение, которое вы хотите использовать в качестве приложения по умолчанию.
 найти другую программу из приложений
найти другую программу из приложений
Шаг. 6→ После этого нажмите на кнопку «изменить все…».
 изменение во всем документе
изменение во всем документе
Шаг. 7→ Наконец, нажмите значок «Продолжить», когда поисковик запросит подтверждение пользователя.
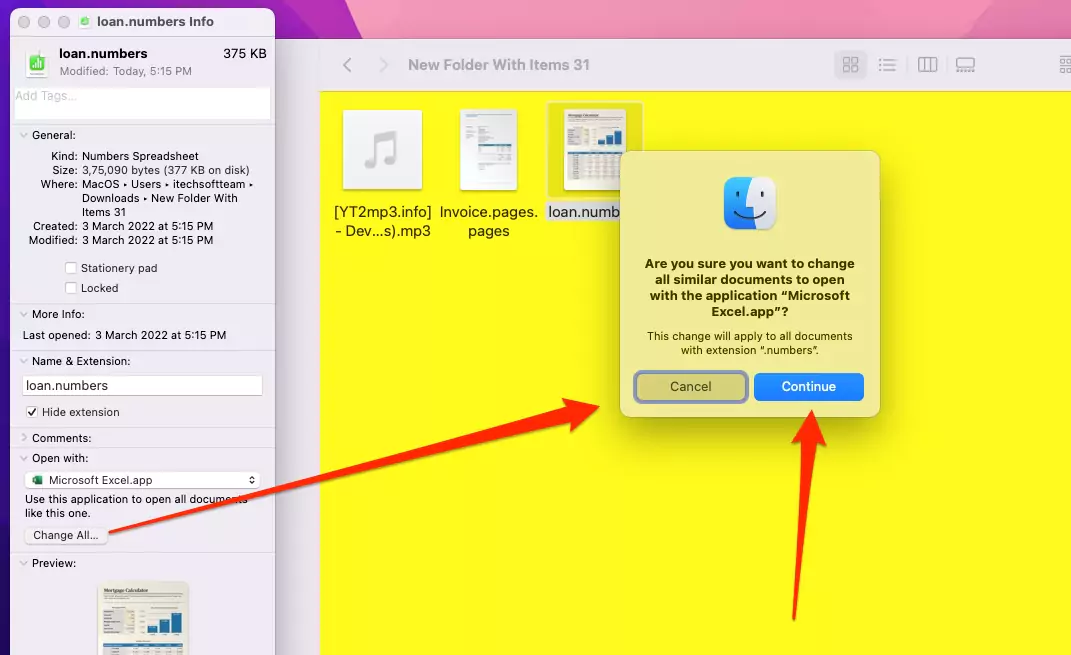 яблоко ко всем файлам
яблоко ко всем файлам
Этот метод заменит выбранное вами приложение приложением по умолчанию на вашем Mac, что позволит пользователям открывать файлы в нужных им приложениях, дважды щелкнув файл напрямую.
Наконечник. 2→ Изменить браузер по умолчанию на Mac
Веб-браузером по умолчанию, доступным для всех пользователей Mac, является браузер Safari. По разным причинам пользователи могут захотеть использовать на своих компьютерах Mac другие лучшие веб-браузеры для Mac, такие как Google Chrome, Mozilla Firefox, Brave, Microsoft Edge и т. д. Но каждый раз вручную переходить к этим браузерам и открывать ссылки может быть немного утомительно, поэтому лучшее решение этой проблемы — установить любой из этих желаемых веб-браузеров в качестве веб-браузера по умолчанию на MacBook. Следуйте этим простым шагам, чтобы установить любое приложение в качестве веб-браузера по умолчанию на Mac.
Шаг. 1→ Откройте системные настройки, щелкнув логотип Apple в верхнем левом углу экрана, либо в доке, либо с помощью приложения для поиска.
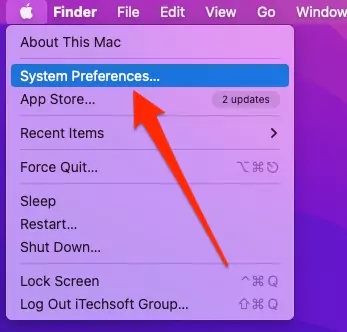 системное предпочтение для изменения браузера по умолчанию
системное предпочтение для изменения браузера по умолчанию
Шаг. 2→ В левом верхнем углу окна нажмите «Общие».
 общее-для-изменения-приложение-по-умолчанию
общее-для-изменения-приложение-по-умолчанию
Шаг. 3→ Найдите параметр «Браузер по умолчанию» и щелкните значок раскрывающегося списка рядом с этим параметром.
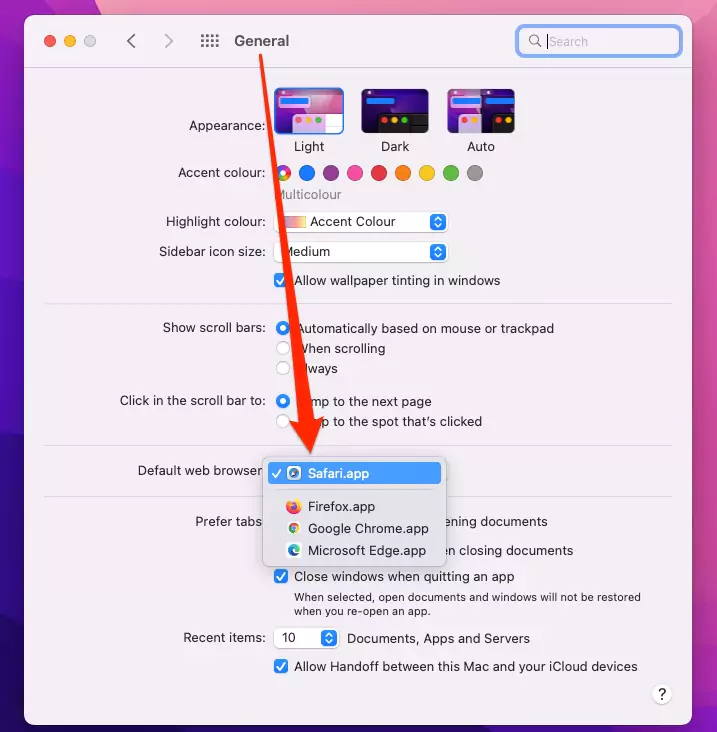 выберите приложение по умолчанию на Mac
выберите приложение по умолчанию на Mac
Шаг. 4→ Наконец, выберите веб-браузер, который вы хотите установить в качестве браузера по умолчанию, из всех доступных вариантов.
Выполнив этот простой процесс, пользователи могут легко установить любой браузер по своему выбору в качестве веб-браузера по умолчанию всего за несколько минут. После завершения этого процесса щелкните любую ссылку, чтобы проверить, открывается ли выбранный браузер автоматически при нажатии на ссылку или нет.
Наконечник. 3→ Изменить почтовое приложение по умолчанию на MacBook
MacBook поставляется с предустановленным почтовым приложением Apple на каждой системе. Поэтому, если пользователи хотят установить какое-либо другое почтовое приложение вместо почтового приложения Apple в качестве почтового приложения по умолчанию, им придется принять к сведению шаги, упомянутые в приведенной ниже процедуре.
Шаг. 1→ На док-станции или с помощью приложения Finder откройте Mail на MacBook.
Шаг. 2→ Теперь в строке меню в верхней части экрана щелкните меню «Почта».
Шаг. 3→ Из диапазона видимых параметров выберите предпочтения.
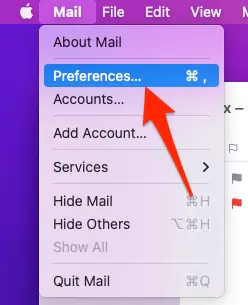 изменить-почтовое-приложение-клиент-на-mac
изменить-почтовое-приложение-клиент-на-mac
Шаг. 4→ Затем коснитесь символа раскрывающегося списка рядом с настройкой программы чтения почты по умолчанию.
 выбрать-приложение-по-умолчанию-для-почты
выбрать-приложение-по-умолчанию-для-почты
Шаг. 5→ Наконец, выберите приложение, которое вы хотите установить в качестве программы для чтения почты по умолчанию, из всех доступных вариантов.
 изменение-в-прогноз-или-другое-приложение
изменение-в-прогноз-или-другое-приложение
Этот процесс установит выбранное вами приложение в качестве программы чтения почты по умолчанию на вашем MacBook. Каждый раз, когда пользователь открывает электронное письмо или вложение в Почте, оно будет открываться во вновь выбранном приложении для чтения почты.
Совет 4 → Сделайте Mac по умолчанию для LibreOffice.
Приложение LibreOffice — это отличное, удобное и легкодоступное приложение, которое позволяет пользователям открывать или создавать документы, презентации PowerPoint и различные другие файлы на своих компьютерах Mac. Это приложение имеет множество функций и широко используется людьми по всему миру. Итак, чтобы установить LibreOffice в качестве приложения по умолчанию для открытия или создания различных типов документов и файлов, выполните подробные шаги, указанные ниже.
Шаг. 1→ Сначала используйте мышь, чтобы щелкнуть правой кнопкой мыши файл, тип файла которого поддерживается приложением, которое вы хотите установить в качестве приложения по умолчанию на вашем Mac. В этом случае выберите файл, поддерживаемый приложением LibreOffice.
Шаг. 2→ Теперь нажмите кнопку «Получить информацию» в раскрывающемся меню.
Шаг. 3→ Затем коснитесь параметра «Открыть с помощью», если эта часть окна еще не открыта.
Шаг. 4→ Наконец, выберите приложение LibreOffice из списка приложений, щелкнув раскрывающееся меню.
Этот метод установит приложение LibreOffice в качестве приложения по умолчанию для открытия или создания различных типов файлов и документов на Mac. Таким образом, в следующий раз, когда вы дважды щелкните любой документ, он будет открыт в приложении LibreOffice без каких-либо дополнительных усилий.
Совет 5 → Рассмотрите возможность установки Unarchiver в качестве приложения по умолчанию для выбранных типов файлов.
Приложение Unarchiver — это широко используемое приложение для разархивирования, которое позволяет пользователям открывать или запускать файлы RAR на своих MacBook. Приложение Unarchiver гораздо мощнее родной утилиты macOS, а также поддерживает огромное количество других форматов архивов. Поэтому из-за его широкой совместимости и отличных функций очевидно, что пользователи Mac захотят сделать это приложением по умолчанию в своей системе. Чтобы сделать приложение Unarchiver приложением по умолчанию для открытия файлов RAR на вашем MacBook, выполните эти простые шаги, подробно описанные.
Шаг. 1 → Первый шаг — щелкнуть правой кнопкой мыши любой уже существующий файл RAR на вашем MacBook.
Шаг. 2→ Затем выберите опцию «Получить информацию» во всплывающем окне.
Шаг. 3 → Теперь нажмите «открыть с помощью», если нужный раздел этой настройки еще не расширен.
Шаг. 4→ Нажмите раскрывающееся меню, которое отображается.
Шаг. 5→ Наконец, выберите приложение Unarchiver из всех доступных приложений в списке на экране.
Эта элементарная процедура позволяет пользователям установить приложение Unarchiver в качестве приложения по умолчанию для запуска или открытия файлов RAR на своем MacBook без каких-либо проблем.
В этой статье мы предоставили пользователям Mac несколько простых, но ценных методов, с помощью которых они могут устанавливать различные приложения в качестве приложений по умолчанию в разных доменах на своих MacBook. Хотя пользователи могут счесть эти советы основополагающими, пользователи могут сэкономить много времени и усилий, настроив другие расширенные приложения с дополнительными функциями и параметрами в качестве приложений по умолчанию, заменив утилиту macOS. Поэтому мы рекомендуем пользователям Mac принять к сведению эти советы, чтобы избежать проблем в будущем.
Исправлено: Ошибка при изменении приложения по умолчанию, с помощью которого мы открываем файл
Решение → Первое, что должны сделать пользователи, это проверить, работает ли приложение, которое они открывают, правильно или нет. Если приложение работает правильно, рекомендуется запускать приложение, включив Macbook в безопасном режиме. Эта мера обязательно решит вашу проблему.





