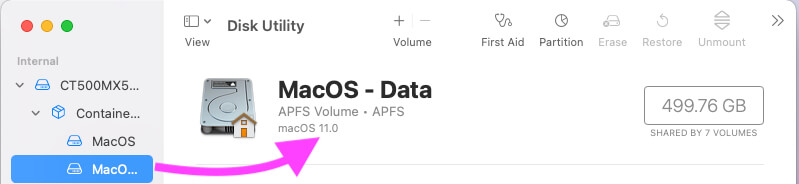Диск “Macintosh HD-Data” не может быть разблокирован
Знайте, почему ваш Mac говорит: Macintosh HD-Data «Невозможно разблокировать при запуске и после переустановки или обновления до последней версии MacOS». Теперь пользователи macOS Big Sur Days получают всплывающее сообщение об ошибке на экране каждый раз при включении и входе в систему Mac или MacBook. Большинство людей, пострадавших от этой ошибки, из-за установленной бета-версии и общедоступной macOS [macOS Big Sur] на отдельном разделе на том же Mac, MacBook Drive.
Предупреждение на экране: «Диск« Macintosh HD – Data »не может быть разблокирован. Обнаружена проблема с диском, не позволяющая его разблокировать.
Что влияет на Mac за этой проблемой?
Мы исправим проблему двумя способами: первый – в нормальном режиме, второй – в режиме восстановления,
1). Исправить раздел macOS на диске Mac
В этом сообщении об ошибке или предупреждении говорится, что на вашем Mac возникла проблема с открытием раздела диска, поэтому на вашем Mac слишком много или более одного дискового раздела для установки MacOS. и вам необходимо переустановить macOS на другой раздел. Здесь вы можете определить активный или необходимый раздел, а затем удалить неиспользуемый другой раздел.
- Откройте Finder на Mac> Из главного меню Mac перейдите> Утилита.

Откройте утилиты на Mac из поисковика
- Найдите «Дисковую утилиту» и откройте ее.

Откройте дисковые утилиты на Mac
- Теперь нажмите «Вид»> «Показать боковую панель» и «Показать все устройства».

Показать боковую панель и устройства
- Выберите раздел Disk Volumes на боковой панели окна Disk Utility.
- Обычно мы не можем удалить Macintosh HD-Data или MacOS-Data Volume, потому что он содержит данные пользователя. Так что сначала мы его отремонтируем. тогда проблема не устранена, тогда удалите неиспользуемый или повторяющийся раздел [Backup first before erase]. Получите подробное объяснение в этой статье.

Первая помощь и удаление дублированного раздела macOS на Mac
Но если у вас более одного избыточного тома, вы можете это сделать. Объемы лайков,
«Macintosh HD»
«Macintosh HD – Данные»
«Macintosh HD – Data Data»
Если вы не можете отремонтировать [First-Aid] Громкость с Mac, затем сотрите Apple Drive и переустановите новую копию macOS. позже мы увидим, как это сделать? в этой статье, прежде чем переходить к следующим важным шагам, если резервное копирование данных с помощью Time Machine.
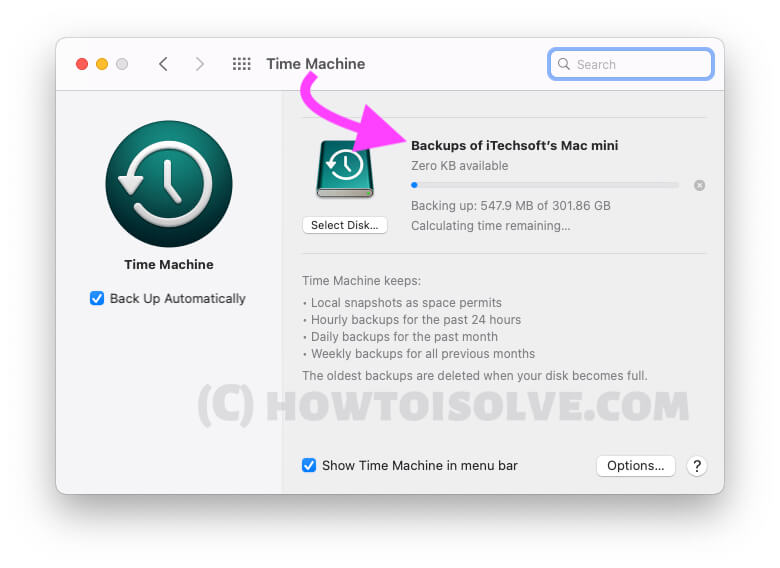
Резервное копирование данных Mac на Time Machine на внешний диск
Просто выберите раздел неиспользуемого тома и выберите (-) на верхней вкладке окна.
Здесь вы должны выбрать опцию «Удалить». Примечание: не удаляйте все группы тома.
2) Резервное копирование данных Mac
Резервное копирование данных вашего Mac должно быть критическим шагом, потому что эту проблему мы не сможем решить, не удалив раздел тома и переустановив ваш Mac. Так вы потеряете данные. Я рекомендую сделать резервную копию Time Machine на внешний диск.
- Перейдите к логотипу Apple> Системные настройки> Time Machine> Выберите Диск и запуск резервного копирования Time Machine.
После резервного копирования на внешний диск вы можете восстановить раздел и том на любом уровне. Начнем с ремонта отдельных томов один за другим.
3). Первая помощь – восстановление диска с помощью дисковой утилиты
Параметр «Восстановить громкость» удаляет внутреннюю системную ошибку и устраняет ее. Иногда это занимает много времени, которое зависит от размера данных, сохраненных на диске вашего Mac.
- Откройте окно Дисковой утилиты> Сейчас, нажмите «Вид»> «Показать боковую панель» и «Показать все устройства» на Mac.
- Выберите «Громкость» на боковой панели> и нажмите «Первая помощь», чтобы начать процесс восстановления.
Не отремонтируют при первой помощи или требуется время, чтобы завершить процесс ремонта
Многие пользователи обнаружили, что это решение им не помогло. Попробуйте следующее решение, если оно вам не подходит.
4). Стереть раздел тома
Перед запуском процесса стирания необходимо проверить и определить, какая папка с данными раздела тома используется. Потому что вам нужно стереть только дубликат тома данных Machintosh HD.
- Откройте «Finder» на Mac> Сверху в меню Mac Нажмите «Перейти»> «Утилиты»> и откройте «Дисковую утилиту».
- Теперь нажмите «Вид»> «Показать боковую панель» и «Показать все устройства» на Mac.
- Найдите с помощью версии MacOS, установленной на разделе вашего Mac. Выберите неиспользуемый или дублированный раздел тома, тогда Выберите опцию стирания сверху варианты в окне.

Знайте версию macOS, установленную на выбранном разделе на Mac
Запись: если ваш Mac не входит в систему или не запускается, выполните восстановление и удалите раздел в режиме восстановления.
Пройдите восстановление macOS и устраните проблемы
Введите свой Mac в программу восстановления MacOS, выполните все операции по восстановлению, переустановите или сотрите дубликат диска из окна восстановления MacOS.
Выполните первую помощь: –
если вы находитесь в режиме восстановления, вы увидите экран утилиты macOS, выберите «Дисковая утилита»> «Продолжить».
Выберите громкость на боковой панели и запустите первую помощь.
или Чтобы стереть данные с диска,
Выберите том на боковой панели в Дисковой утилите. и выберите «Стереть» в верхней части окна.
Таким же образом мы можем полностью стереть Apple Drive с помощью Дисковой утилиты, чтобы удалить все неиспользуемые тома и разделы с Mac SSD или внутреннего жесткого диска.
Затем переустановите новую macOS на свой Mac. Запустите Mac> нажмите клавиши Command + R, чтобы увидеть окно восстановления macOS> Выберите установку macOS, ваш Mac загрузит последнюю версию macOS из Интернета и установит.
Позже мы можем восстановить все типы данных на Mac без потери данных, используя резервную копию машины времени.
Не хотите больше от нас помощи, тогда оставьте комментарий в поле для комментариев ниже или обратитесь в службу поддержки Apple при бронировании бара Genius.