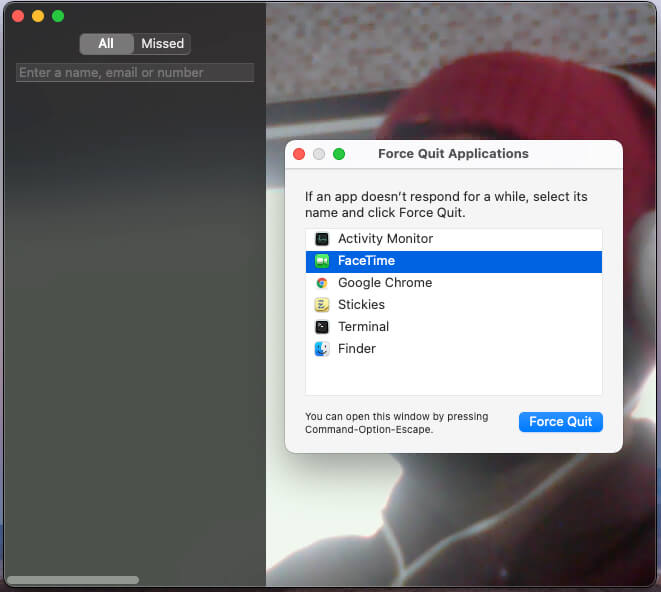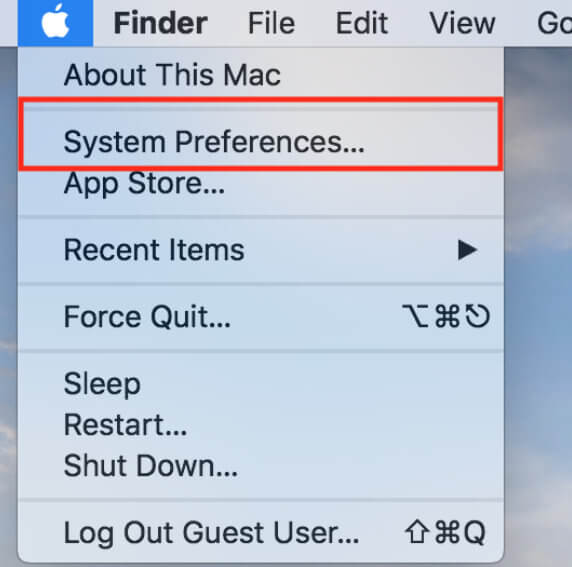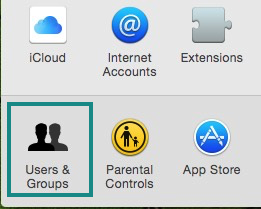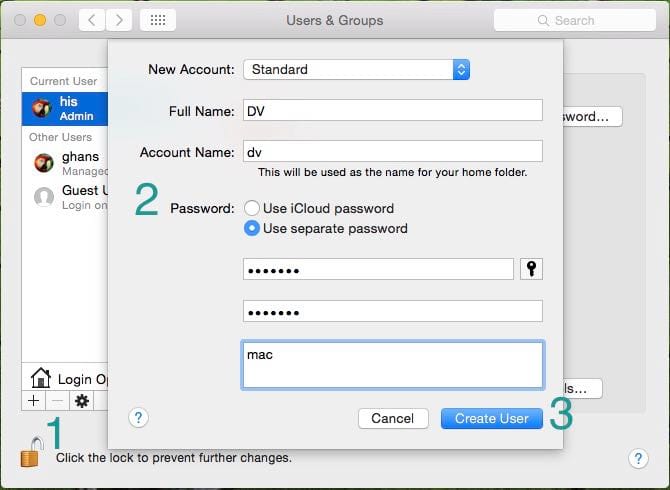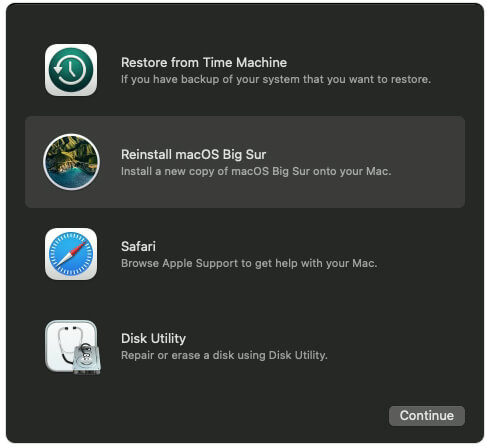Исправьте ошибку «Нет подключенной камеры» с камерой FaceTime Mac
Когда у вас Mac или MacBook, вряд ли есть необходимость загружать какие-либо сторонние приложения для базового использования, будь то видеозвонки или просмотр веб-страниц в Интернете. FaceTime – лучший тому пример. Раньше FaceTime не был оснащен потенциальными функциями, но теперь с каждым новым обновлением он становится стабильным и обогащается множеством функций, чтобы пользователи были заняты FaceTime и, конечно же, не позволяли им использовать любое другое приложение.
Однако при использовании FaceTime, если он показывает, что на Mac нет подключенной камеры, это может быть серьезной проблемой или просто программным сбоем. Чтобы исключить это, попробуйте, мы подготовили несколько обходных путей с положительным результатом для такой проблемы. Получите ответ на вопрос, что мне делать, когда мой Mac сообщает, что камера не подключена, начните с перезагрузки системы.
Исправить на MacBook FaceTime нет подключенной камеры
1. Перезагрузите Mac.
Без перезагрузки Mac, MacBook я бы не позволил вам попробовать какие-либо более сложные решения, чтобы справиться с этим. Кроме того, к этому времени вы, возможно, уже несколько раз перезагружали Mac, однако, если это не помогло вам, перейдите к следующему решению. В противном случае еще раз перезагрузите Mac.

Перезагрузите Mac
- Щелкните значок Apple в верхней строке меню и выберите «Перезагрузить».
2. Принудительно закрыть камеру Mac с помощью команды терминала.
Почему FaceTime на Mac сообщает, что камера недоступна? Если есть проблема с MacBook, камерой Mac, выполнение следующей команды может принудительно закрыть камеру и перезапустить ее. Однако перед этим обязательно закройте все приложения, запущенные на Mac, а затем выполните следующие действия.
- Нажмите Command + пробел, чтобы запустить поиск Spotlight, оттуда откройте приложение Terminal.
- Введите следующую команду, sudo killall VDCAssistant.

Убейте VDCAssistant с помощью терминала на Mac и MacBook
- И нажмите ввод. Снова введите следующую команду и нажмите Enter. sudo killall AppleCameraAssistant
- Mac попросит вас ввести пароль администратора для завершения процесса, потому что команды, за которыми следует sudo, требуют разрешения администратора.

Помощник Sudo Killall VCD готов
- Теперь вы можете проверить камеру FaceTime и узнать, работает она или нет.
3. Принудительно закрыть Face Time и перезапустить на Mac
В некоторых случаях ваша камера зависает после того, как убейте помощь VCD с помощью терминала, в это время требуется повторно запустить приложение. Вот шаги для принудительного закрытия приложения и перезапуска на Mac.
- Нажмите на логотип Apple в верхнем меню Mac> Принудительно выйти…
- Выберите FaceTime и нажмите кнопку «Принудительный выход».

Принудительно закрыть FaceTime на Mac
- Вот и все.
4. Принудительно закрыть помощник VDC из монитора активности.
Это еще один способ принудительно закрыть VDC Assistant на Mac, MacBook.
- Запустите Activity Monitor, для этого нажмите Command + пробел, чтобы открыть терминал и выполнить поиск Activity Monitor.
- Найдите помощника VDC и нажмите (x), чтобы закрыть его.
5. Проверьте настройки конфиденциальности для камеры.
Камера недоступна в стороннем приложении или браузере, а затем выполните действия по снятию ограничений камеры на Mac для приложения, которое вы ее используете.
Возможно, какое-то стороннее приложение или кто-то случайно наложил ограничения на камеру, из-за чего камера не включается при использовании FaceTime или любого другого приложения.
- Щелкните меню Apple в верхней строке меню и выберите Системные настройки.
- Найдите параметр “Безопасность и конфиденциальность”.
- Щелкните Конфиденциальность.

Разрешить доступ к камере из стороннего приложения на Mac
- Зайдите в камеру и убедитесь, что она отключена.
6. Сбросить SMC на Mac.
Если камера Mac или MacBook не работает или недоступна, выполните пошаговый процесс в соответствии с системой.
Для M1 Apple Silicon MacBook:
- Пользователям M1 Mac не нужно очищать оперативную память вручную, поэтому просто перезагрузите Mac.
- Перейдите к логотипу Apple в верхнем меню Mac> Перезагрузить.
- Вот и все. Ваш Mac восстановил данные сразу после автоматического включения.
Для ноутбука с чипом T2:
- Выключите Mac.
- Одновременно нажмите Control + Alt + Shift в течение 7 секунд, затем нажмите и удерживайте кнопку питания и удерживайте все четыре клавиши в течение 7 секунд.

Сброс SMC ON T2 Chip MacBook
- Теперь вы можете нажать кнопку питания, чтобы включить его.
Для ноутбука с несъемным аккумулятором
- Выключите MacBook.
- Нажмите и удерживайте Control + Alt + Shift и кнопку питания в течение 10 секунд.
- Теперь нажмите кнопку питания, чтобы включить MacBook.
Для ноутбука со съемной батареей
- Выключите MacBook.
- Извлеките аккумулятор, если не знаете, как это сделать, обратитесь в Apple.
- Нажмите и удерживайте кнопку включения в течение 5 секунд.
- И после этого переустановите аккумулятор.
- Включите MacBook как обычно.
Для Mac
- Выключите Mac.
- Отключите основной шнур питания.
- Через 15 секунд снова подключите шнур питания.
- Снова подождите 5 секунд и включите Mac.
7. Создайте еще одну учетную запись.
В этом решении вы должны протестировать свою камеру в другой учетной записи на том же Mac. Так вы легко сможете определить проблему поврежденной macOS. Поскольку новая учетная запись пользователя создает новую файловую систему из корня и все свежие системные файлы, которые вы получите в новой учетной записи. Если вы являетесь администратором или у вас есть права администратора, вы можете сделать это в Системных настройках. Подробнее о создании новой учетной записи на Mac.
- Перейдите к логотипу Apple в верхнем меню Mac> Системные настройки.

Системные настройки на Mac
- Затем нажмите на опцию «Пользователи и группа».

Пользователи и группа
- Затем разблокируйте заблокированное окно, щелкнув значок блокировки в нижнем левом углу экрана. Теперь щелкните знак «+», чтобы добавить нового пользователя.

Добавить новый логин пользователя
- Сначала выберите Тип учетной записи из раскрывающегося списка, укажите имя учетной записи, пароль и подтвердите пароль.
- Затем «Введите подсказку для учетной записи» и нажмите кнопку «Применить», чтобы создать новую учетную запись, Выключите Mac и повторно войдите в систему с новой учетной записью. и проверьте, работает ли ваша камера, не.
Тем не менее, если вы получаете ту же ошибку, вам нужно проверить и решить проблемы с оборудованием. или используйте стороннюю внешнюю камеру на Mac.
8. Переустановите MacOS на Mac, MacBook.
Процесс переустановки на Mac приведет к удалению всех данных, а затем загрузит и установит новую копию MacOS из Интернета. Таким образом, для восстановления всех данных после установки MacOS на Mac в Time Machine требуется резервное копирование. Для этого воспользуйтесь приведенными ниже комментариями, чтобы увидеть всплывающее окно восстановления macOS, и выберите вариант переустановки MacOS, чтобы начать процесс установки.
Для M1 Mac
![]()
Для Intel Mac
- Используйте клавишу «Command + Option + R» на клавиатуре при запуске Mac, после чего в окне восстановления MacOS появится опция «Переустановить macOS». Итак, ваш Mac подготовится к установке последней обновленной версии MacOS на Mac, если она еще не установлена.

Переустановите MacOS
Следуйте инструкциям на экране, чтобы установить macOS на желаемый диск.
Надеюсь, ваша проблема решена. У вас все еще есть трудности с использованием камеры или доступа к камере в FaceTime или других приложениях. Прокомментируйте меня в поле для комментариев ниже.