AirPods подключены, но нет звука? 8 способов исправить
AirPods удобны и просты в использовании – до тех пор, пока они не начнут работать со сбоями. За исключением аппаратных сбоев и физических повреждений, проблемы AirPods легко исправить.
В этом руководстве мы выделяем восемь шагов по устранению неполадок, чтобы попробовать, если ваши AirPods не воспроизводят звук при подключении к вашему iPhone, iPad или Mac.

1. Увеличьте громкость вашего устройства
Перво-наперво: убедитесь, что выходная громкость вашего устройства не низкая и не отключена. Нажмите кнопку увеличения громкости на смартфоне или компьютере и проверьте, воспроизводят ли теперь ваши AirPods звук.
2. Измените предпочтительное устройство вывода.
Если к вашему iPhone, iPad или Mac подключено несколько аудиоустройств, ваши AirPods могут не воспроизводить звук, если они не являются предпочтительным устройством для прослушивания.
Переключение устройства вывода звука на iPhone и iPad
Подключите AirPods к своему iPhone или iPad и выполните следующие действия.
- Откройте Центр управления и коснитесь значка AirPlay.
![]()
- Выберите свои AirPods в списке аудиоустройств.
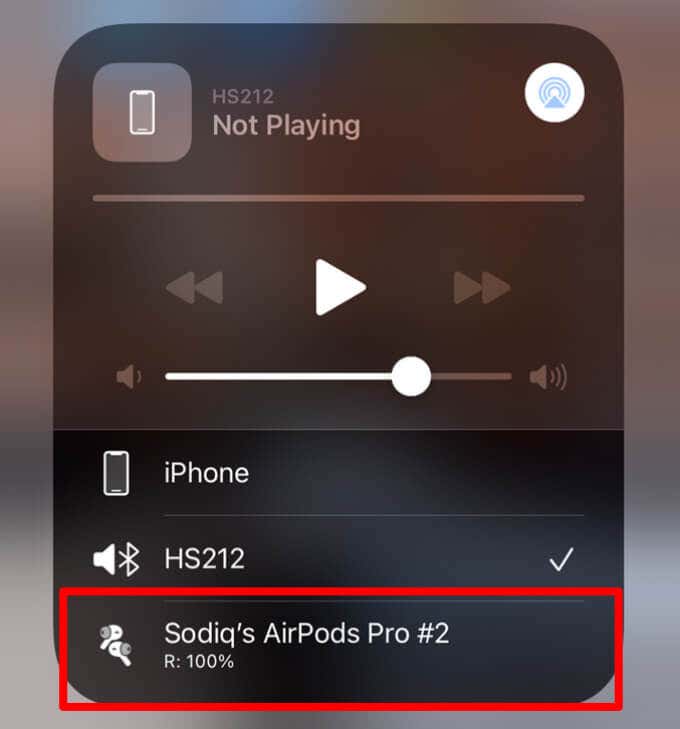
Переключение устройства вывода звука на iPhone и iPad
Направить звук с Mac на AirPods также очень просто. Подключите AirPods к вашему Mac и следуйте инструкциям ниже.
- Коснитесь значка динамика в строке меню.
- Выберите свои AirPods в качестве активного устройства для прослушивания в разделе «Вывод».
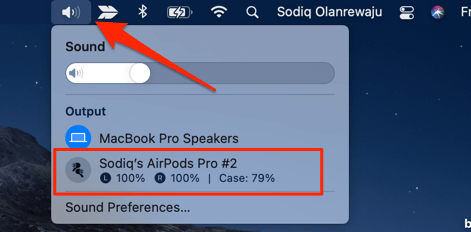
- Если у вас нет значка динамика в строке меню вашего Mac, перейдите в Системные настройки> Звук и установите флажок Показывать громкость в строке меню.
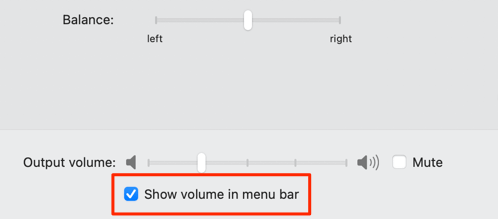
Вы также можете изменить устройство вывода вашего Mac прямо из меню «Звуки». Перейдите на вкладку «Вывод» и выберите свои AirPods в качестве предпочтительного устройства вывода.
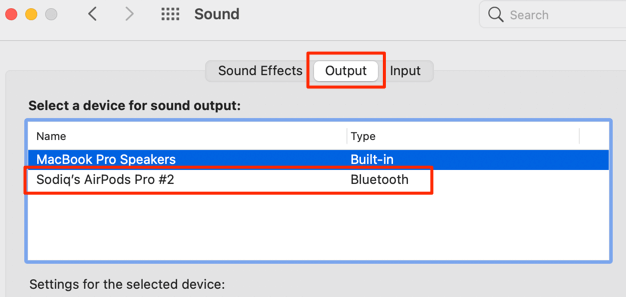
3. Извлеките и вставьте AirPods в ухо.
AirPods оживают только тогда, когда вы вставляете их в уши, благодаря многочисленным датчикам, встроенным в устройство. Какими бы эффективными ни были эти датчики, они иногда не могут определить размещение в ухе. Когда это происходит, ваши AirPods могут вообще не воспроизводить звук, даже если они подключены к вашему устройству.
Если на ваших AirPods нет звука, выньте их из ушей и вставьте обратно. Вы должны услышать звуковой сигнал, указывающий, что AirPods готовы к использованию с вашим устройством. Если вы не слышите этот сигнал, это может быть связано с низким уровнем заряда батареи AirPods.
Проверьте уровень заряда аккумулятора AirPods и убедитесь, что каждый AirPod заряжен не менее чем на 10%. В противном случае положите AirPods обратно в зарядный футляр на несколько минут для подзарядки.
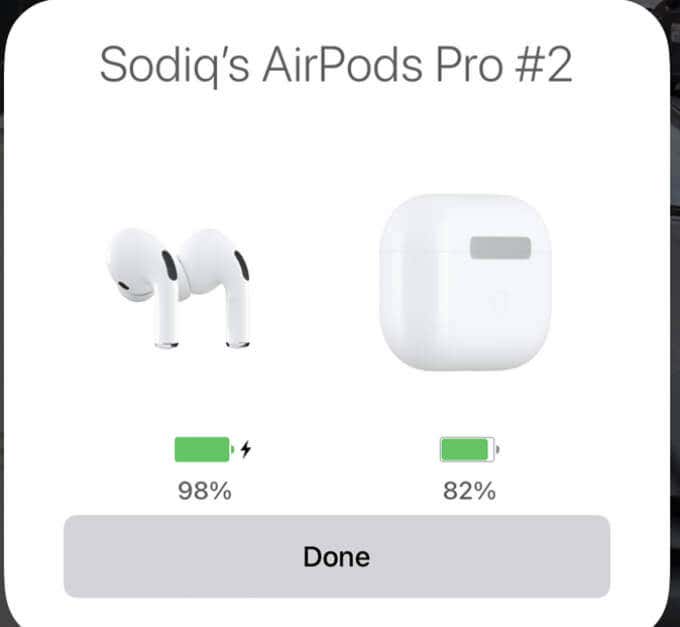
4. Отключить автоматическое определение уха.
Как упоминалось выше, удаление обоих AirPods (из ушей) также приостановит воспроизведение звука. AirPods справляются с этим с помощью функции «Автоматическое определение уха».
Если есть проблема с датчиками ваших AirPods, аудиовыход может пострадать. Интересно, что отключение автоматического определения уха – хороший способ устранения таких проблем. Это заставит ваше устройство всегда воспроизводить звук через AirPods. Таким образом, вам не нужно полагаться на датчики AirPods для определения размещения в ухе перед воспроизведением звука.
Как отключить автоматическое определение уха на iPhone и iPad
Вставьте хотя бы один AirPod в ухо и дождитесь звукового сигнала. Затем следуйте приведенным ниже инструкциям, чтобы отключить автоматическое определение AirPods.
- Откройте приложение «Настройки» и выберите Bluetooth.
- Коснитесь значка информации 🛈 рядом с вашими AirPods, чтобы открыть меню настроек AirPods.
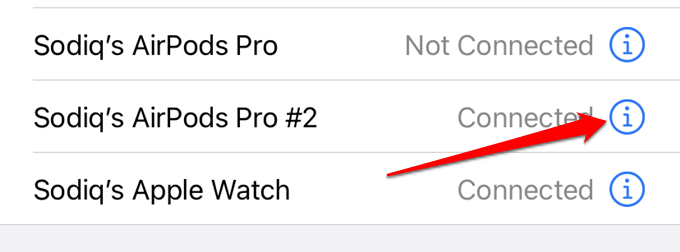
- Отключите автоматическое определение уха.
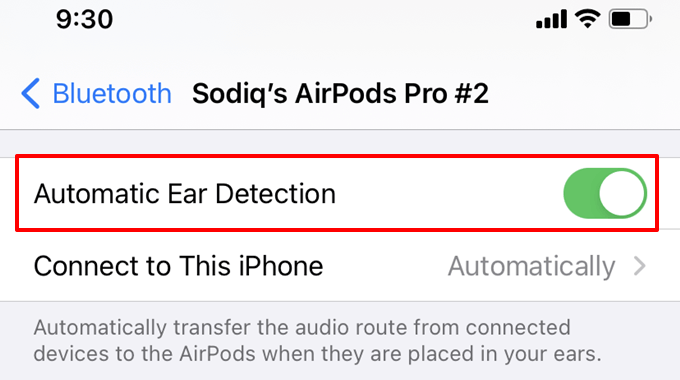
Снимите и снова вставьте AirPod в уши. Включите песню или видео (не забудьте увеличить громкость устройства) и проверьте, воспроизводят ли AirPods звук.
Как отключить автоматическое определение уха на Mac
Подключите затронутые AirPods к вашему Mac и выполните следующие действия, чтобы отключить автоматическое определение уха.
- Откройте Системные настройки и выберите Bluetooth.
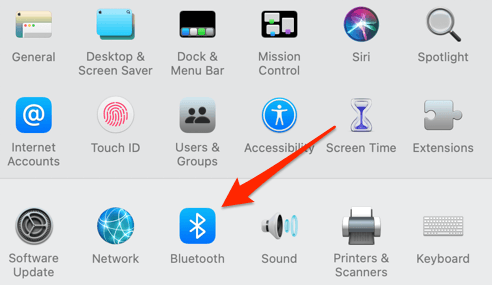
- В разделе «Устройства» нажмите кнопку «Параметры» рядом с вашими AirPods.
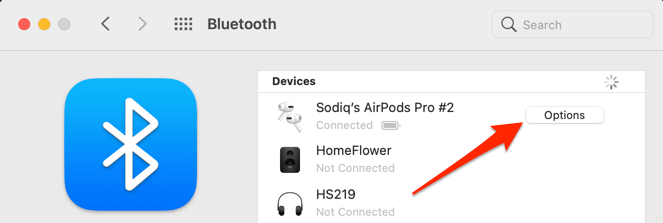
- Снимите флажок «Автоматическое обнаружение в ухе» и выберите «Готово».
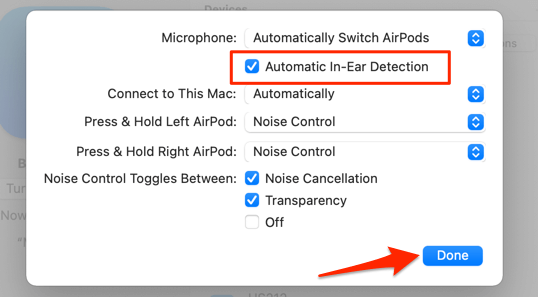
Примечание. Отключение автоматического определения уха направит звук с вашего устройства на AirPods, даже если вы их не носите.
5. Сброс к заводским настройкам AirPods.
Восстановление заводских настроек ваших AirPods влечет за собой их удаление из памяти вашего устройства и их повторное подключение с нуля. Это может исправить проблемы, связанные со звуком и подключением. Сброс настроек AirPods может сделать звук еще громче.
Сброс AirPods на iPhone и iPad
- Запустите меню настроек Bluetooth на вашем iPhone или iPad и щелкните значок информации 🛈 рядом с AirPods.
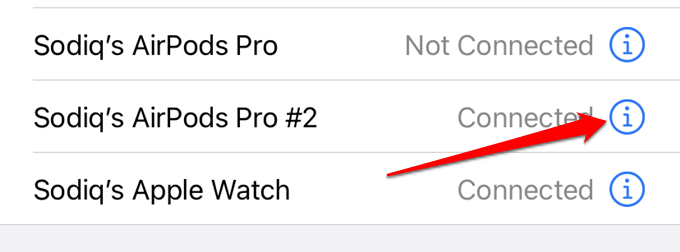
- Прокрутите вниз меню настроек AirPods и выберите «Забыть это устройство».
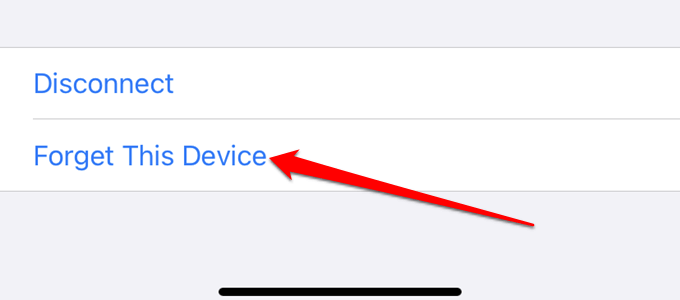
- Чтобы продолжить, выберите «Забыть устройство» в запросе подтверждения.
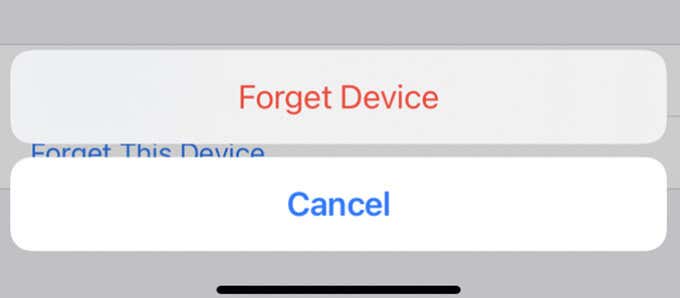
- Выберите «Забыть устройство», чтобы продолжить.
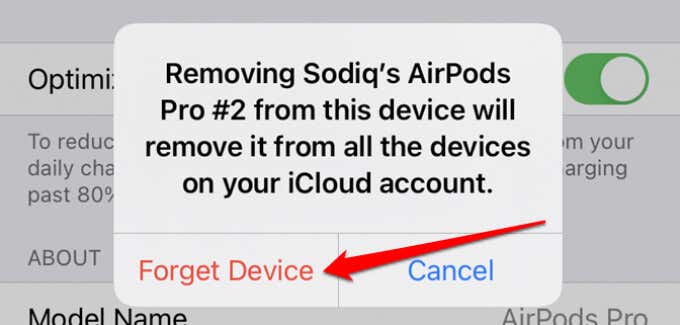
- После этого поместите оба AirPods в зарядный футляр и удерживайте кнопку настройки на задней стороне футляра, пока индикатор состояния не начнет мигать белым / желтым светом.
- Поднесите AirPods к своему iPhone или iPad и нажмите «Подключить» на карте, которая появляется на экране.
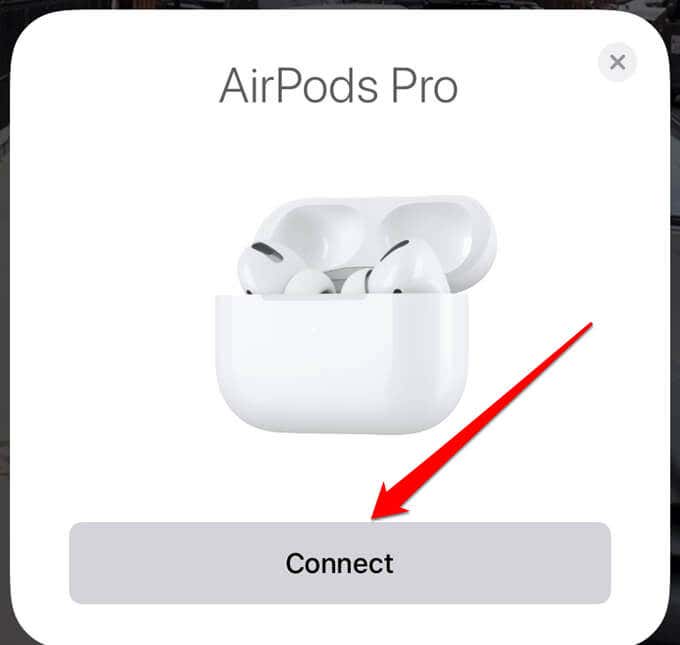
Сбросить AirPods на Mac
Сброс AirPods на Mac также влечет за собой удаление и повторное подключение устройства. Вот как это сделать.
- Перейдите в Системные настройки, выберите Bluetooth, щелкните правой кнопкой мыши AirPods и выберите Удалить.
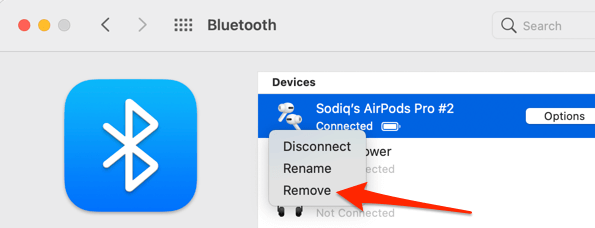
- Выберите Удалить в запросе подтверждения.
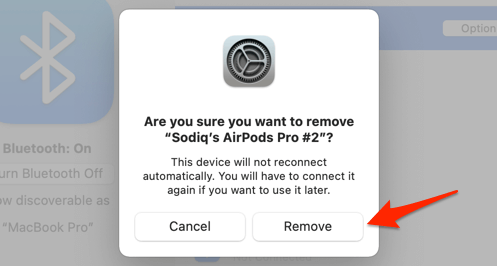
- Чтобы повторно подключить AirPods, поместите их в зарядный футляр, нажмите и удерживайте кнопку настройки, пока индикатор состояния не будет постоянно мигать белым и желтым.
- Вы должны увидеть AirPods в меню MacOS Bluetooth (Системные настройки> Bluetooth) и выбрать «Подключиться».
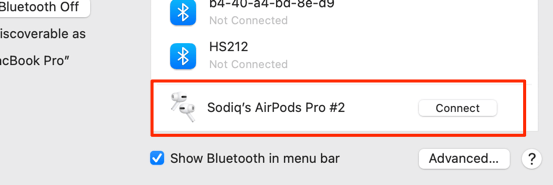
Включите песню или посмотрите видео и проверьте, воспроизводят ли AirPods звук. Если проблема не исчезнет, попробуйте сбросить настройки сети вашего устройства.
6. Сбросить настройки сети.
Проблема с конфигурацией Bluetooth вашего устройства может нарушить аудиовыход подключенных устройств Bluetooth. Если это основная причина проблем со звуком AirPods, сброс сети должен работать как исправление. Вот как сбросить сетевые настройки вашего iPhone.
- Перейдите в «Настройки»> «Основные»> «Сброс» и выберите «Сбросить настройки сети».
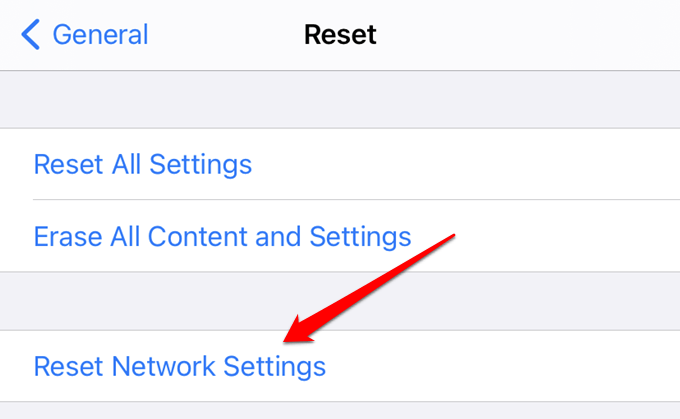
- Введите пароль вашего устройства и нажмите «Сбросить настройки сети» в запросе подтверждения.
Это немедленно перезагрузит ваш iPhone или iPad и удалит все ранее подключенные сети Wi-Fi, устройства Bluetooth, настройки VPN и другие конфигурации, связанные с сетью. Подключите AirPods к устройству и проверьте, слышите ли вы звук во время воспроизведения мультимедиа.
Сбросить настройки Bluetooth на Mac
В macOS сброс модуля Bluetooth должен устранить сбои, препятствующие воспроизведению звука на ваших AirPods и других устройствах Bluetooth.
- Удерживая Shift + Option на клавиатуре, щелкните значок Bluetooth в строке меню.
- Выберите Сбросить модуль Bluetooth.
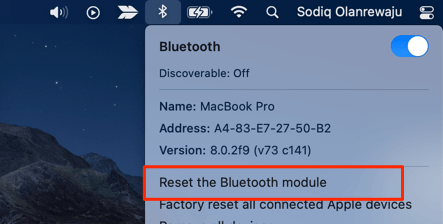
- Для продолжения нажмите ОК.
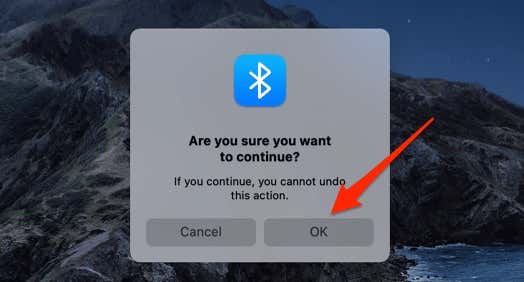
Снова подключите AirPods к вашему Mac и проверьте, правильно ли они работают.
7. Обновите прошивку AirPods.
Вы можете столкнуться с трудностями при использовании AirPods или подключении их к другим устройствам, если прошивка устарела или устарела. Чтобы проверить версию прошивки AirPods, откройте меню настроек Bluetooth, коснитесь значка информации рядом с AirPods и проверьте столбец «Версия» в разделе «О программе».
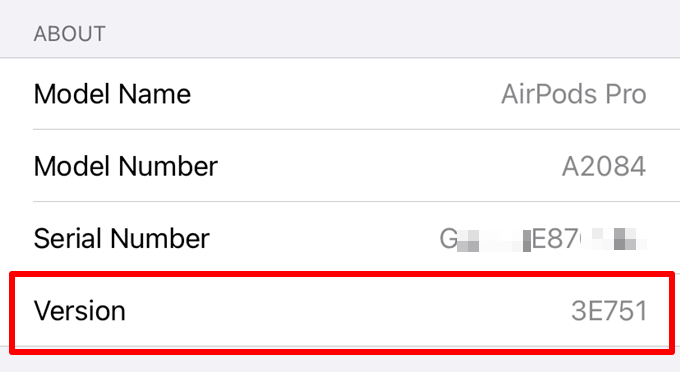
В настоящее время последняя версия прошивки для AirPods 1-го поколения – v6.8.8 (выпущена в декабре 2019 года). AirPods 2-го поколения и AirPods Pro используют версию прошивки 3E751 (выпуск в апреле 2021 г.). Ваши AirPods должны автоматически обновлять прошивку при подключении к вашему iPhone или iPad через Bluetooth.
Вы также можете запустить обновление вручную, особенно если версия прошивки, отображаемая в приложении «Настройки», не самая последняя. Подключите свой iPhone или iPad к беспроводной сети и следуйте приведенным ниже инструкциям, чтобы обновить прошивку AirPod:
- Поместите оба AirPods в зарядный футляр и закройте крышку.
- Откройте крышку и подключите AirPods к устройству. Перейдите в «Настройки»> «Bluetooth» и убедитесь, что в статусе AirPods указано «Подключено».
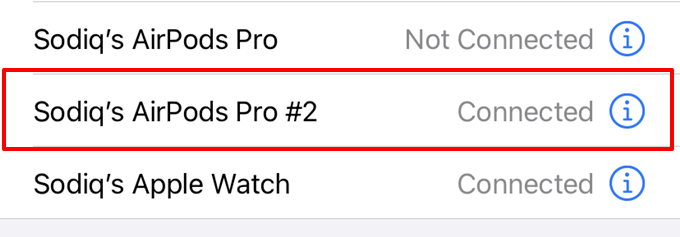
Если на экране отображается состояние батареи AirPods, закройте карту или проведите ее вниз.
- Держите iPhone и AirPods в непосредственной близости (оставьте чехол AirPods открытым) примерно 10-15 минут.
- Закройте крышку и подождите еще 10-15 минут. Если для ваших AirPods есть новая прошивка, iOS установит обновления по воздуху в течение 30 минут.
Перейдите на страницу информации об AirPods и проверьте, была ли обновлена прошивка. Если ничего не изменилось, перезагрузите iPhone или iPad и повторите попытку.
В отличие от iOS, macOS и watchOS, Apple не публикует никаких официальных примечаний к выпуску обновлений прошивки AirPods. Из-за этого немного сложно быть в курсе новых обновлений прошивки. Не волнуйтесь, есть и другие интересные способы отслеживать обновления AirPods. Например, вы можете просто зайти в Страница AirPods в Википедии и проверьте раздел «Текущая прошивка».
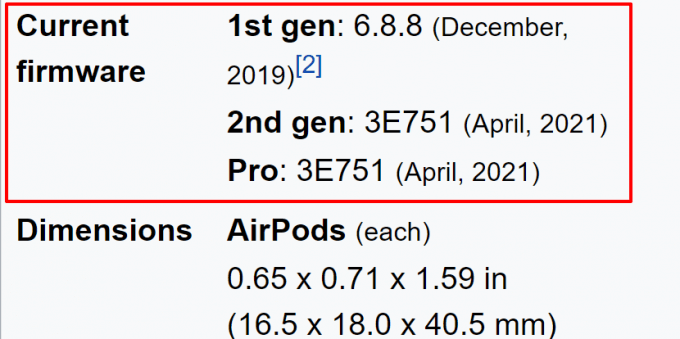
Приложение AirBuddy (стоимость 5 долларов, доступно только для macOS) – еще одна фантастическая утилита, которая уведомляет вас о новых обновлениях прошивки AirPod. Приложение также может исправить сбои, связанные с подключением между вашим Mac и AirPods.
8. Обновите свои устройства.
Установка последних обновлений на ваше устройство также может решить ваши проблемы со звуком AirPods, особенно если на вашем устройстве установлена новая операционная система или операционная система с ошибками.
Чтобы обновить свой iPhone или iPad, перейдите в «Настройки»> «Основные»> «Обновление программного обеспечения» и нажмите «Загрузить и установить». Для Mac перейдите в «Системные настройки»> «Обновление программного обеспечения» и нажмите кнопку «Обновить сейчас».
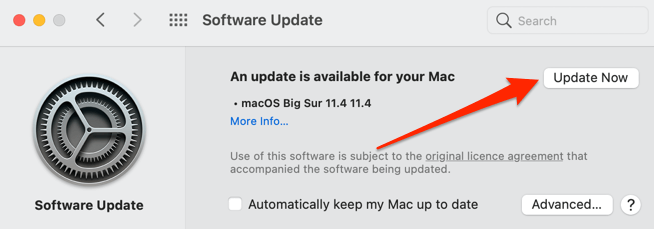
Изучите варианты ремонта AirPods
Если проблема не исчезнет, несмотря на попытки устранения неполадок, посетите ближайший магазин Apple Store или авторизованного поставщика услуг Apple, чтобы проверить свои AirPods на предмет возможных повреждений оборудования.
Вы также можете изучить другие Варианты обслуживания AirPods, такие как почтовый ремонт. Обратите внимание, что вам может потребоваться предоставить серийный номер ваших AirPods, а также подтверждение покупки – товарный чек или контактную информацию торгового посредника.






