Что такое другое хранилище на iPhone и как его уменьшить
IPhone предоставляет четкое представление о различных типах данных – сообщениях, приложениях, фотографиях и т. Д. – которые заполняют его внутреннюю память. Вы можете увидеть это в любое время, зайдя в «Настройки»> «Основные»> «Хранилище iPhone».
Визуальный индикатор в верхней части экрана хранилища iPhone позволяет сосредоточить внимание на областях, оказывающих наибольшее влияние на управление хранилищем. Но вы также увидите категорию данных, помеченную – что сбивает с толку – как «Другое», занимающую место на вашем iPhone.
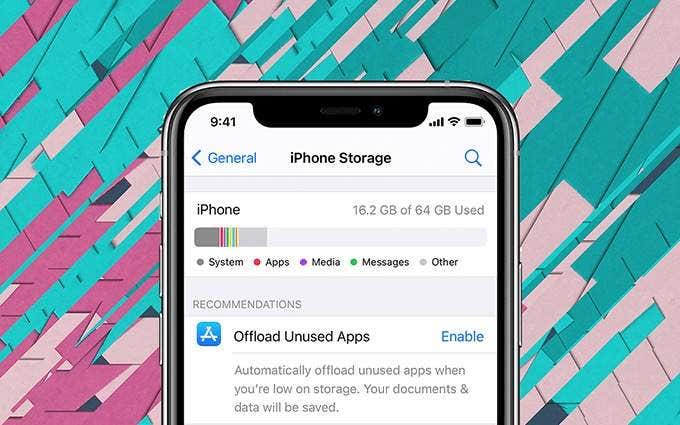
Что такое «другое» хранилище на iPhone?
«Другое» хранилище на вашем iPhone состоит из различных форм данных (таких как журналы, файловые индексы и кеши приложений), которые операционная система iPhone – iOS – использует для поддержания работоспособности. Однако кэшированные данные приложения почти всегда составляют основную часть этого хранилища.
Вы можете просмотреть точный объем «Другой» памяти на вашем iPhone, прокрутив экран iPhone «Хранилище» вниз. Типично найти «Другое» где-то в диапазоне 2–5 ГБ, и оно должно увеличиваться и уменьшаться по мере использования вашего iPhone.
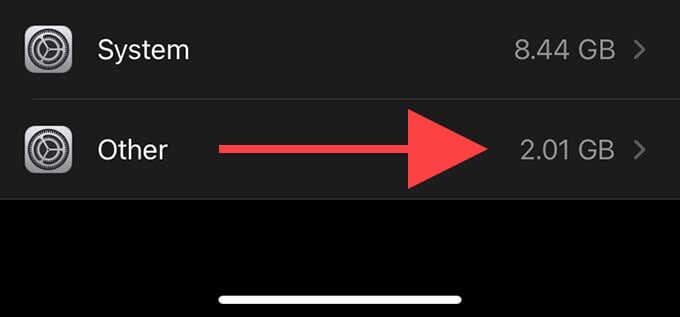
iOS достаточно умен, чтобы управлять кешами приложений, не выпуская их из-под контроля. Например, предположим, что вы начали потоковое видео через Netflix или Apple TV. Ваш iPhone будет кэшировать этот контент локально, что приведет к увеличению «прочего» хранилища. Но iOS очистит эти данные, как только вы закончите просмотр.
Однако в редких случаях ситуация может выйти из-под контроля, и «другое» хранилище может перерасти в двузначные числа. Вам следует попытаться уменьшить «Другое» хранилище на вашем iPhone, если вам почти не хватает места.
Как уменьшить «другое» хранилище
iOS не предоставляет встроенных опций, предназначенных для освобождения «прочего» хранилища на вашем iPhone. Однако вы можете воспользоваться приведенными ниже предложениями. Это поможет вам удалить кэшированные данные приложения, что также уменьшит объем «прочего» хранилища.
Удалите кеш браузера в Safari
Если вы часто просматриваете веб-страницы с помощью Safari, то на вашем iPhone должен быть накоплен значительный объем кэшированных данных сайта. iOS классифицирует почти все эти данные как «Прочие», поэтому вы можете потребовать обратно несколько сотен мегабайт – в большинстве случаев – очистив их.
Начните с открытия приложения «Настройки» на вашем iPhone. Затем выберите Safari и выберите Очистить историю и данные веб-сайтов, чтобы удалить кешированные данные просмотра в Safari.
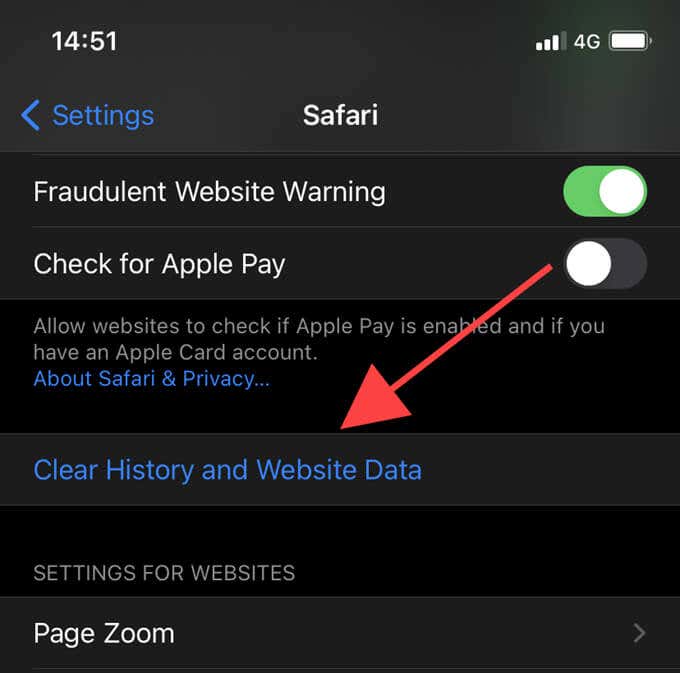
Очистить кеши других приложений
Помимо Safari, вы также можете попробовать очистить кеши других приложений. Однако большинство нативных и сторонних приложений на iPhone не предлагают такую возможность из-за способности iOS автоматически обрабатывать кэшированные данные.
Редкие исключения включают OneDrive, где вы можете очистить кеш через страницу настроек приложения. Если вы уже знаете о таких приложениях, очистите их кеши и посмотрите, поможет ли это.
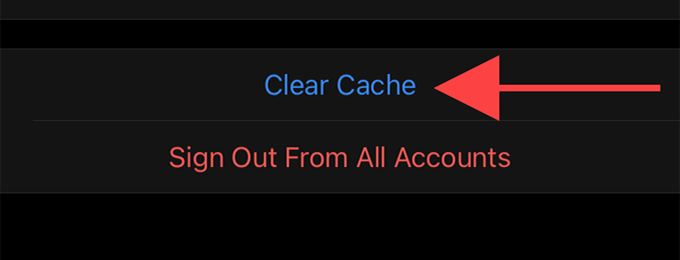
Ниже вы узнаете об обходном пути, который можно использовать для очистки кеша любого приложения.
Удалить вложения сообщения
Если вы часто используете iMessage, велика вероятность, что на вашем iPhone скопилось много вложений в виде видео, звуковых сообщений и документов. На экране хранилища iPhone есть отдельная категория сообщений, но iOS считает некоторые из этих данных как «Другое».
Вы можете попробовать удалить большие вложения iMessage, чтобы уменьшить «Другое» хранилище. Выберите «Настройки»> «Основные»> «Хранилище iPhone»> «Сообщения». Затем выберите «Просмотреть большие вложения» и удалите все, что вам не нужно. Вы можете смахнуть вложение вправо и выбрать «Удалить» или использовать параметр «Изменить» для массового удаления элементов.
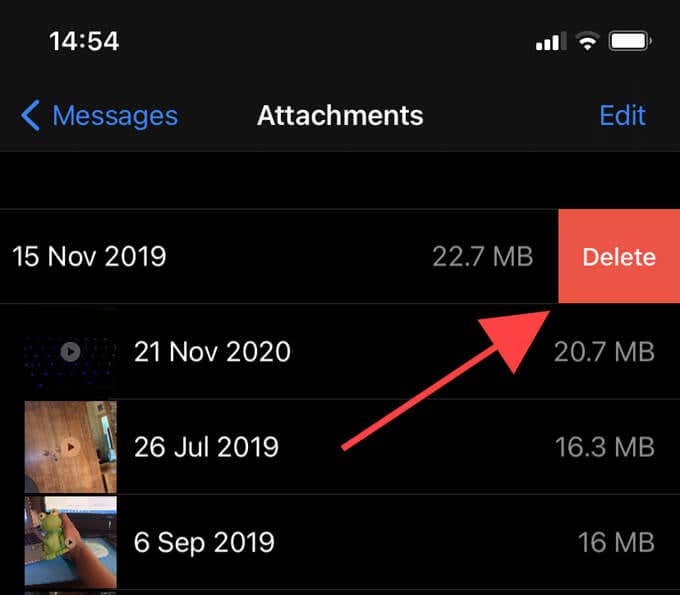
Вы также можете настроить iPhone на удаление сообщений (включая вложения) по прошествии определенного времени. Перейдите в «Настройки»> «Сообщения» и выберите при необходимости от 1 года до 30 дней. Это должно помочь держать в секрете «другое» хранилище в будущем.
Выгрузить ненужные приложения
Хотя вы не можете очистить кеши в большинстве приложений напрямую, вы можете попробовать выгрузить их в качестве временного решения. Это позволяет избавиться от приложений и связанных с ними кешей без удаления локальных файлов или документов. Затем вы можете повторно загрузить приложения позже и продолжить с того места, на котором остановились, поэтому нет никаких недостатков в том, чтобы попробовать это.
Выберите «Настройки»> «Основные»> «Хранилище iPhone». Затем выберите несколько несущественных приложений и выберите «Выгрузить приложение». Если это имеет значение для «Другое» хранилище, продолжайте выгружать больше приложений.
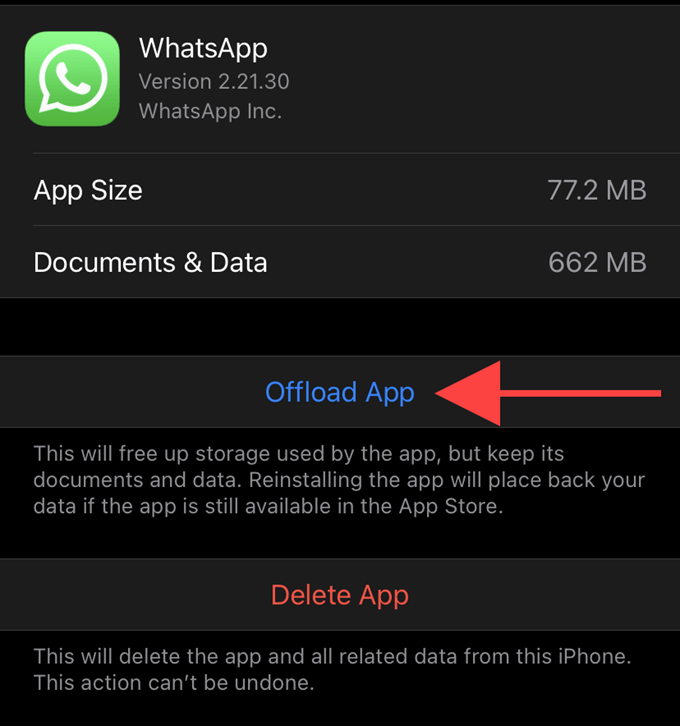
После выгрузки приложения вы по-прежнему будете видеть его значок на главном экране или в библиотеке приложений. Просто коснитесь его, чтобы повторно загрузить приложение, когда захотите.
Вы также можете настроить свой iPhone на разгрузку приложений, которые вы давно не использовали. Перейдите в «Настройки»> «Магазин приложений» и включите переключатель рядом с «Выгружать неиспользуемые приложения». Если на вашем iPhone установлено множество приложений, это должно держать «Другое» хранилище, а также другое хранилище на вашем iPhone в целом – под контролем.
Рекомендации по использованию хранилища
Время от времени вы будете видеть одну или несколько рекомендаций по хранению на экране «Хранилище iPhone», которые помогут вам освободить место. Вы уже узнали о некоторых из них выше – сокращении больших вложений iMessage и разгрузке приложений, – которые влияют на «Другое» хранилище.
Попробуйте больше – например, те, что связаны с приложением «Фото», и проверьте, уменьшает ли это значение «Другое» еще больше.
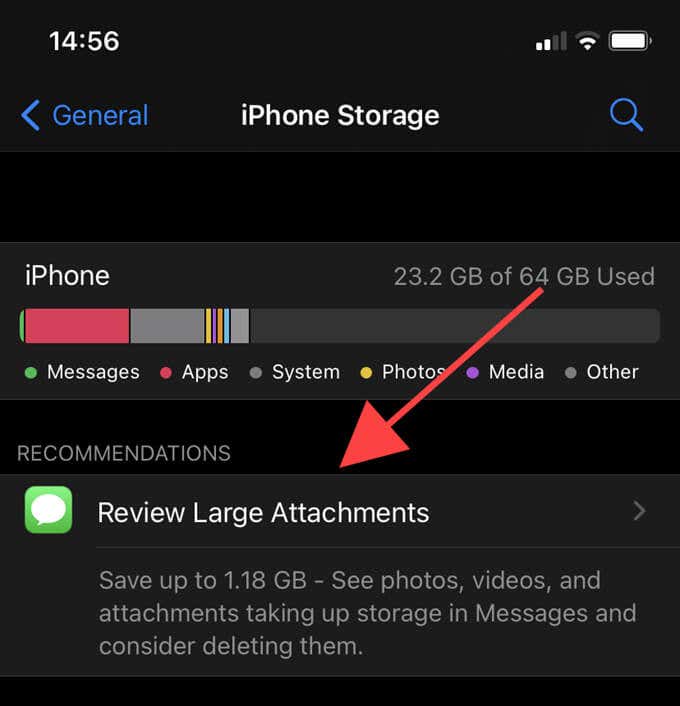
Принудительный перезапуск устройства
Принудительный перезапуск iPhone может устранить любые сбои и аномалии, связанные с необычно большим хранилищем «Другое». Чтобы выполнить принудительный перезапуск, нажмите комбинации кнопок ниже в соответствии с моделью вашего устройства.
- iPhone 8 и новее: быстро нажмите и отпустите кнопку увеличения громкости, а затем кнопку уменьшения громкости. Сразу же выполните, удерживая боковую кнопку, пока на экране не появится логотип Apple.

- Только для iPhone серии 7: нажмите и удерживайте кнопку уменьшения громкости и боковые кнопки, пока на экране iPhone не появится логотип Apple.
- iPhone 6s и старше: нажмите и удерживайте кнопки «Домой» и «Боковые», пока не увидите логотип Apple.
Обновите iOS
Ошибки и технические проблемы, связанные с системным программным обеспечением iPhone, являются еще одной причиной, из-за которой категория данных «Другое» может занимать больше места, чем обычно. Применение последних обновлений iOS может помочь исправить это.
Перейдите в «Настройки»> «Основные»> «Хранилище» и выберите «Загрузить и установить», чтобы применить к iPhone ожидающие обновления системного программного обеспечения.
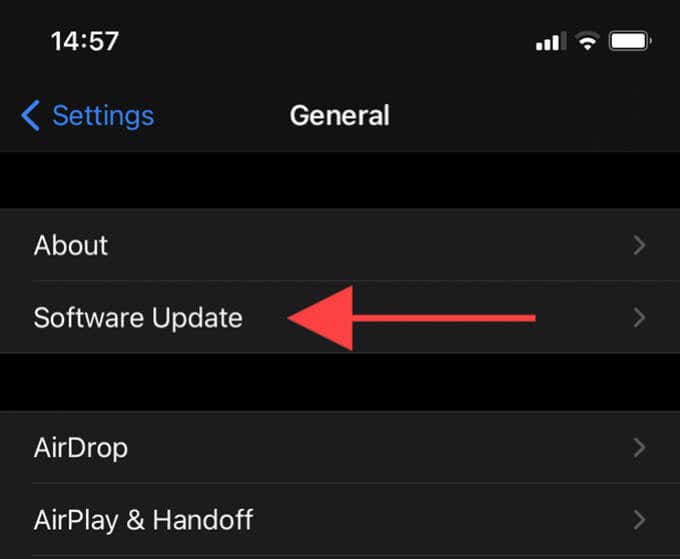
Обновить приложения
В том же духе вы также должны применять любые обновления приложений. Нажмите и удерживайте значок App Store на главном экране iPhone и выберите «Обновления», чтобы обновить приложения вашего iPhone.
Резервное копирование и восстановление
Если вы имеете дело с раздутым хранилищем «Другое» на iPhone, вам следует подумать о сброс вашего iPhone до заводских настроек. Это должно позволить устройству начать работу с наименьшим объемом «другого» хранилища, одновременно решая любые основные проблемы, которые изначально привели его к несанкционированному использованию.
Перед началом обязательно создайте резервную копию iCloud или iTunes / Finder. Затем перейдите в «Настройки»> «Основные»> «Сброс» и выберите «Стереть все содержимое и настройки».
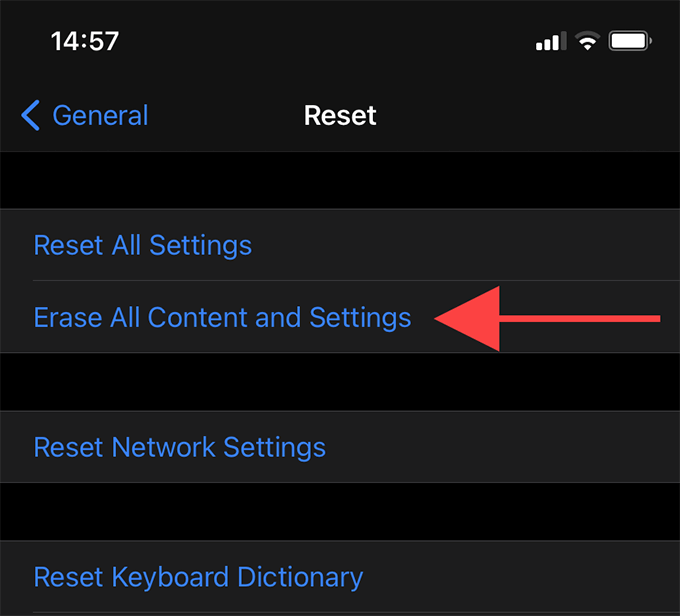
После того, как ваш iPhone завершит восстановление заводских настроек, используйте параметры «Восстановление из резервной копии iCloud / Восстановление с Mac или ПК» при настройке устройства для восстановления данных.
Вы не можете избавиться от всего этого
Хотя нет надежных способов уменьшить «Другое» хранилище на вашем iPhone, большинство приведенных выше предложений должны помочь вам сократить его.
Однако, если на вашем iPhone много свободного места, нет причин беспокоиться о «другом» хранилище. Просто оставьте все как есть, и iOS все сделает сама.






