Что такое kernel_task на Mac и безопасно ли это?
Многочисленные системные процессы и приложения запускаются в фоновом режиме, как только вы включаете Mac. У этих процессов есть свои обязанности, и они имеют решающее значение для правильного функционирования вашего Mac. WindowServer, например, управляет важными системными графическими пользовательскими интерфейсами (GUI), такими как Dock и Menu Bar.
kernel_task – еще один важный компонент, обеспечивающий бесперебойную работу вашего Mac. В этом руководстве мы объясним обязанности kernel_task в macOS. Вы также узнаете, как работает этот процесс и что делать, если kernel_task потребляет слишком много ресурсов ЦП.

Что такое kernel_task на Mac?
kernel_task – жизненно важный компонент macOS, предназначенный для регулирования температуры процессора и предотвращения перегрева Mac. Когда kernel_task обнаруживает всплеск температуры ЦП, он занимает большую часть вашего ЦП, тем самым ограничивая системные ресурсы, доступные процессам, ответственным за повышение температуры.
Перегрев ужасен по всем направлениям. Поэтому, когда процессы, интенсивно использующие ЦП, вызывают нагрев вашего Mac, kernel_task накапливает ресурсы ЦП, чтобы процессы не могли еще больше повысить температуру.
Ядро kernel_task безопасно?
Краткий ответ – да.” Вы, вероятно, сомневаетесь в легитимности kernel_task, потому что он потребляет большой процент процессора вашего Mac. Это нормально. Однако важно отметить, что kernel_task не действует по собственной воле. Вместо этого он реагирует на состояние температуры вашего процессора.
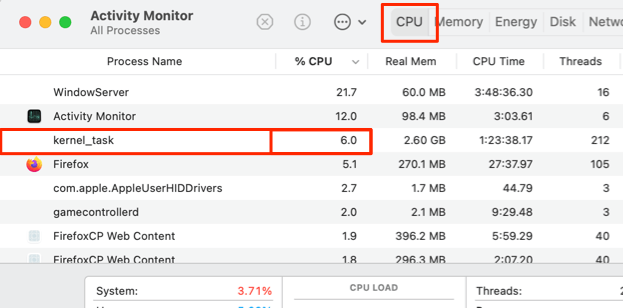
Если процессор вашего Mac нагревается, включается kernel_task, чтобы снизить температуру. Об этом свидетельствует повышенная активность вентилятора (или шум вентилятора) и высокая загрузка ЦП. Итак, всякий раз, когда kernel_task интенсивно использует вычислительную мощность вашего Mac, не думайте об этом как о дьяволе. Скорее, представьте это как ангела, упорно трудящегося, чтобы подавить дьявола перегрева.
Кстати, вы не можете завершить kernel_task. Это также доказывает безопасность и законность процесса. Он работает в фоновом режиме, потому что это критически важный компонент macOS, без которого ваш Mac не может обойтись. Фактически, это один из самых важных компонентов macOS. Вот вам доказательство: запустите Activity Monitor, нажмите View в строке меню и выберите All Processes, Hierarchically.
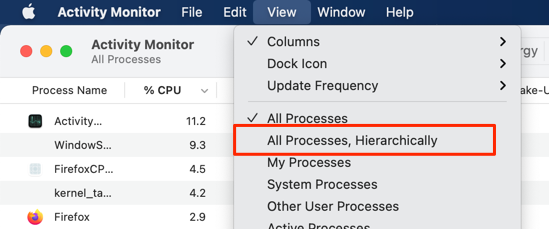
Это упорядочит все системные процессы и сторонние приложения в соответствии с уровнем важности. Монитор активности создаст вложенное представление всех процессов и приложений с kernel_task в качестве основного процесса, под который подпадают другие процессы.
При нажатии кнопки раскрывающегося списка родительская папка раскрывается и отображаются «дочерние процессы» или «подпроцессы».
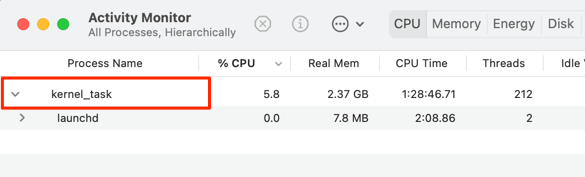
kernel_task находится на вершине иерархии, потому что это первый процесс, запускаемый macOS при загрузке Mac.
Сколько CPU следует использовать kernel_task?
Нет фиксированного количества ресурсов ЦП, которые должна использовать kernel_task. Он будет использовать большую часть вашего процессора только в том случае, если температура процессора станет чрезмерно высокой. Короче говоря, использование CPU kernel_task зависит от температуры вашего Mac.
Исправить kernel_task High CPU Usage
В нормальных условиях kernel_task скрывается в фоновом режиме, потребляя минимальные системные ресурсы. Однако такие факторы, как высокая температура окружающей среды, временные сбои системы, чрезмерно интенсивные процессы, выполняемые в фоновом режиме, и т. Д., Могут заставить kernel_task использовать безумную вычислительную мощность.

Следуйте приведенным ниже рекомендациям, чтобы отрегулировать потребление CPU kernel_task.
1. Принудительно закрыть неиспользуемые приложения
Ваш Mac может нагреваться во время использования – это нормально. Чем больше приложений вы открываете, тем тяжелее работает ваш Mac и тем больше тепла он выделяет. Это также заставит kernel_task использовать больше мощности процессора, чтобы регулировать температуру вашего Mac.
Итак, самый простой способ уменьшить активность kernel_task – закрыть приложения, которые вы не используете. Иногда закрытие приложения из Dock или нажатие красного значка «x» в окне приложения не завершает работу приложения.
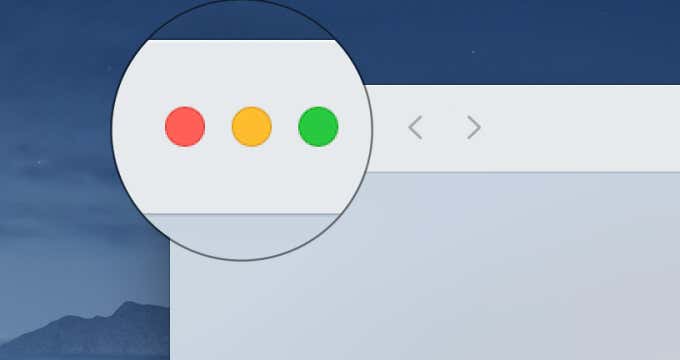
Некоторые приложения остаются приостановленными в фоновом режиме, потребляя энергию процессора и аккумулятора вашего Mac. Принудительный выход из неиспользуемых приложений снизит нагрузку на процессор Mac и, соответственно, снизит загрузку процессора kernel_task. Просмотрите Activity Monitor и закройте все неиспользуемые приложения, чтобы освободить некоторую вычислительную мощность.
- Запустите Activity Monitor (Finder > Applications > Utilities > Activity Monitor) и выберите приложение, которое хотите принудительно закрыть.
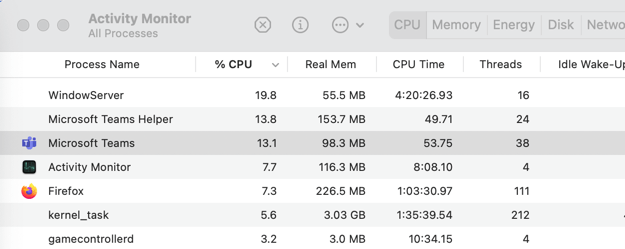
- Нажмите кнопку «Стоп» на панели инструментов монитора активности.
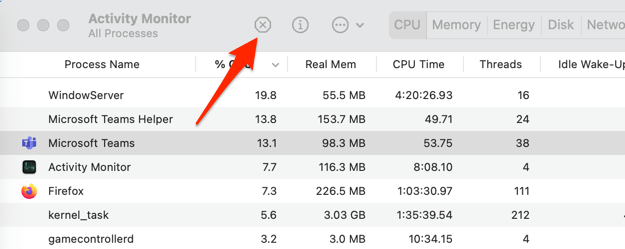
Если на вашем Mac есть сенсорная панель, выберите приложение и щелкните значок x в крайнем левом углу.
![]()
- Нажмите «Завершить принудительно» на экране Mac или Touch Bar.
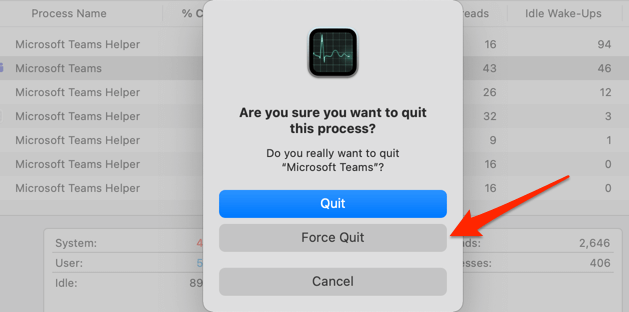
2. Разгрузите порты вашего Mac
Установка слишком большого количества энергоемких аксессуаров на одну сторону ноутбука Mac может привести к перегреву процессора. Если kernel_task поддерживает высокую загрузку ЦП, переместите некоторые аксессуары на противоположную сторону Mac и подождите несколько минут. Это уменьшило использование CPU kernel_task для некоторых пользователей MacBook Pro в этом Поток StackExchange.
Допустим, у вас есть внешний монитор, кабель для зарядки, жесткие диски и мышь, подключенные к USB-концентратору на левой стороне вашего Mac. Это повысит температуру процессора и, как следствие, увеличит активность kernel_task. Чтобы решить эту проблему, разложите аксессуары на другой стороне Mac.

Этот метод подходит для моделей MacBook с портами USB на обеих (левой и правой) сторонах. Если у вашего ноутбука Mac есть порты USB только на одной стороне, отключение неиспользуемых аксессуаров и устройств может решить проблему.
3. Перезагрузите Mac.
Если kernel_task продолжает использовать чрезмерную вычислительную мощность, выключение и включение компьютера Mac должно решить проблему. Это обновит память вашего Mac, закроет ненужные приложения, очистит кеш процессора и отрегулирует использование процессора kernel_task.
Закройте все активные окна приложений, щелкните значок Apple в строке меню и выберите «Перезагрузить».
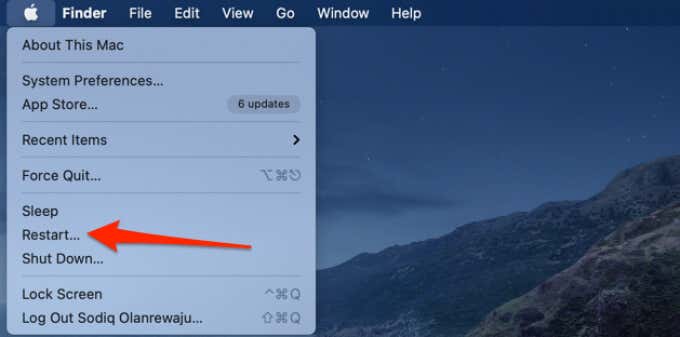
4. Уменьшите температуру окружающей среды.
В MacBook есть встроенные датчики, которые обнаруживают изменения температуры процессора. Согласно Apple, идеальная температура окружающей среды для использования MacBook составляет от 10 ° C до 35 ° C (от ~ 50 ° F до 95 ° F).
Когда температура вашего Mac превышает оптимальную, датчики автоматически включают вентилятор MacBook для охлаждения процессора. Вы также заметите всплеск использования CPU kernel_task.
Убедитесь, что ваш Mac не находится в жаркой комнате или на поверхностях, которые блокируют отвод тепла – на подушке, кровати или под одеялом.
Поместите Mac на ровную поверхность и убедитесь, что в комнате есть надлежащая вентиляция – откройте окна в комнате или включите кондиционер. Размещение Mac на внешней охлаждающей подставке также может помочь снизить температуру процессора.
5. Сбросьте контроллер управления системой.
kernel_task может работать неправильно, если охлаждающие вентиляторы вашего MacBook не работают должным образом. Если ваш Mac не теплый и не горячий, но вентиляторы работают быстро и неконтролируемо громко, перезагрузите контроллер управления системой (SMC).

SMC – это компонент на материнской плате, который управляет батареей вашего Mac, подсветкой клавиатуры, охлаждающими вентиляторами, поведением крышки и другими важными датчиками. Процедура сброса контроллера управления системой будет зависеть от того, использует ли ваш Mac Набор микросхем безопасности Apple T2.
Чтобы проверить, есть ли на вашем Mac чип безопасности T2, перейдите в Finder> Applications> Utilities> System Information> Hardware и выберите Controller на боковой панели. Если «Название модели» не является микросхемой Apple T2, ваш Mac не имеет микросхемы безопасности.
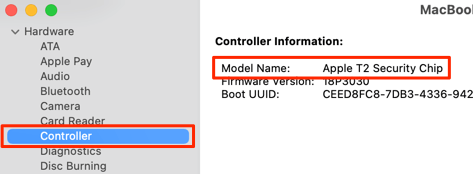
Сброс SMC на ноутбуках Mac без чипа Apple T2
Модели MacBook Air и Pro, выпущенные в 2017 году или ранее, не имеют чипа безопасности T2.
- Кликните логотип Apple в строке меню и выберите «Завершение работы».
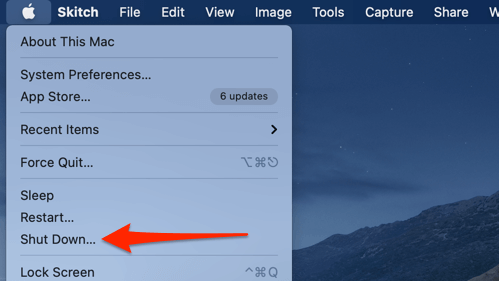
- Одновременно нажмите и удерживайте клавиши Shift + Control + Option на левой стороне клавиатуры в течение семи секунд.
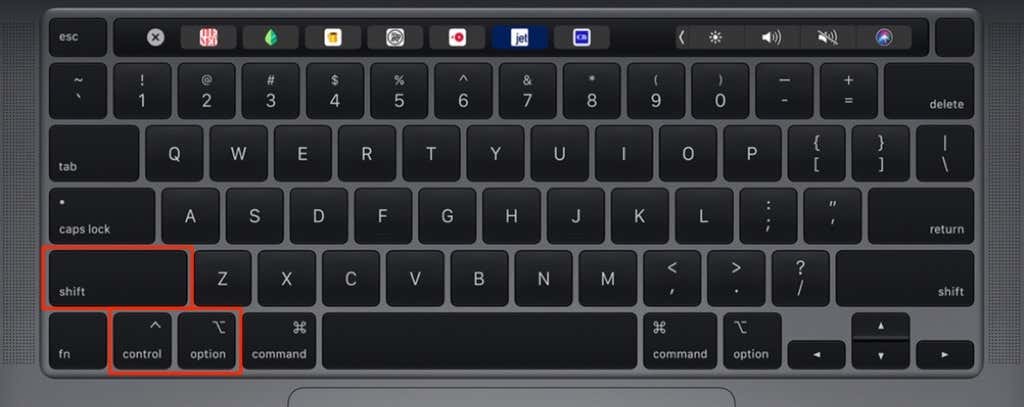
- Нажмите и удерживайте кнопку питания Mac, удерживая три клавиши в шаге № 2.
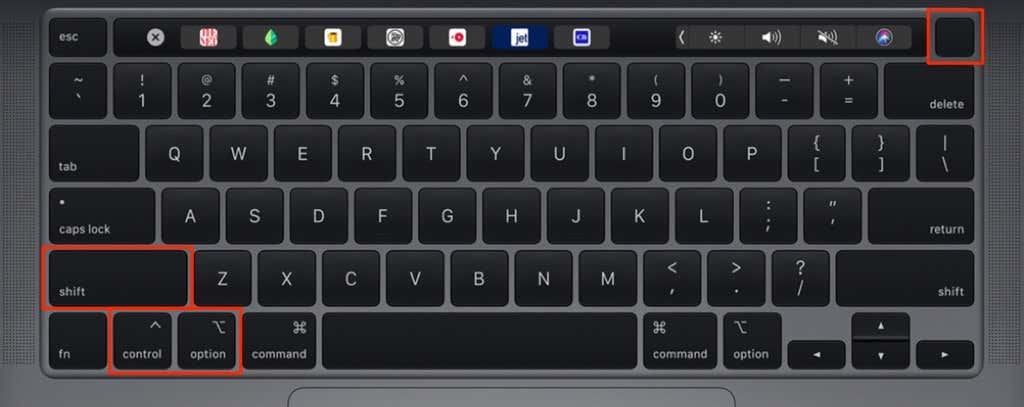
- Удерживая четыре клавиши в течение 10 секунд, отпустите их.
- Нажмите кнопку питания, чтобы включить Mac.
Сброс SMC на ноутбуках Mac с помощью чипа Apple T2
Модели MacBook Air и Pro, выпущенные в 2018 году или позже, не имеют чипа безопасности T2. Выключите Mac, подождите около 30 секунд, пока он полностью не выключится, и выполните следующие действия:
- Нажмите и удерживайте следующие клавиши в течение семи секунд: Правая клавиша Shift + Левая клавиша Control + Левая клавиша Option.
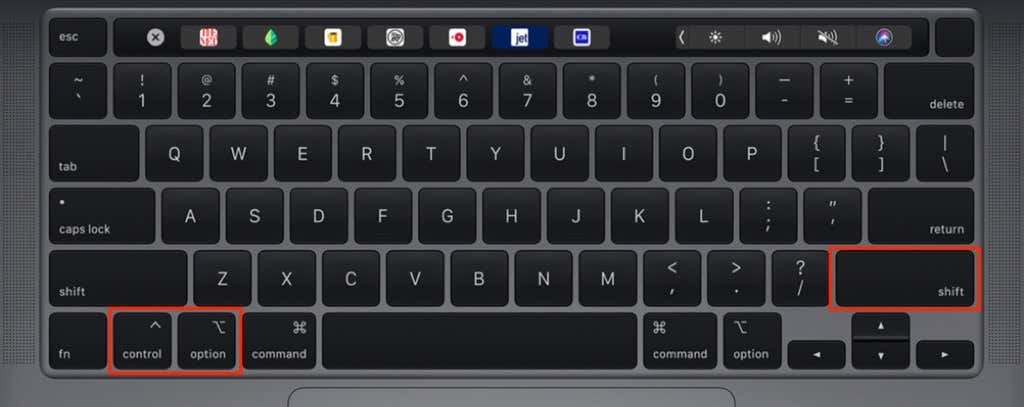
- Продолжайте удерживать три клавиши в шаге №1, затем нажмите и удерживайте кнопку питания.
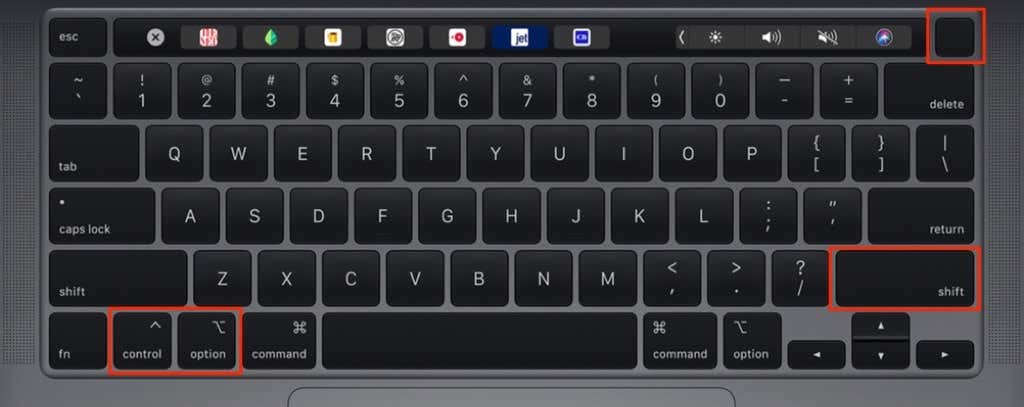
- Удерживайте четыре кнопки вместе в течение 10 секунд.
- Отпустите кнопки и нажмите кнопку питания, чтобы загрузить Mac.
Сброс SMC на настольных компьютерах Mac
Выключите Mac и отключите его от розетки. Подождите 15 секунд, снова подключите Mac к розетке, подождите 5 секунд и нажмите кнопку питания.
Стабилизируйте использование процессора kernel_task
kernel_task – это важный системный процесс, который регулирует температуру вашего Mac. Чем теплее становится ваш Mac, тем больше потребляет вычислительная мощность kernel_task. Вышеупомянутые советы по устранению неполадок должны помочь снизить высокую загрузку процессора kernel_task. Если проблема не исчезнет, попробуйте сбросить PRAM / NRAM вашего Mac.