Диспетчер задач на Mac: Монитор активности и как его использовать
Ищете диспетчер задач Mac? Несмотря на то, что macOS не является основным продуктом Windows, он не имеет точного эквивалента утилиты Windows. Вместо этого в macOS есть программа «Activity Monitor», которая в целом выполняет ту же работу, что и Диспетчер задач Windows,
Давайте посмотрим, что представляет собой монитор активности, как он является альтернативой диспетчера задач на Mac и как его использовать.
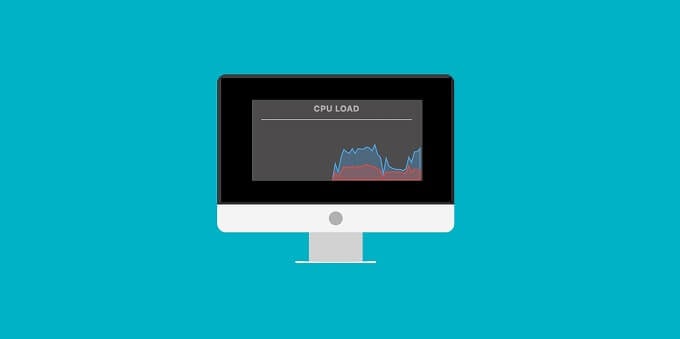
Что такое монитор активности?
Одной из основных задач операционной системы является управление всеми программами, запущенными на вашем компьютере. Выделяет память, ЦПУ сила и гарантирует, что различные приложения не наступают друг на друга.

Монитор активности дает вам окно в этот невероятно загруженный мир и позволяет вам принимать некоторые решения. По сути, это диспетчер задач на Mac.
Забудьте о CTRL + ALT + DEL: как получить доступ к диспетчеру задач
Все, даже люди, которые мало знают о компьютерах, слышали о «Control, Alt, Delete». Это универсальная клавиатурная комбинация для ПК под управлением Windows, которая вызывает диспетчер задач. Это позволяет вам убивать зависшие или зависшие программы, между прочим.
У macOS нет такой комбинации клавиш для вызова Activity Monitor. Опять же, такого рода некорректное поведение системного приложения не слышно в macOS, поэтому вряд ли это проблема. Чтобы получить доступ к Activity Monitor, все, что вам нужно сделать, это найти его с помощью Spotlight Search (CMD + Space).
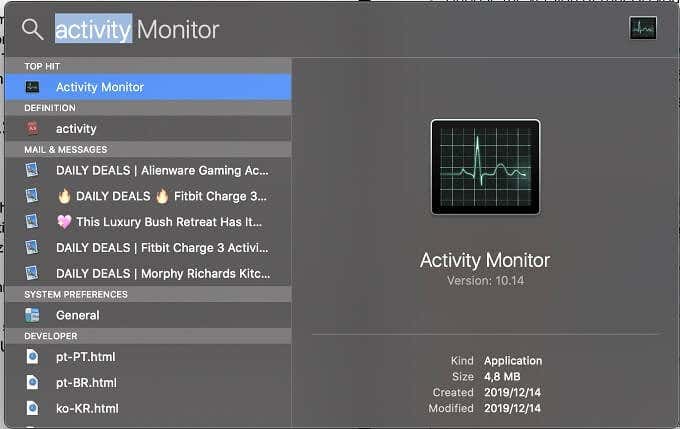
Кроме того, вы можете попасть туда, выбрав Finder, а затем Приложения> Утилиты.
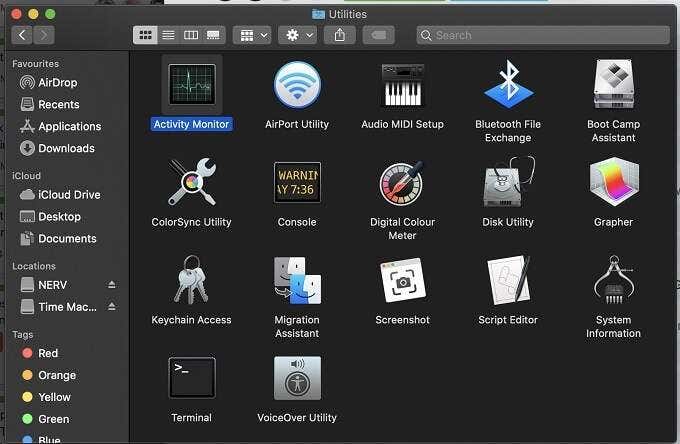
Понимание вкладок
Монитор активности содержит довольно много информации, которая, честно говоря, большинству пользователей Mac никогда не приходится обращать внимания. Прежде чем запустить Activity Monitor, давайте кратко рассмотрим каждую из его основных вкладок.
Вкладка CPU
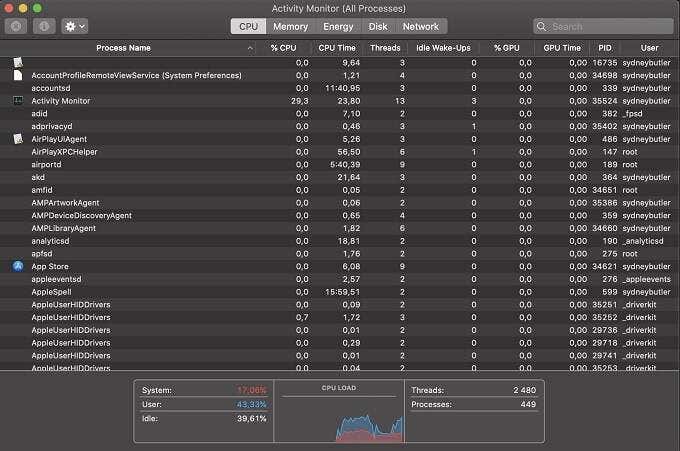
Независимо от того, какой Модель Mac у вас его процессор может делать много разных вещей одновременно. Эта вкладка показывает все различные процессы, которые занимают его внимание. Каждая активная программа будет отображать процент процессорного времени, который используется в данный момент. Обычно они колеблются, и macOS дает больше процессорного времени активным процессам, которые нуждаются в этом сейчас.
Так, например, когда вы экспортируете видеопроект в Final Cut Pro, ожидайте, что он будет использовать почти 100% вашего процессора.
Вкладка Память
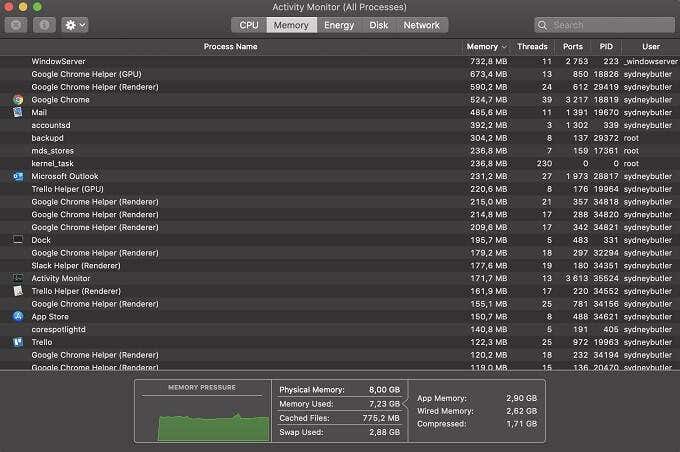
RAM или Оперативная память это высокоскоростное оборудование для хранения информации, которое требуется вашему процессору для загрузки инструкций. Если вам не хватает памяти, ваш Mac вынужден вместо этого начать использовать намного более медленное дисковое пространство.
Вкладка памяти показывает, сколько вашей оперативной памяти используется, и какие программы используют большую ее часть. К сожалению, мы не можем сделать слишком много с этой информацией. Почему? Потому что даже когда активные программы не используют ОЗУ, современные операционные системы интеллектуально предварительно загружают информацию в ОЗУ, чтобы повысить производительность.
Намного лучше следить за графиком давления памяти. Эта удобная функция Activity Monitor показывает, какое давление испытывает ваша системная память. Если он становится красным, это означает, что ваш Mac использует загрузочный диск для увеличения оперативной памяти, что плохо сказывается на производительности. Это означает, что вам нужно закрыть некоторые программы или, если это не вариант, рассмотреть возможность обновления вашей оперативной памяти.
Вкладка Энергия
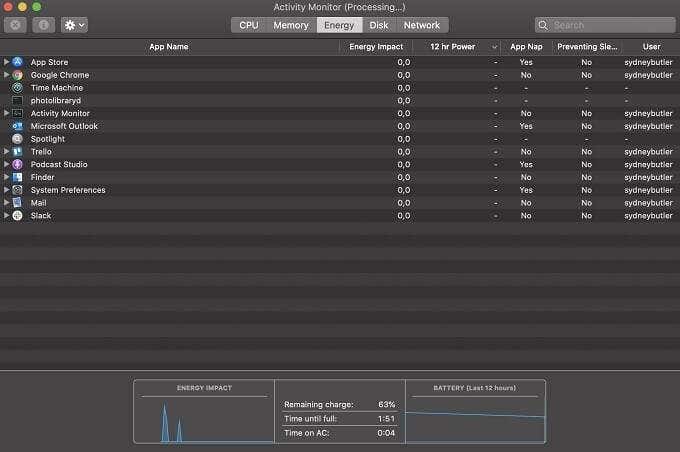
Для компьютеров Mac, подключенных к настенной розетке, это может не иметь большого значения, но пользователи MacBook обязательно обратят внимание, как только заряд батареи встанет. Вкладка «Энергия» может быть очень полезна, когда нужно выяснить, какие приложения потребляют всю энергию. от вашей батареи.
Из всех столбцов, размещенных под этой вкладкой, средняя. Энергетическое воздействие должно быть вашей информацией о потреблении энергии. Это показывает, сколько энергии использовало каждое приложение с момента загрузки или в течение последних восьми часов, в зависимости от того, что дольше.
Вкладки «Диск и сеть»
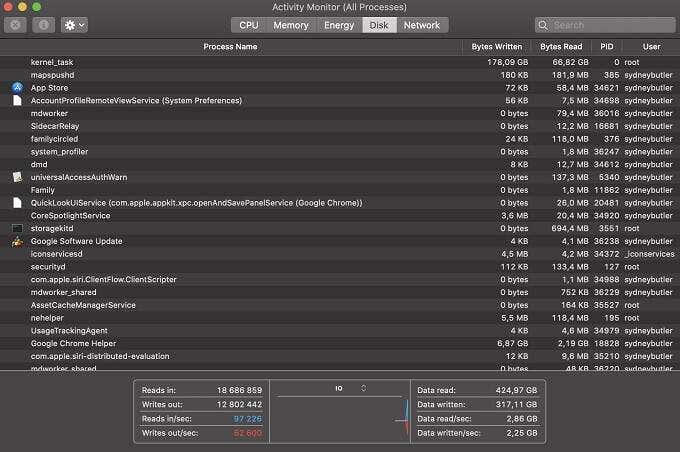
Последние две вкладки, вероятно, гораздо менее интересны для большинства людей, чем первые три. Вкладки «Диск» показывают, сколько каждая программа записала или прочитала с вашего диска. Для обычного пользователя наиболее полезным применением этой информации является проверка того, работает ли программа некорректно и связывает ли ваш диск без причины.
Вкладка Сеть также представляет ограниченный интерес для большинства пользователей Mac, но если вы используете ограниченный тарифный план, то это хороший способ узнать, какое программное обеспечение истощает ваш лимит данных.
Колонны с канавами, которые вам не нужны
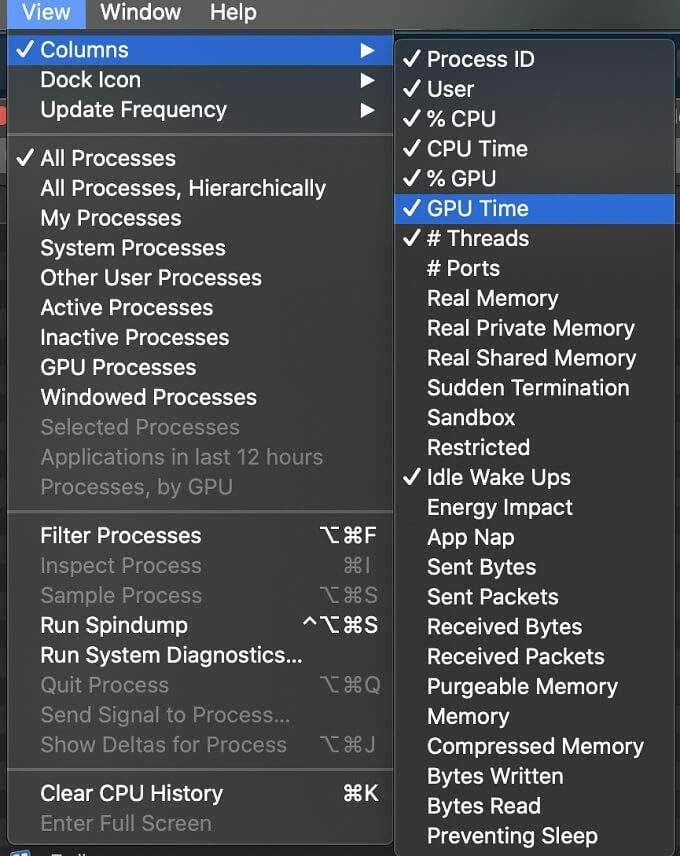
Это похоже на информационную перегрузку? Что ж, хорошей новостью является то, что вы можете обрезать часть содержимого в Activity Monitor, которое вам не особенно нужно.
Просто нажмите View> Columns в строке меню и отмените выбор столбцов, которые вам не нужны. Вы также увидите другие столбцы на выбор, если хотите добавить еще больше видов мониторинга активности.
Сортировка по шуму
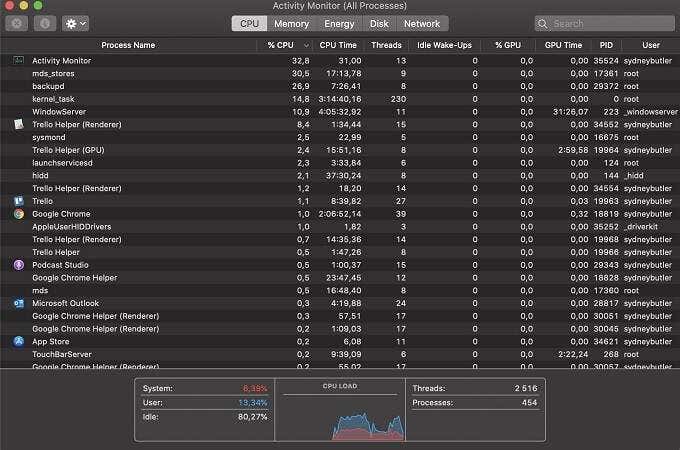
Как вы уже видели, каждая вкладка имеет несколько столбцов, каждый процесс находится в строке. Вы можете нажать на название любого столбца, чтобы отсортировать процессы по определенному типу информации.
Например, нажатие на% CPU упорядочит процессы в порядке возрастания или убывания в зависимости от того, какой процент процессора они используют.
Как убить задачу (принудительное завершение) с помощью Activity Monitor
Допустим, один из процессов или приложений в вашей системе работает не так, как предполагалось. Обычно это означает, что программа не реагирует, а не вся система. Как ты убиваешь это? Это довольно легко на самом деле!
Просто выберите рассматриваемый процесс, щелкнув по нему один раз, чтобы выделить его. Затем нажмите кнопку «Х» в левом верхнем углу монитора активности.
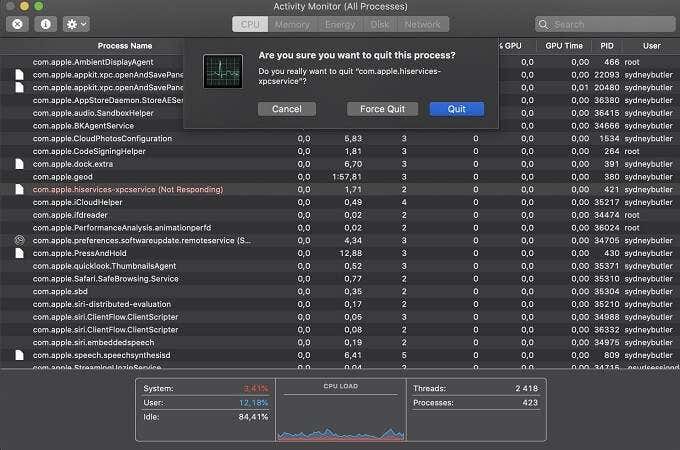
Однажды вас спросят, действительно ли вы хотите выйти из процесса. Есть два способа сделать это, если вы действительно уверены. Кнопка с надписью quit просит программу завершить свою работу и закрыть ее. Это удобно, когда по какой-то причине вы не можете найти его окно или значок.
Кнопка с надписью «принудительно завершить» бесцеремонно выключает программу, что означает возможность потери данных. Не то чтобы это имело значение, если программа полностью зависла.
Теперь вы мастер!
Хотя большинству людей вообще не понадобится использовать монитор активности, приятно знать, что эта утилита хорошо сделана, проста в использовании и эффективна, позволяя вам видеть, что происходит под капотом, и устранять проблемы на их пути. В следующий раз, когда кто-нибудь спросит вас, где находится менеджер задач на Mac, просто наведите их на Activity Monitor!