Экран iPad не выключается автоматически? 9 исправлений, которые стоит попробовать
Ваш iPad экономит заряд батареи путем автоматического отключения его дисплея, если вы не взаимодействуете с ним в течение заранее определенного периода времени. Но если это не удается, вероятные причины включают неверно настроенную настройку автоблокировки или системную ошибку в iPadOS.
Пройдитесь по списку исправлений, которые следуют ниже, и вы сможете заставить свой iPad выключаться автоматически.

1. Проверьте настройку автоблокировки.
Если экран вашего iPad не выключается автоматически, возможно, вы случайно предотвратили срабатывание автоблокировки. Погружение в настройки дисплея и яркости устройства должно помочь вам повторно активировать эту функцию и избежать проблем с быстрой разрядкой аккумулятора.
Начните с открытия приложения «Настройки» на своем iPad. Затем выберите Display and Brightness.
> Автоблокировка. Если вы видите «Никогда» в качестве активного параметра, выберите любое другое время автоматической блокировки – 2 минуты, 5 минут, 10 минут или 15 минут.
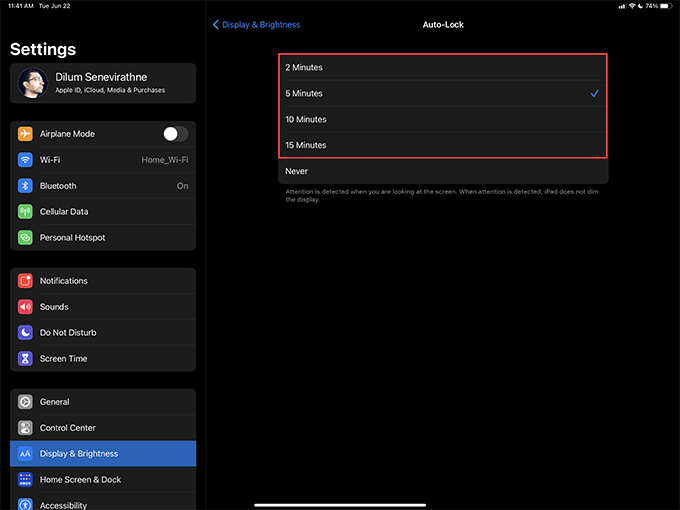
2. Проверьте настройки управляемого доступа.
Возникает ли проблема именно при использовании управляемого доступа на iPad? Если это так, возможно, вы настроили экран так, чтобы он не отключался автоматически во время настройки.
Сначала нажмите верхнюю кнопку три раза, чтобы отключить управляемый доступ (если вы еще этого не сделали). Затем перейдите в «Настройки»> «Универсальный доступ»> «Управляемый доступ» и выберите любой вариант, кроме «Никогда», чтобы экран iPad отключался, когда он не используется.
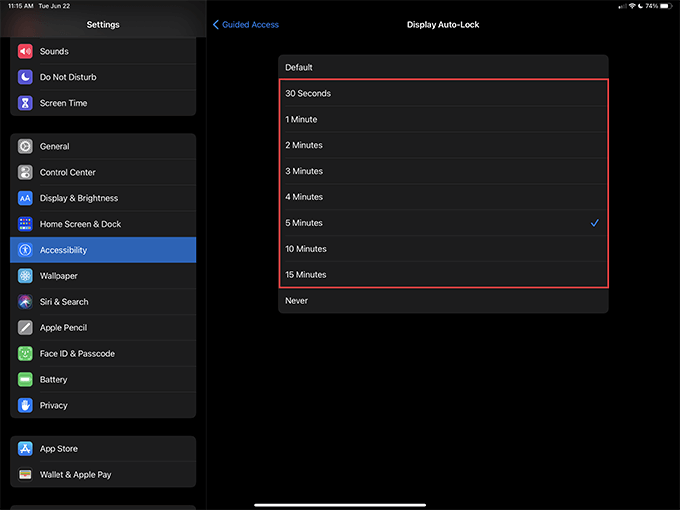
Примечание. При выборе значения «По умолчанию» в настройках автоблокировки дисплея в управляемом доступе iPad должен отражать общие настройки автоблокировки в iPadOS.
3. Перезагрузите iPad.
Если вы не замечаете ничего необычного с настройками автоматической блокировки на вашем iPad, возможно, вы столкнулись с незначительной технической ошибкой в системном программном обеспечении. Перезагрузка iPad – лучший способ исправить это.
Начните с перехода в Настройки> Общие. Затем выберите «Завершение работы» и перетащите значок питания вправо, чтобы выключить iPad.
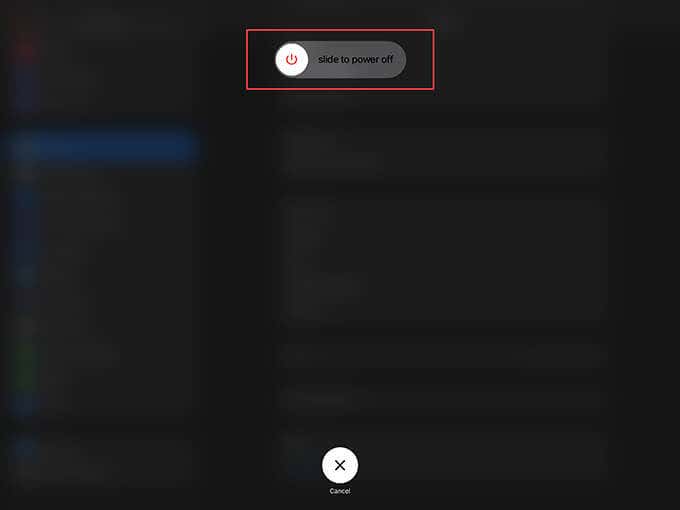
Подождите не менее 30 секунд, чтобы убедиться, что устройство полностью выключено. Затем, удерживая верхнюю кнопку, перезагрузите его.
4. Принудительно перезагрузите iPad.
Если ваш iPad зависает при включенном экране, вам необходимо принудительно перезагрузить iPad. Это включает в себя нажатие определенной комбинации кнопок, которые меняются в зависимости от того, есть ли на устройстве кнопка «Домой» или нет.
iPad с кнопкой «Домой»
Одновременно нажмите и удерживайте кнопки «Верх» и «Домой», пока не увидите логотип Apple на экране iPad.
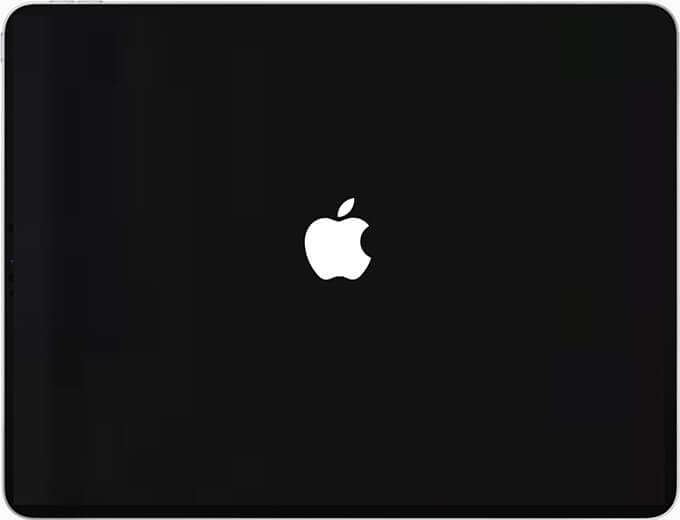
iPad без кнопки «Домой»
Быстро нажмите и отпустите кнопку увеличения громкости, нажмите и отпустите кнопку уменьшения громкости, а затем нажмите и удерживайте боковую кнопку, пока не увидите логотип Apple на экране iPad.
5. Обновите iPadOS.
Возможно, вы столкнулись с проблемой, связанной с текущей версией системного программного обеспечения на вашем iPad. Если вы недавно не обновляли iPadOS, попробуйте сделать это сейчас.
Выберите «Настройки»> «Основные»> «Обновление программного обеспечения» и выберите «Загрузить и установить», чтобы применить все обновления системного программного обеспечения.
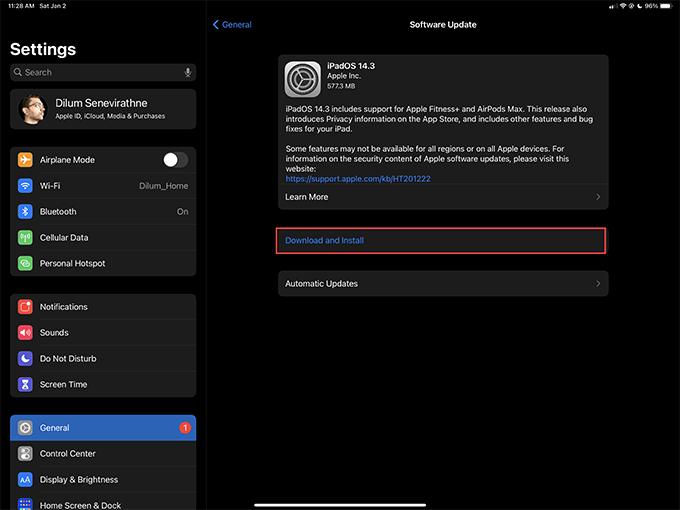
Если ваш iPad выглядит актуальным, постарайтесь внести оставшиеся исправления, но не забудьте применить следующее обновление iPadOS, как только оно станет доступным. Вы также можете выбрать «Автоматические обновления» (на экране «Обновление программного обеспечения») и включить переключатели рядом с «Загрузить обновления iPadOS» и «Установить обновления iPadOS», чтобы устройство могло обновляться автоматически.
6. Обновите приложения.
Ошибочные приложения также могут вызывать проблемы на вашем iPad. Например, если проблема возникает при взаимодействии с определенным приложением или приложениями, попробуйте обновить их.
Для этого откройте App Store, коснитесь портрета своего профиля, проведите пальцем вниз, чтобы найти новые обновления, и выберите «Обновить все».
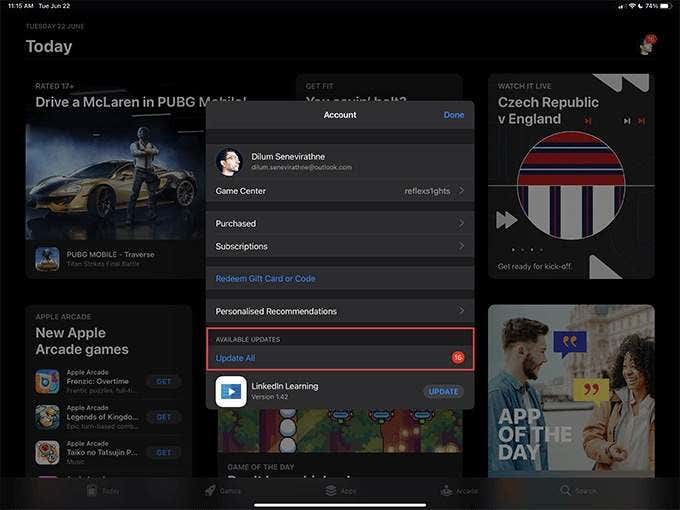
Вы также можете включить автоматические обновления приложений, перейдя в «Настройки»> «Магазин приложений» и включив переключатель рядом с «Обновление приложений».
7. Восстановить все настройки.
Если ваш iPad по-прежнему не выключается автоматически, это, вероятно, связано с конфликтующими или поврежденными настройками в системном программном обеспечении. Сброс настроек в iPadOS может помочь исправить это.
Выберите «Настройки»> «Основные»> «Сброс» и выберите «Сбросить все настройки», чтобы вернуть все настройки к значениям по умолчанию.
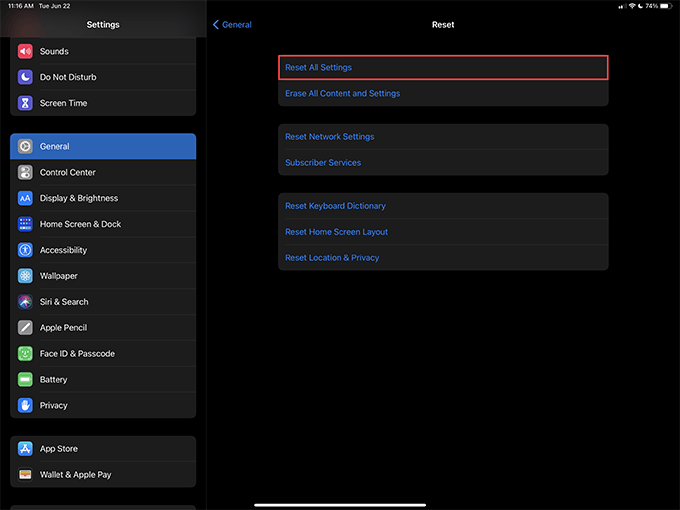
8. Полностью разрядите аккумулятор и подзарядите его.
Подождите, пока аккумулятор iPad полностью разрядится, и после этого перезарядите его, чтобы исправить неисправную функцию автоблокировки. Если у вас есть время, попробуйте сделать это, прежде чем переходить к следующему исправлению.
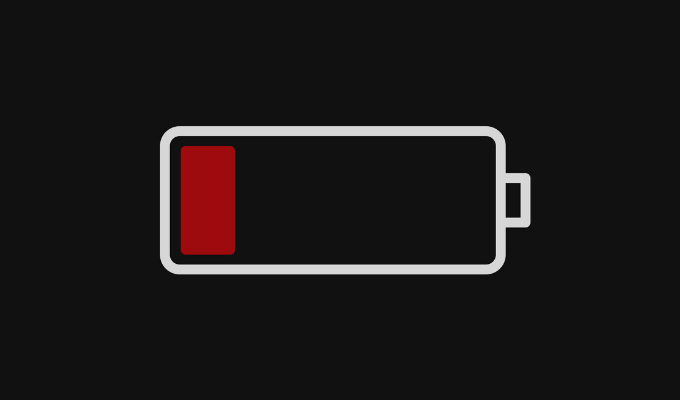
Совет: вы можете ускорить разрядку батареи, увеличив яркость (перейдите в «Настройки»> «Дисплей и яркость») при одновременной потоковой передаче видео.
9. Восстановить заводские настройки.
Если ни одно из вышеперечисленных исправлений не помогло, вы должны сбросить свой iPad до заводских настроек по умолчанию, поскольку новая копия системного программного обеспечения может быть именно тем, что ему нужно для правильной работы снова. Но хотя это также означает, что вы в конечном итоге потеряете свои данные, вы всегда можете вернуть все обратно с помощью резервной копии после процедуры сброса.
Начать с резервное копирование данных на компьютер или iCloud. Затем перейдите в «Настройки»> «Основные»> «Сброс» и выберите «Стереть все содержимое и настройки», чтобы вернуть устройство iPadOS к заводским настройкам по умолчанию.
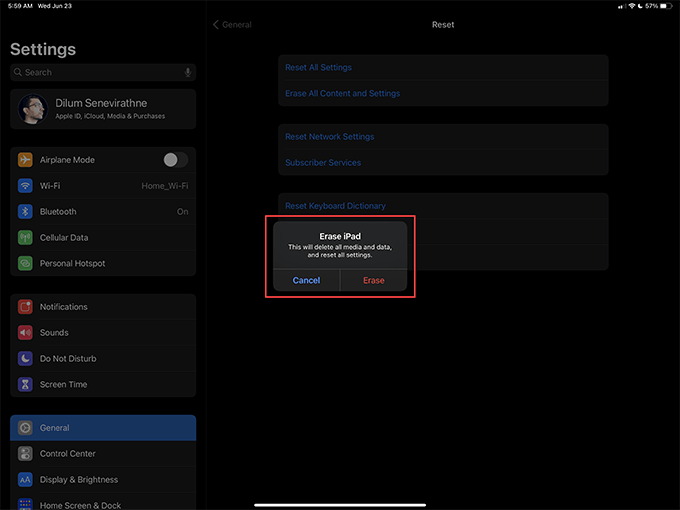
Чтобы получить исчерпывающее пошаговое руководство, ознакомьтесь с этим руководством по сбросу iPad до заводских настроек по умолчанию.
Все еще не исправлено? Отнесите в Apple
Обычно изменение настроек автоматической блокировки или перезапуск iPad почти всегда приводит к устранению проблем, из-за которых iPad не выключается автоматически. Но если ни одно из вышеперечисленных решений не помогло, либо дождитесь следующего выпуска iPadOS (который, мы надеемся, решит проблему), либо сделайте заказ в ближайший Genius Bar или Apple Store.






