iOS 13.7 / iOS14 iPhone 8 / X / 7 застрял на логотипе Apple во время обновления, восстановления
Не каждый пользователь iPhone / iPad может успешно загрузить и установить обновление программного обеспечения за одну попытку. Эта проблема не слишком велика, это нормальное поведение, с которым сталкиваются устройства Apple. Apple выпускает новое большое обновление программного обеспечения каждый год, чтобы сделать ваше устройство более стабильным и функциональным. Кроме того, нам нужно позаботиться о небольшом обновлении программного обеспечения для исправления мелких и крупных ошибок. Если вы знаете, что мы можем обновлять iOS / iPadOS разными способами, такими как обновление OTA, с помощью Mac или ПК. И, с другой стороны, сегодня устройство iOS имеет невероятное пространство для хранения около 128 или 256 гигабайт. Без изменения данных и потери. Обновление устройства также является утомительной задачей для интеллектуального устройства. Вот почему iPhone / iPad требует больше времени по сравнению с предыдущими моделями. Если вы столкнулись с такой проблемой, как iPhone, застрявший с обновлением iOS или iPadOS 14, тогда только вы поймете, в чем реальная боль, когда установка iOS 13.6 / iOS 14 застряла на логотипе Apple. Некоторые из них сообщили, что iPhone завис и не выключается, а iPad полностью мертв.
Не волнуйтесь, даже я столкнулся с этой ситуацией, и она не намного хуже и может быть легко исправлена, если правильно следовать нашей статье. Изучите и выполните перечисленные ниже решения, чтобы исправить зависание iPhone на экране с логотипом Apple.
Шаги по устранению неполадок iOS 14 застрял на логотипе Apple при обновлении и установке
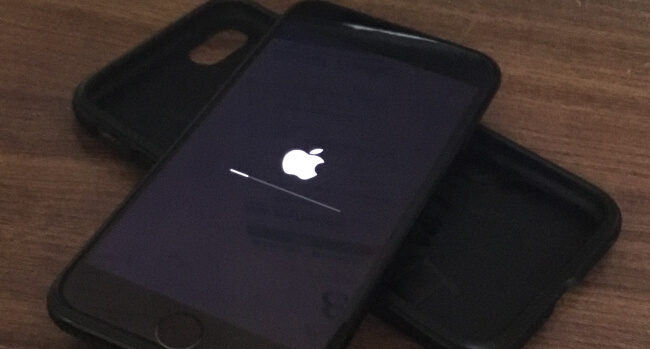
Решение 1. Принудительно перезагрузите iPhone и выйдите с экрана с логотипом Apple
Обычно Apple говорит, что не прерывает процесс установки, пока ваш iPhone перезагружается. это одна из частей установки. Тем не менее, вы чувствуете, что с iPhone что-то не так, мы можем перезагрузить Apple iPhone. Это предыдущий и самый простой и быстрый способ избавиться от зависания iOS на логотипе Apple. В большинстве случаев это кажется бесполезным, но мы можем попробовать это хоть раз. После жесткой перезагрузки процесс установки откатится и установите снова, используя режим восстановления или режим DFU, используя iTunes / Finder в macOS Catalina или более поздней версии.
- Для iPhone 11 Pro Max / XR / iPhone XS Max / iPhone XS / X / 8:
Шаг 1. Нажмите и быстро отпустите кнопку увеличения громкости на боковой стороне.
Шаг 2: Нажмите и отпустите кнопку уменьшения громкости на боковой стороне.
Шаг 3. Нажмите и удерживайте кнопку питания (режим сна / пробуждение), пока на экране не появится логотип Apple. Теперь, чтобы вывести iPhone из режима сна, нажмите и удерживайте боковую кнопку / кнопку питания, пока на экране не появится логотип Apple. После этого оставьте его и дождитесь появления экрана приветствия на экране iPhone.
Шаг 1. Нажмите и удерживайте кнопку уменьшения громкости и кнопку питания, пока на экране не появится логотип Apple.
Шаг 1. Нажмите и удерживайте кнопку «Домой» и кнопку питания и отпустите их, когда на экране появится логотип Apple.
Решение 2. Восстановите iPhone с помощью iTunes / Finder в режиме восстановления
Внимание: если вы не найдете iTunes на Mac, не сомневайтесь, потому что Apple официально удалила iTunes на последней версии MacOS и используйте Finder для резервного копирования, восстановления так же, как iTunes на Mac. Если перезагрузка iPhone не работает, попробуйте перевести iPhone в режим восстановления и выполнить восстановление с помощью iTunes. Обновите iTunes, если таковой имеется.
Восстановите iPhone с помощью Finder на Mac
- Откройте Finder на Mac и подключите iPhone к Finder на Mac. [Unlock iPhone passcode].
- Теперь нажмите на имя устройства iOS в Finder, подождите и подключите его. После этого вы увидите сводку устройства, такую же как iTunes. Теперь переведите iPhone в режим восстановления и выполните следующие действия, указав название модели iPhone.
- Для iPhone 8/8 Plus / X / Xr / Xs Max / Xs / 11 Pro Max: быстро нажмите и отпустите кнопку увеличения громкости и кнопку уменьшения по одному, только после того, как нажмите и удерживайте боковую кнопку, пока на вашем iPhone не отобразится компьютер с включенным световым кабелем экран, и iTunes сообщает, что ваш iPhone находится в режиме восстановления. с помощью кнопки «Обновить и восстановить». Щелкните Восстановить.
- Для iPhone 7 или новее:
Кнопку питания и кнопку уменьшения громкости, пока на экране не появится логотип Apple.
Для iPhone 6s, 6S Plus:
Нажмите и удерживайте кнопку питания и кнопку «Домой» одновременно не менее 10 секунд и отпустите, когда увидите логотип Apple.
- В диалоговом окне «Восстановление» нажмите кнопку «Восстановить» и начните установку новой iOS на iPhone. Посмотрите видеоинструкцию ниже, в которой объясняется, как установить новую iOS с помощью режима восстановления и как заставить нашу iOS 14 застрять на логотипе Apple и заморозить.
Действия по восстановлению iTunes
Шаг 1. Подключите iPhone к компьютеру с помощью кабеля Lightning.
Шаг 2: Запустите iTunes.
Шаг 3: Следуйте инструкциям, чтобы ввести iPhone в режим восстановления,
- Для iPhone 8/8 Plus / X / Xr / Xs Max / Xs / 11 Pro max: быстро нажмите и отпустите кнопку увеличения громкости и кнопку уменьшения по одному, только после того, как нажмите и удерживайте боковую кнопку, пока на вашем iPhone не отобразится компьютер с включенным световым кабелем экран, и iTunes сообщает, что ваш iPhone находится в режиме восстановления. с помощью кнопки «Обновить и восстановить». Щелкните Восстановить.
- Для iPhone 7 или новее:
Кнопку питания и кнопку уменьшения громкости, пока на экране не появится логотип Apple.
Для iPhone 6s, 6S Plus:
Нажмите и удерживайте кнопку питания и кнопку «Домой» одновременно не менее 10 секунд и отпустите, когда увидите логотип Apple.
Шаг 4: Когда iTunes обнаруживает устройство в режиме восстановления, диалоговое окно предложит вам восстановить или обновить устройство. Мы должны нажать «Восстановить».
Он полностью сотрет данные с вашего iPhone, и ваше устройство будет таким же новым, как и на момент покупки.
Решение 3. Установите iOS в режиме DFU в iTunes или Finder
Ни один из них не работает, попробуйте перевести iPhone в режим DFU. Выполните следующие шаги для установки iOS с помощью Finder в режиме DFU.
Шаг 1: Подключите iPhone к компьютеру.
Шаг 2. Запустите iTunes или Finder на Mac.
Шаг 3:
- Выключите iPhone
- Теперь нажмите и удерживайте кнопку питания в течение 3 секунд.
- Нажмите и удерживайте кнопку уменьшения громкости и по-прежнему удерживайте кнопку питания.
- Держитесь вместе в течение 10 секунд (если вы обнаружите логотип Apple на экране, повторите те же шаги снова)
- Отпустите кнопку питания и удерживайте кнопку уменьшения громкости в течение 5 секунд (если вы видите «Подключить к iTunes», вам нужно начать процесс снова)
- Если ничего не происходит и экран остается черным, то iPhone находится в режиме DFU.
- Выберите опцию Restore Button, так что iTunes / Finder загрузит последнюю версию iOS и установит ее.
Шаг 4: Теперь, как мы сделали в исправлении 2, выполните те же действия и исправьте застревание iPhone на логотипе Apple.
Вы получаете сообщение об ошибке:
Прежде всего, это общие решения вашей проблемы на iPhone или выпуске iPhone, застрявшем на логотипе Apple после обновления или при восстановлении.




![Сенсорный экран iPhone 6 Plus или 6 не работает после обновления [Solved]](https://wapk.ru/wp-content/uploads/2021/01/iphone-6-touchscreen-unresponsive.jpg)