iPhone XR не выполняет резервное копирование на компьютер (Windows) или Mac с помощью iTunes
В случае, если iPhone XR не выполняет резервное копирование в iCloud или хранилище iCloud заполнено в это время, наш разум обращает внимание на iTunes. Но что, если iPhone XR не выполняет резервное копирование на компьютер или iTunes? Хотя при резервном копировании с помощью iTunes на вашем компьютере достаточно места для хранения, что может быть причиной того, что iPhone XR не выполняет резервное копирование на компьютер? Не берите на себя нагрузку, мы здесь, чтобы помочь вам пережить тяжелые времена с iPhone XR.
Обычно проблема возникает из-за неисправности системы или когда iTunes не отвечает. Не стесняйтесь прочитать это руководство и попытаться исправить iPhone XR, который не выполняет резервное копирование на компьютер с помощью быстрых решений.
Сначала проверьте, что ваш iPhone не подключается к iTunes на ПК с Windows или Mac: следуйте простым советам, которые устраняют проблему, и начните синхронизацию и резервное копирование вашего iPhone на Mac или ПК с помощью iTunes (программное обеспечение, рекомендованное Apple, оно безопасно всегда и в будущем, вы можете восстановить на том же устройстве или другой старой или новой модернизированной модели iPhone.)
Почему мой iPhone занимает слишком много времени на резервное копирование в iTunes?
Причина очень проста: если вы впервые делаете резервную копию всего iPhone на новом ПК или Mac, это займет время, потому что (64 ГБ / 128 ГБ / 256 ГБ) хранилище не мало. В следующий раз вы сможете быстро завершить процесс резервного копирования.
Проверьте доступное хранилище на Mac или Windows C Drive
«iTunes не удалось создать резервную копию iTunes из-за недостатка свободного места на этом компьютере или Mac«. да, можно изменить диск или место для резервного копирования на том же ПК с Windows или Mac. См. Ниже руководство и Stary Backup вашего iPhone XR с помощью iTunes.
Онлайн-резервное копирование
Вы сомневаетесь в выборе подобных настроек? Я рекомендую начать резервное копирование данных iPhone в iCloud с вашего iPhone (приложение «Настройки» на iPhone> Нажмите на имя профиля> iCloud> Прокрутите до резервного копирования iCloud> Включить резервное копирование iCloud> Создать резервную копию сейчас.). Воспользуйтесь преимуществом бесплатного хранилища объемом 5 ГБ. После этого вы можете обновить хранилище iCloud или перейти на более раннюю версию хранилища iCloud в любое время.
iPhone XR не выполняет резервное копирование на компьютер (Windows) / Mac (MacOS) или iTunes
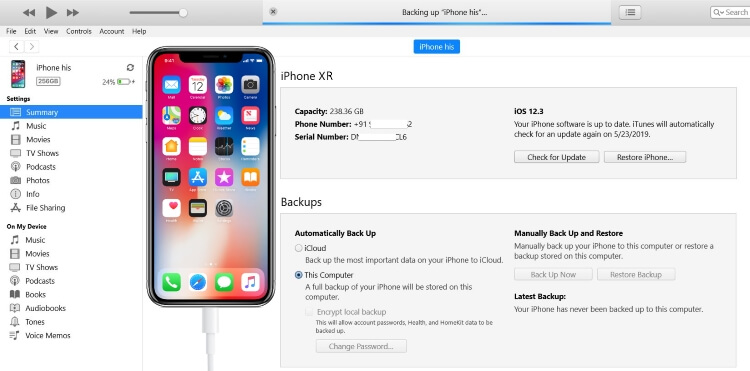
iPhone XR не выполняет резервное копирование на компьютер или Mac
Решение 1. Перезапустите iTunes (похоже, что процесс застрял)
Сначала проверьте, сколько приложений в настоящее время запущено на вашем компьютере? Более чем один работает? Если да, то перед тем, как что-либо делать, закройте все фоновые приложения на вашем ПК, включая iTunes. Как только это будет сделано, перезапустите iTunes, иногда из-за перегрузки процессора приложения начинают вылетать и работать некорректно.
Также проверьте обновление iOS: откройте приложение «Настройки» на iPhone, нажмите «Общие»> «Обновление программного обеспечения». Загрузите и установите, если для вашего устройства iOS доступны какие-либо обновления (Apple постоянно обновляет исправления ошибок и улучшения).
Решение 2. Перезагрузите iPhone и компьютер (если iPhone отключается)
При простом перезапуске все мелкие сбои и ошибки повреждают приложения iPhone, а также компьютеры. Хотя они не являются серьезными проблемами, вы можете исправить это, перезапустив устройство и исправив некорректное функционирование системы.
Принудительный перезапуск iPhone XR:
- Шаг №1: Нажмите и быстро отпустите кнопку увеличения громкости.
- Шаг № 2: Нажмите и быстро отпустите кнопку уменьшения громкости.
- Шаг № 3: Удерживайте боковую кнопку и отпустите, когда на экране появится логотип Apple.
Перезагрузите компьютер:
- Шаг №1: Нажимайте Alt + F4, пока ПК не покажет параметр «Перезагрузка / выключение / переход в спящий режим».
- Шаг № 2: Выберите «Перезагрузить».
Решение 3. Отключите ограничения
Ограничения на iPhone необходимы для предотвращения вредоносных программ и ненужных служб, которые могут нанести непосредственный вред устройству. Хотя это преимущество запрещает использовать основные функции iPhone, когда вам это нужно больше всего. Чтобы уточнить, что ограничения не приводят к тому, что iPhone XR не выполняет резервное копирование на компьютер или iTunes, отключите его.
- Шаг №1: перейдите в приложение «Настройки».
- Шаг № 2: Прокрутите вниз и нажмите «Время экрана».
- Шаг № 3: Выберите «Ограничения содержания и конфиденциальности».
- Шаг №4: Теперь прочтите инструкции и отключите ограничения на iPhone XR.
Решение 4. Сбросьте все настройки
Пока вы отключаете ограничения на iPhone XR, я предлагаю вам сбросить все настройки вашего iPhone XR. После того, как вы выполните это, все настройки будут установлены на значения по умолчанию, а также будут удалены недопустимые конфигурации вашего iPhone.
- Шаг №1: Откройте приложение «Настройки».
- Шаг № 2: Нажмите «Общие».
- Шаг № 3: Выберите «Сброс».
- Шаг №4: Нажмите «Сбросить все настройки».
- Шаг № 5: Введите пароль и подождите немного, пока iPhone не перезагрузится.
Решение 5. Отключите программное обеспечение безопасности на вашем ПК или Mac
Поскольку ПК также играет жизненно важную роль при создании резервной копии iPhone, давайте устраним и эту часть. Программное обеспечение безопасности на компьютере предназначено для обнаружения вредоносного устройства и вредоносных программ, но в некоторых случаях антивирус определяет iPhone как вредоносное устройство и предотвращает подключение. Пока вы не сделаете резервную копию iPhone XR с помощью iTunes, отключите программное обеспечение безопасности на своем ПК. Как правило, люди используют Защитник Windows по умолчанию на компьютере, поэтому мы упомянули пошаговое руководство по его отключению.
- Шаг №1: перейдите в «Настройки» вашего ПК с Windows 10.
- Шаг № 2: Найдите «Защитник Windows».
- Шаг № 3: Нажмите «Настройки защиты от вирусов и угроз».
- Шаг №4: отключите «Защитник Windows». (Windows 10 имеет встроенный Защитник Windows)
Для Mac,
Лучшее антивирусное программное обеспечение для Mac – хорошие варианты защиты, но на вашем MacOS включены некоторые функции с высоким уровнем безопасности. Я рекомендую отключить безопасность на несколько часов, пока вы не завершите процесс резервного копирования iPhone XR.
Решение 6. Обновите iTunes
Для стабильности iTunes рекомендуется обновить его перед использованием. Кроме того, одноминутное обновление исправит десятки ошибок и системных ошибок iTunes. Узнайте, как обновить iTunes на ПК.
- Шаг №1: Отключите iPhone от компьютера.
- Шаг № 2: Теперь перезапустите iTunes.
- Шаг № 3: Перейдите в строку меню iTunes и нажмите «Справка».
- Шаг №4: Нажмите «Проверить наличие обновлений».
- Шаг № 5: Следуйте инструкциям на экране и обновите iTunes.
Наконец, это чрезвычайная ситуация, и в любом случае требуется резервное копирование. Начните резервное копирование данных в iCloud.
Вы можете сообщить о своей проблеме в поле для комментариев ниже, если вы застряли где-то во время резервного копирования iPhone XR на Mac или ПК с Windows. Кроме того, отправьте нам отзыв, если эти решения будут вам полезны. Так что делитесь и подписывайтесь на наш канал YouTube, чтобы получать больше обновлений и советов.





