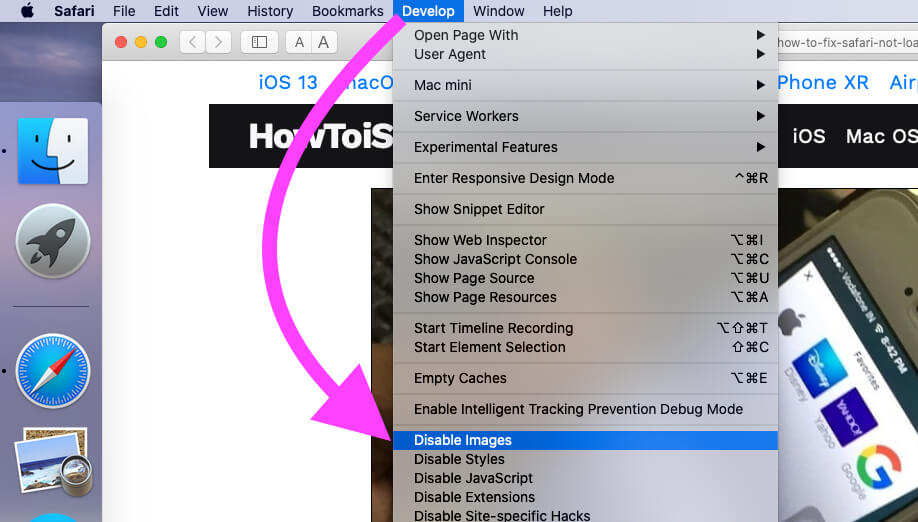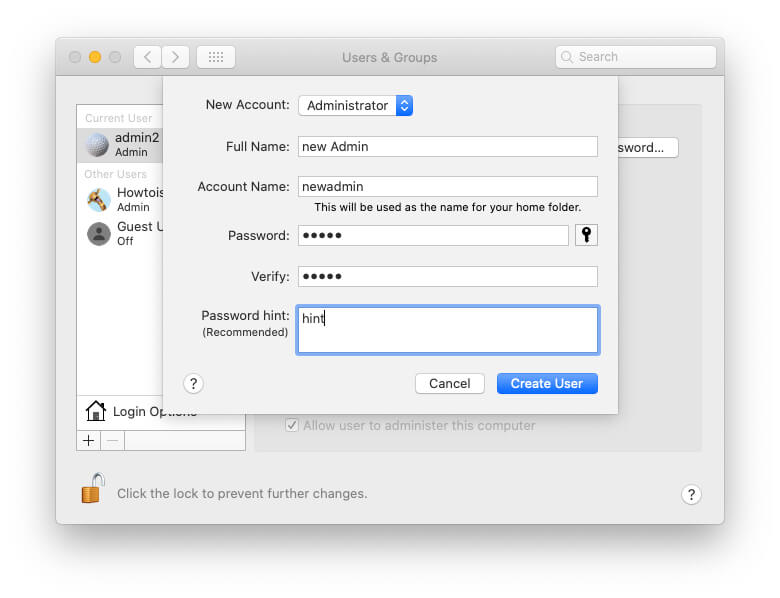Исправить изображения Safari, которые не отображаются на iPhone, iPad и Mac [2021]
Google – лучшая поисковая система в мире. Кроме того, для загрузки домашней страницы требуется гораздо меньше времени, и она совместима со всеми поддерживаемыми браузером устройствами, такими как смартфоны, телефоны и компьютеры. Хотя иногда из-за минимальной скорости интернета Google не может загружать тексты и изображения страниц. Вы также можете столкнуться с тем, что на сафари не отображаются изображения на некоторых веб-сайтах или сафари вообще не загружает изображения. Не волнуйся. Мы поделимся с вами возможными подсказками по устранению неполадок, которые могут решить вашу проблему. Safari не отображает изображения на iPhone после обновления. Вот решение для сафари, не загружающего изображения на Mac.
Если вы видите, что изображения сафари на вашем iPhone загружаются медленно или не отображаются вообще при поиске на images.google.com, попробуйте следующие обходные пути, которые помогут решить эту проблему и снова получить удовольствие.
Возможные исправления для решения проблемы, при которой Safari не загружает изображения на iPhone, iPad
Исправление 1. Убедитесь, что Wi-Fi или сотовая связь включены.
В то время как скорость интернета в большинстве случаев низкая, изображения в Safari не загружаются быстрее, чем тексты. Поэтому для быстрой загрузки изображения в любом браузере требуется высокая скорость Интернета. Режим низкого объема данных является новым в iOS 13 или более поздней версии, он управляет режимом низкого объема данных и помогает экономить ГБ памяти при использовании смартфона. Мы также можем включить его для сетей мобильной передачи данных и Wi-Fi. Итак, нам нужно сначала проверить эти настройки, вот как отключить режим низкого объема данных на iPhone, iPad.
Исправление 2. Режим приватного просмотра
Попробуйте использовать Safari в приватном режиме на iPhone. Это может решить проблему с изображениями, которые не отображаются на веб-сайтах safari. Хорошо, если у вас есть идея включить частный браузер Safari. Один из пользователей Reddit сообщил, что Reddit не загружается в Safari, но отлично работает в частном браузере. Но для тех пользователей, которые понятия не имеют, как включить режим приватного просмотра на сафари? Здесь руководство по режиму частного просмотра Safari.
Исправить 3. Очистить кеш Safari и историю просмотров
Если частный браузер у вас не сработал, очистите историю просмотров и кеш приложения Safari. Хотя вам придется потерять историю просмотров, это исправит сафари, не загружающие изображения на iPhone.
- Запустить приложение “Настройки”
- Найдите Safari
- Нажмите на Очистить историю и данные веб-сайта.
- Подтвердить, очистить историю и данные.

Как только это будет сделано, повторно запустите приложение Safari на iPhone и проверьте, исправлено ли Safari, не загружающее изображения / картинки на iPad / iPhone.
Получите больше: вот решение для сафари, не загружающего изображения на Mac.
Исправление 4. Убедитесь, что JavaScript включен для браузера Safari
Чтобы проверить вариант JavaScript, выполните следующие действия.
- Запустите приложение “Настройки”.
- Найдите Safari.
- Прокрутите экран вниз и нажмите «Дополнительно».
- Включите JavaScript.

Исправление 5: на iPhone недостаточно места
Пространство для хранения – важная вещь на всех интеллектуальных устройствах, которые хранят некоторые данные локально, даже если это онлайн-приложение, веб-браузер или автономные приложения. Кроме того, интеллектуальное устройство не дает ограничения на доступ к хранилищу для этих типов папок кеша. Иногда нам нужно принудительно очистить, чтобы использовать другие приложения бок о бок. мы уменьшаем эти проблемы на устройствах iOS, на которых не хватает места для хранения.
Кроме того, Tech Apple предоставляет потрясающие возможности для освобождения или освобождения места для хранения на iPhone / iPad. Следуйте приведенным ниже инструкциям и оптимизируйте производительность вашего устройства на все времена. Проверьте доступное свободное место в приложении «Настройки»> «Основные»> «О программе»> «Прокрутите до« Доступно »и найдите« Свободное место для использования ».
Для управления хранилищем на вашем iPhone / iPad.
- Перейдите в приложение «Настройки» на устройстве iOS / iPadOS.
- Затем найдите и коснитесь Общие.
- Теперь прокрутите и нажмите на хранилище iPhone.
- Сначала просмотрите все рекомендуемые настройки, такие как фотографии iCloud, недавно удаленные альбомы, приложение «Фотографии» и другие сторонние приложения. Нажмите на «Приложение» и «Удалить», если хотите «Данные» или «Приложение».
Если на вашем устройстве нет проблем с хранилищем, перейдите к проблемам с программным сбоями и инструкциям по их устранению из корня установочных файлов устройства iOS. Это можно сделать, вернув устройство iOS к заводским настройкам.
Исправление 6: медленное интернет-соединение
Safari не загружает изображения при медленном сетевом соединении. Обычно мы всегда знаем, какие типы сетей мы используем, и как я могу их использовать быстро, в каком месте и как. Иногда закрытые помещения или лифт внезапно прекращают работу в Интернете, будь то мобильный Интернет или Wi-Fi. Большинство людей в свободное время что-то ищут в Лифте в закрытом пространстве. Так что подождите несколько секунд и попробуйте, когда все станет нормально. в противном случае вы можете одновременно быстро протестировать с помощью приложения для сброса скорости Интернета. Приложение Speedtest для iOS – мое любимое приложение, и я использую его, когда мне кажется, что на моем мобильном телефоне работает медленное или нет интернет-сервиса. Даже не загружать страницу Google.
Кроме того, подключите iPhone к Wi-Fi и попробуйте использовать Safari для более быстрых операций.
Исправление 7. Попробуйте другой браузер или веб-сайт несовместим с Safari
Иногда несовместимый браузер может создавать проблемы с загрузкой изображения. Из-за несовместимости с некоторыми исходными файлами и кодами вы должны использовать самый популярный браузер от Google. Гугл Хром. Мы можем скачать его из вашего магазина приложений для iPhone / iPad. Или вы можете прочитать Руководство пользователя, предоставленное или рекомендованное разработчиком веб-сайта.
Исправление 8: iPhone не реагирует и восстанавливается, чтобы исправить внутреннюю ошибку iOS
Сделайте полную резервную копию[Take a Backup on Your Mac/PC Using Finder/iTunes] вашего устройства iOS, прежде чем перейти к дальнейшему процессу восстановления iOS / iPadOS. При восстановлении Press сначала удаляются все данные с iPhone / iPad. и установите новую копию iOS, которая является совместимой и окончательной версией названия модели устройства. Вы можете сделать это только на своем Mac или ПК. Итак, приступим.
Как восстановить заводские настройки iPhone из приложения «Настройки»,
- Перейдите в приложение «Настройки»> «Основные»> прокрутите экран и нажмите «Сброс»> «Стереть все содержимое и настройки».
Введите пароль и подтвердите восстановление заводских настроек на iPhone.
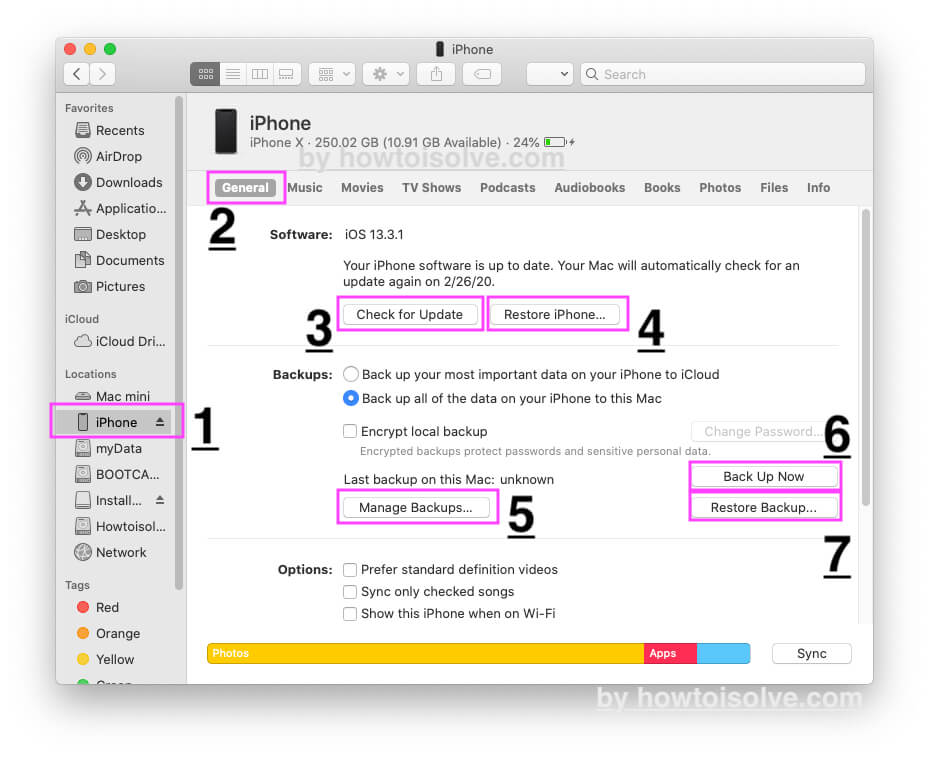
iPhone на Finder Mac – Восстановление резервной копии – (7)
- Откройте Finder на Mac [Because of no iTunes support from apple], для iOS 13 или новее и macOS Catalina или Mac OS новее.
- Подключите iPhone / iPad к Finder с помощью кабеля USB. Сначала разблокируйте и подключите свое устройство. Найдите имя устройства на боковой панели Finder.
- Здесь 7-й вариант выше Экран восстановления резервной копии.
- Выберите «Резервное копирование последнего файла резервной копии» и «Начать восстановление».
- Запустите процесс восстановления. и нужно долго ждать.
Если вам не хватает каких-то данных на вашем iPhone, мы также можем восстановить старую последнюю резервную копию с помощью Finder. подключите свой iPhone, В разделе “Резервное копирование” нажмите кнопку “Восстановить резервную копию”, выберите “Выбрать и восстановить”..
Если в вашем случае ни одна из подсказок не сработала, поделитесь в поле для комментариев и расскажите нам, что Safari не загружает изображения на iPhone, iPad.
Safari не загружает изображения на MacBook, Mac: macOS Big Sur, Catalina
Как и на iPhone, Safari не загружает изображения на Mac и на Mac. Safari будет отображать текстовое содержимое как обычно, но Safari не загружается на MacBook. Вот несколько советов, которые помогут вам исправить ситуацию, когда Safari не загружает некоторые веб-сайты на Mac.
Исправление 1: очистить файлы cookie и историю просмотров
Когда Safari не загружает веб-страницы на Mac или изображения, не загружаемые на Mac, это должны быть поврежденные временные данные, которые хранятся в форме кеша, поэтому удаление истории просмотров и кеша решит проблему. Чтобы очистить кеш, вам нужно включить меню «Разработка» на Mac.
Как включить меню разработки на Mac
- открыто Safari> Разработка> Снимите флажок или снимите флажок «Отключить изображения»> Вот и все. [Disable Image Accidentally Selected]

Снимите флажок «Отключить изображения» в Safari MacBook Mac.
- Теперь, чтобы очистить кеш, нажмите «Разработка»> «Очистить кеш».
- Чтобы очистить историю просмотров, нажмите «История»> «Очистить историю».
Исправление 2: обновите свой Mac
По отдельности мы не можем загрузить или переустановить браузер Safari на ваш MacBook Mac. Потому что это встроенный веб-браузер от Apple. Я рекомендую установить для MacOS Update последнюю версию программного обеспечения. Выполните следующие действия, чтобы проверить наличие обновлений на вашем Mac: Нажмите на логотип Apple () в верхнем меню Mac> Системные настройки> Обновление программного обеспечения> Загрузить и установить обновление..
Исправление 3: используйте приватный просмотр
По умолчанию частный браузер Safari не загружает стороннее расширение браузера Safari, установленное на вашем Mac. Таким образом, вы можете просмотреть или получить исходный опыт просмотра и определить, есть ли проблема с расширением. Позже мы сможем удалить или отключить расширение Safari в браузере MacBook Mac. Откройте Safari на Mac и используйте «Shift + Command + N”, Чтобы открыть Safari Private Browsing (или) Из главного меню Файл> Новое личное окно> Вот и все.
Исправление 3: создайте новую тестовую учетную запись на Mac
Это уникальный трюк. На вашем Mac вы можете создать неограниченную учетную запись администратора или гостя, я рекомендовал создать учетную запись администратора в системных настройках Mac. Новая учетная запись пользователя на Mac создает новую файловую систему, и вы будете экспериментировать или тестировать в разных учетных записях на одном Mac. Выполните следующие действия, чтобы создать новую учетную запись и использовать Safari для тестирования.
- Щелкните логотип Apple () в верхнем меню Mac. Затем нажмите «Системные настройки».
- Теперь нажмите на опцию «Пользователи и группа».
- Затем нажмите «Заблокировать», чтобы применить изменения, и введите пароль для входа на Mac. Далее, Нажмите «+», чтобы добавить новую учетную запись, выберите роль учетной записи, укажите имя учетной записи, пароль учетной записи, подсказку и создайте..

создать новую учетную запись администратора на Mac
- Вот и все.
Исправление 4: удалите VPN с Mac
Установленный VPN MacBook Mac теряет уязвимости безопасности, поэтому некоторые защищенные веб-сайты будут создавать проблемы, такие как блокирование некоторых файлов, таких как банковские сайты, Imgur, Reddit и многие другие. Вот руководство по удалению программного обеспечения VPN или сети из сетевых настроек Mac.
- Нажмите логотип Apple () в верхнем меню Mac> Системные настройки.
- Затем щелкните Сеть> Выбрать VPN в левой части Windows.
- Теперь удалите конфигурацию VPN, щелкнув знак (-), вот и все.
Исправление 5: изменение WiFi DNS – OpenDNS или Google DNS
Publick WiFi DNS действительно полезен в некоторых критических ситуациях, ваш частный DNS повлияет на более низкую скорость сети, и в вашей системе будет заблокировано некоторое соединение. В то время вы можете использовать Google DNS или Microsoft DNS в настройках сети Wi-Fi вашего MacBook Mac.
- Нажмите логотип Apple () в верхнем меню Mac> Системные настройки.
- Затем нажмите «Сеть»> «Выбрать WiFi» на боковой панели.
- Теперь кнопка «Последний нижний правый угол» предназначена для дополнительных настроек.
- Перейдите на вкладку DNS и добавьте Google DNS, щелкнув значок «+».
- Введите IP-адрес Google (8.8.8.8 (&) 8.8.4.4) и нажмите ОК, чтобы сохранить.

Используйте OpenDNS или Google DNS в настройках Wi-Fi MacBook Mac
- Вот и все.
Исправление 6: Safari не загружает изображения / веб-сайт
Если Safari не загружает веб-сайты или изображения на определенном веб-сайте, удалите данные и файлы cookie, связанные с этим конкретным веб-сайтом.
- Откройте Safari> Настройки> Конфиденциальность> Кнопка «Подробности». Теперь найдите и выберите веб-сайт, который нужно удалить, и нажмите «Удалить и готово».
Вот решение для сафари без загрузки изображений на Mac.