Исправить зависание iPad или iPhone в режиме восстановления после обновления iOS 14 / 13.7 / 12.4
IPhone очень часто зависает в режиме восстановления, вы не можете использовать iPhone, когда он завис в режиме восстановления с iTunes на черном экране. Причину, по которой iPhone или iPad застрял в режиме восстановления, невозможно отследить, поэтому единственный вариант, который вам остается, – это попробовать следующие шаги и исправить это.
В этой статье объясняется, как исправить iPhone 11, XR, X, 7 и все другие iPhone, зависшие в режиме восстановления. Кроме того, вы можете попробовать эти уловки и на iPad. Сообщите мне, какое решение вам помогло.
Почему iPhone и iPad зависли в режиме восстановления? Исправить
IOS 12 и все разработчики используют. Обновление iPhone немного рискованно, из-за ваших ошибок могут возникнуть некоторые сложности, и некоторые из них вызваны самой Apple. Давайте решим проблему зависания iPhone в режиме восстановления после обновления iOS 12. Но прежде, чем вам нужно убедиться, что вы выполнили все перечисленные ниже требования перед обновлением iPhone до iOS 12. И они также являются причиной зависания вашего iPhone при восстановлении после обновления iOS 12.
Исправление 1: жесткий перезапуск iPhone
Мы устраним эту проблему с помощью очень простой техники. Вполне возможно, что перезапуск устройства iOS может решить вашу проблему.
Для пользователей iPhone XS Max, XS, XR, X, 8 Plus, iPhone 8
- Шаг №1: Нажмите и быстро отпустите кнопку увеличения громкости.
- Шаг № 2: Нажмите и быстро отпустите кнопку уменьшения громкости.
- Шаг № 3: Удерживайте боковую кнопку, пока на экране не появится логотип Apple.
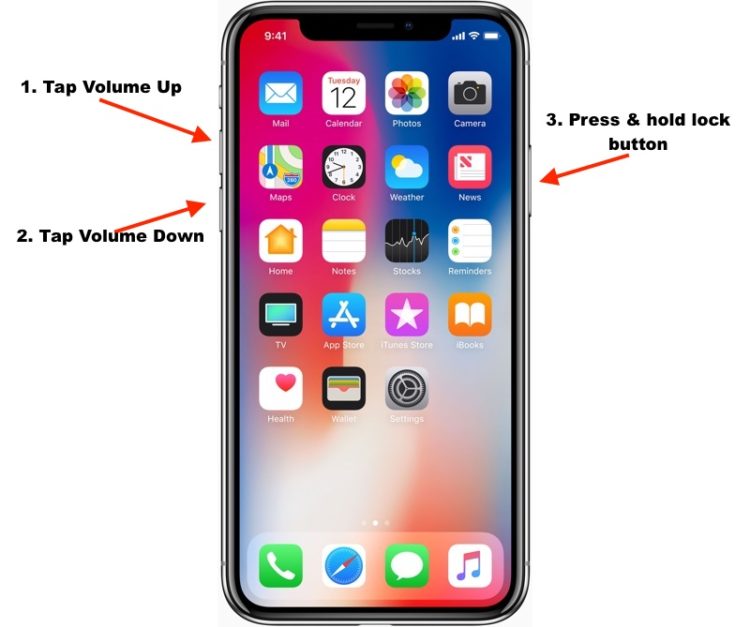
Уловка для принудительной перезагрузки для пользователей iPhone 7 / iPhone 7 Plus
Шаг №1: Нажмите и удерживайте кнопку уменьшения громкости и кнопку питания и отпустите ее, когда увидите логотип Apple на экране.
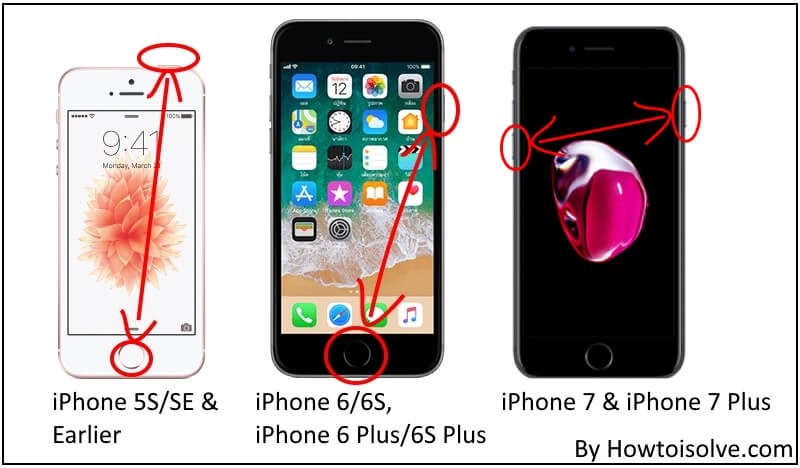
Для других пользователей iPhone 6S и более ранних версий / iPad Air, iPad Pro и Mini
Шаг 1: Удерживайте одновременно кнопку питания и кнопку «Домой», пока на экране не появится логотип Apple.
Исправление 2: восстановление iPhone с помощью ПК
Попробуйте восстановить iPhone с помощью Mac / ПК, когда вы это сделаете, все данные будут удалены, и iPhone загрузится с новой версией iOS. Я предполагаю, что у вас есть резервная копия, которую позже можно использовать для восстановления данных. Обязательно подключите Mac / ПК к стабильному интернет-соединению, чтобы загрузить последнюю совместимую прошивку для вашего iPhone, iPad.
- Подключите iPhone, iPad к Mac / ПК.
- Для подключения используйте оригинальный кабель Lightning.
- macOS Catalina или новее: запустите Finder и выберите свое устройство на боковой панели.
- macOS Mojave или более ранней версии и Windows 10: откройте iTunes и выберите iPhone / iPad.
- На главном экране нажмите «Восстановить iPhone».
- Снова нажмите «Восстановить и обновить».
- Теперь начнется процесс стирания данных с iPhone, iPad, оставив iPhone / iPad и ПК до тех пор, пока на вашем устройстве не будет установлена последняя версия программного обеспечения.
Исправление 3: удалите поврежденные загрузки iOS
Компьютер хранит определенные временные файлы и загрузки iOS, чтобы ускорить процесс восстановления и обновления iPhone. Что делать, если эти файлы повреждены? Даже после того, как десятки попыток на одном компьютере не помогут, удалите поврежденные загрузки iOS с ПК, а затем восстановите iPhone в режиме восстановления.
- Если вы используете Mac, запустите Finder.
- Нажмите на опцию Go в верхней строке меню, удерживая клавишу Option.
- Выберите Библиотеку.
- Найдите папку iTunes и перейдите в раздел «Обновления программного обеспечения iPhone».
- Переместите файлы обновления в корзину.
Для ПК с Windows
Это только для справки, замените «ayush» на имя вашего ПК (C: Users ayush AppData Roaming Apple Computer iTunes). Или же следуйте пошаговой инструкции, как показано ниже.
- Зайдите в проводник.
- Включить скрытые файлы.
- Теперь откройте основной диск вашего ПК, обычно это диск C.
- Щелкните Пользователи.
- Щелкните папку с [your name/your PC administrator name].
- Перейдите в AppData> Roaming.
- Затем щелкните Apple Computer.
- Откройте iTunes и удалите все файлы.
Исправление 4: попробуйте восстановить iPhone на другом ПК
Как я уже сказал в предыдущем разделе, иногда компьютер может повлиять на процесс, поэтому, не теряя больше времени, попробуйте восстановить iPhone на другом ПК, посмотрите, сработает ли это, или перейдите к следующей процедуре.
Исправление 5: переведите iPhone, iPad в режим DFU для восстановления
Это последнее решение, с помощью которого вы можете попытаться исправить зависание iPhone 11 в режиме восстановления или любого iPad, iPhone. В режиме DFU iPhone не отвечает, все, что вы можете видеть, это черный экран на iPhone, но им можно управлять с компьютера.
Если вы раньше не переводили iPhone в режим DFU, не волнуйтесь, вы справитесь с этим после нескольких попыток.
Для iPhone 8 или новее и iPad с Face ID
- Подключите iPhone, iPad к компьютеру с помощью кабеля Lightning.
- Запустите Finder / iTunes.
- Нажмите и быстро отпустите кнопку увеличения громкости.
- Нажмите и быстро отпустите кнопку уменьшения громкости.
- Нажмите и удерживайте кнопку питания.
- Когда экран iPhone станет черным, сразу же удерживайте кнопку уменьшения громкости, продолжая удерживать кнопку питания.
- Через 5 секунд оставьте кнопку питания, продолжая удерживать кнопку уменьшения громкости.
- Теперь, если компьютер определяет iPhone, iPad, значит, он находится в режиме DFU. В противном случае повторите действия еще раз, пока компьютер не распознает ваше устройство.
- Загрузка прошивки займет несколько минут, а позже вы сможете выполнить инструкции на экране, чтобы завершить процесс.
Для iPhone 7, 7Plus
- После подключения iPhone к ПК с помощью кабеля Lightning запустите Finder / iTunes.
- Нажмите и удерживайте кнопку питания и уменьшения громкости в течение 8 секунд.
- Затем отпустите только кнопку питания.
- Когда экран iPhone становится черным, а компьютер показывает iPhone, это означает, что он находится в режиме DFU.
- Если на экране iPhone что-то отображается, повторите действия еще раз.
Для iPhone 6S или более ранней версии
- Подключите iPhone к ПК с помощью кабеля.
- Запустите iTunes или Finder.
- Нажмите и удерживайте кнопку питания и кнопку «Домой» в течение 8 секунд.
- Отпустите кнопку питания, удерживая кнопку «Домой».
- Когда iPhone находится в режиме DFU, экран станет черным. В противном случае начните с шага 1.
Вы получаете Fix iPhone Stuck в режиме восстановления или сталкиваетесь с какой-либо проблемой? Дайте мне знать в комментариях, наша команда скоро ответит вам!


![[2021 Updated] Как перезапустить Apple Watch Series 6 / SE / 5/4/3/2](https://wapk.ru/wp-content/uploads/2021/01/how-to-restart-apple-watch-without-iphone.jpg)



