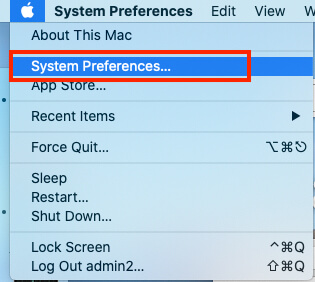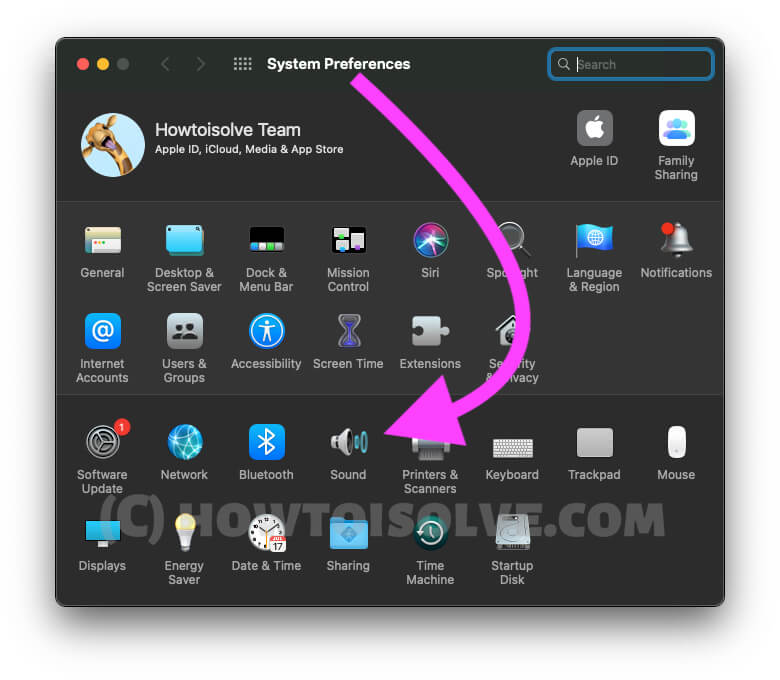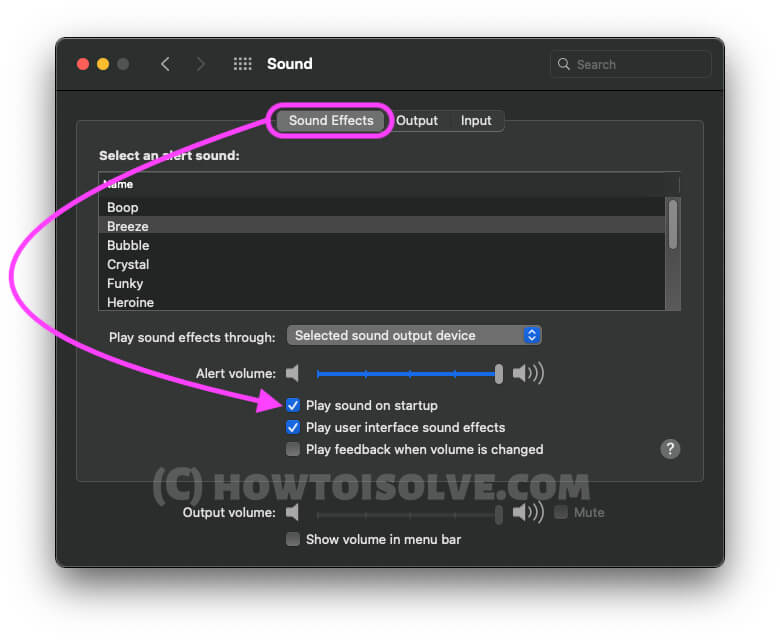Исправить звук при запуске Mac, не работающий на macOS Big Sur: MacBook Pro / Air
Если вы используете Mac в течение длительного времени, то вряд ли вы пропустили этот сигнал запуска, когда мы запускаем Mac. Однако некоторым это нравится, а некоторым нет. Недавно один из наших старых пользователей Mac обнаружил, что Mac перестал издавать звук при запуске. Итак, после нескольких проб и ошибок мы устранили эту проблему. Сегодня мы поделимся нашим опытом, как мы устраняем неполадки при запуске Mac, которые не работают, в этом посте. Если у вас есть незначительная аппаратная или программная ошибка, влияющая на звук запуска Mac, внимательно следуйте этому руководству и немедленно устраните эту проблему.
NVRAM и SMC нацелены на решение проблемы с оборудованием, и они отлично работали, чтобы вернуть звук запуска в Mac. Попробуем удачу и посмотрим, сработает ли это. Кроме того, если у вас есть какие-то мысли или обходные пути, которые устранили эту проблему, будьте осторожны и добавьте их в раздел комментариев, чтобы помочь другим.
Подходящий способ устранения неполадок для исправления звука при запуске Apple Mac не работает
Убедитесь, что звук при запуске системы включен в настройках системы. По умолчанию Apple удалила параметр для включения / выключения системного звука, теперь эти параметры повторно отображаются в последней версии macOS. Выполните следующие действия, чтобы включить звук при запуске на MacBook, Mac.
- Перейдите к логотипу Apple в верхнем меню Mac> Системные настройки.

Системные настройки на Mac
- Затем нажмите «Звук»> «Звуковые эффекты».

Параметр звука в системных настройках на Mac
- Установите флажок Play Soun on Startup.

Воспроизведение звука при запуске на MacBook Mac
- Вот и все.
Попробуйте это: включить звук при запуске Mac с помощью терминала
Судя по отчетам и жалобам, многие пользователи не слышали звуковые сигналы запуска при загрузке Mac или MacBook, что совершенно неприемлемо для тех, кто любит этот звук. Хотя это не что-то новое, люди исправили это, сбросив NVRAM и SMC, прежде чем переходить к этому, я предлагаю вам ввести следующий код в приложение Terminal и посмотреть, работает ли он.
- Нажмите Command + Пробел, чтобы запустить Spotlight.
- Введите Терминал и откройте его. или найдите терминал на панели запуска.
- Введите следующий код и нажмите Return, Далее, вы должны ввести пароль для входа в систему Mac. После успешного запуска, надеюсь, вы исправили после перезагрузки MacBook / Mac.
sudo nvram StartupMute =% 00
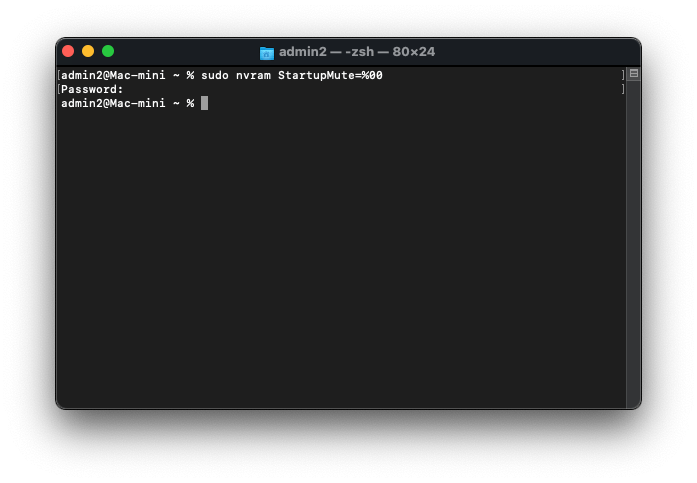
Включите звуковую команду запуска для терминала на MacBook Mac
Если приведенный выше код не сработал, попробуйте второй,
sudo nvram BootAudio =% 0

Включите звуковую команду запуска для терминала на MacBook Mac
Это заставит Mac воспроизводить звуковой сигнал при запуске.
Исправление 1: проверьте, не отключили ли вы Mac
Иногда, когда вас раздражает звук Mac, и вы отключите его, но забыли включить звук, возможно, Mac не подает звуковой сигнал при запуске. Так что идите и убедитесь, что громкость Mac не низкая и не отключена. Если вы не отключили звук на Mac, продолжайте читать следующее решение, чтобы исправить Mac, не издающий звук при запуске.
Исправление 2: сбросить PRAM на Mac
Сброс PRAM очень полезен для решения проблем, связанных с оборудованием, таких как клавиатура MacBook Air не отвечает, или трекпад отстает, и многое другое. Следовательно, мы также постараемся исправить, чтобы Mac не перезвонил при запуске.
Как сбросить PRAM на Mac,
- Выключите свой Mac.
- Нажмите и удерживайте клавиши Command + Option + P + R.
- Затем нажмите кнопку питания и продолжайте удерживать эти клавиши.
- Когда Mac перезагрузится во второй раз, отпустите кнопки.
Для получения дополнительной помощи вы также можете просмотреть данный видеоурок и сбросить PRAM.
Исправление 3: сбросить SMC
В случае, если сброс PRAM вам не помогает, это решит, что звук при запуске Mac не работает.
- Выключите Mac.
- Отсоедините адаптер питания или источник питания, а также отключите внешние аксессуары от Mac.
- Теперь одновременно нажмите и удерживайте Shift + Control + Option + Power.
- Через несколько секунд отпустите все клавиши вместе.
- Включите Mac, нажав кнопку питания.
Если это решение не сработает, вам необходимо обратиться в службу поддержки Apple для получения дополнительных рекомендаций.
Помимо приведенных выше советов, у вас есть еще один обходной путь, пожалуйста, поделитесь с нами в комментариях.