Исправлена ошибка, из-за которой «Файл не может быть найден» на Mac Big Sur при подключении iPhone к USB.
Исправьте всплывающее окно с ошибкой, когда вы подключили свой iPhone к Mac с помощью кабеля Apple Lightning. вот обходной путь, который помог всем пользователям, которые получают точные ошибки, такие как «Файл не может быть найден» с помощью кнопки Ok. у некоторых пользователей появляется более одного всплывающего сообщения об ошибке на экране. это раздражает. Пользователи Mac сообщили об этой проблеме после обновления macOS Big Sur. давай исправим.
В этой статье также будет изучен простой метод извлечения или импорта фотографий или видео из фотопленки iPhone на ваш iPhone без использования стороннего программного обеспечения, если вы его используете.
Действия по устранению проблемы «Файл не может быть найден», когда я подключаю свой iPhone через USB
- Сначала подключите iPhone к Mac или Macbook с помощью оригинального светового кабеля Apple. убедитесь, что кабель не ослаблен и не отсоединяется. read for iPhone отключается на Mac.
Подождите несколько секунд, затем разблокируйте свой iPhone, чтобы получить к нему доступ в инструментах захвата изображений. Когда вы увидите свой iPhone на боковой панели,
Сначала откройте инструменты захвата изображений на вашем Mac из поиска Spotlight или откройте Finder> Перейти из верхнего меню> и нажмите Приложения>

Откройте папку приложений на Mac
Откройте Image Capture и все.

Захват изображений на Mac
- Теперь нажмите кнопку «Дополнительно», чтобы удалить значок приложения с верхней ленты. Разблокируйте экран блокировки iPhone и подождите несколько секунд, ваш iPhone будет видеть на «боковой панели захвата изображения».

Выберите приложение для запуска по умолчанию
- Щелкните раскрывающийся список “Нет приложений” и раскрывающийся список “Выбрать другое из”.
Теперь в окне просмотра откройте папку «Приложения» и выберите приложение «Захват изображений».

Выберите захват изображения для автоматического открытия
- Наконец, нажмите «Выбрать», чтобы установить программу при подключении iPhone, iPad к Mac или Macbook.
Текст с повторным подключением вашего iPhone к Mac, ваша проблема должна быть решена и без каких-либо ошибок используйте свой Mac и iPhone.
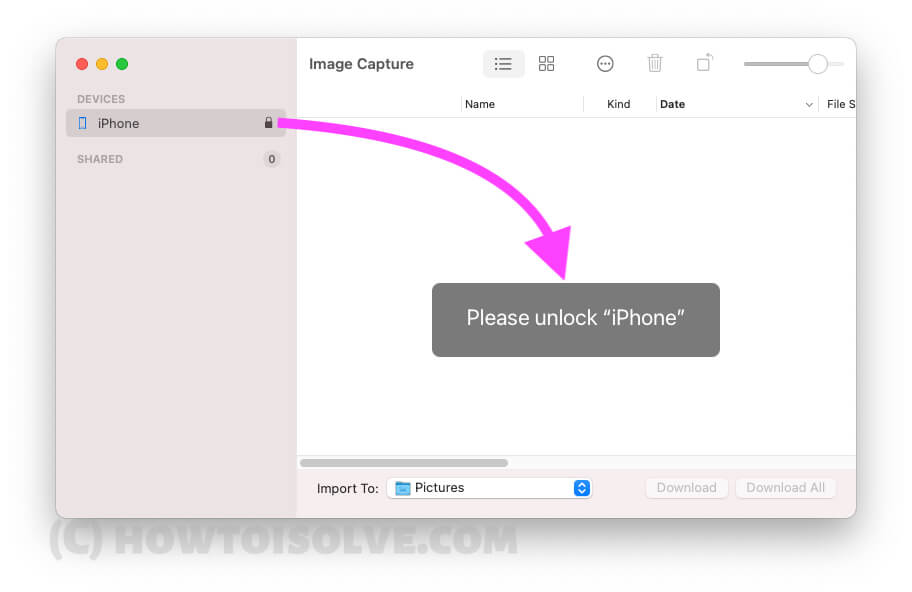
Разблокируйте iPhone, чтобы увидеть на своем Mac Image Capture
Отключите iPhone и подключите его снова. Окно захвата изображения появится автоматически. Если вы не видите, что приложение для захвата изображений запускается, попробуйте еще раз.
Кроме того, вы можете получить доступ к своему iPhone из боковой панели Finder, если вы не настраиваете, следуйте моей статье об iPhone, которая не отображается в Finder.

Подождите, пока ваши мультимедийные файлы появятся в средстве захвата изображений.
Вот и все.

Image Capture запустится при автоматическом подключении iPhone к Mac
Другие способы устранения неполадок: –
- Попробуйте после жесткой перезагрузки iPhone и перезагрузите Mac
- Обновите свой iPhone и MacOS
- Попробуйте выполнить другой вход на том же Mac
- Подключите iPhone в безопасном режиме.
- Сделайте резервную копию данных Mac, переустановите macOS в режиме восстановления.
Могу ли я просматривать и экспортировать медиафайлы с iPhone на Mac?
Это один из самых простых способов просмотреть все фотографии и видео из фотопленки на Mac и загрузить их на Mac. Использование приложения для захвата изображений Apple на Mac. Пользователи iPhone и iPad могут быстро подключить свой iPhone / iPad к Mac и быстро и легко экспортировать медиафайл. Если при подключении iPhone к Mac отображается ошибка «Файл не найден», выполните указанные выше действия и исправьте ее.
- Выберите изображения или видео, которые вы хотите экспортировать или сохранить на Mac> Выберите целевую папку из раскрывающегося списка и нажмите кнопку «Загрузить», чтобы начать экспорт на Mac.
Остановить приложение Image Capture, открывающееся на Mac
Чтобы остановить открытие приложения для захвата изображений при подключении iPhone или iPad к Mac,
- Откройте «Захват изображений» на Mac> Подключите iPhone к Mac> Сверху Выпадайте под кнопкой «Дополнительно» рядом со значком «Удалить»> выберите «Без приложения».
Вот и все. После этого ваш Mac не будет отображать всплывающее окно Image Capture на Mac.
Мы дадим вам дополнительную помощь и советы по устранению неполадок, будем держать вас в курсе с вашим комментарием. насколько эта статья полезна, и расскажите об этом в комментариях, чтобы получить дополнительную помощь по этой проблеме.

