Изменение фона экрана входа в систему на Mac Big Sur: и несколько учетных записей
Вот руководство о том, как изменить фоновое изображение для входа на Mac или фон экрана «Введите пароль» с вашими обоями. Примените это изменение к входу администратора и нескольким учетным записям пользователей на Mac. Кроме того, я рассмотрю решения по устранению неполадок в последней из этих статей, например, новое изображение не отображается на фоне входа в систему или невозможно использовать эту функцию для учетных записей других пользователей на том же Mac, MacBook, iMac, Mac Mini, iMac Pro. [Intel & M1 Apple Silicon Macs], компьютер iMac.
Перед тем, как начать, вот краткий обзор того, что вам должно потребоваться в разделе «Предварительные требования» и как это сделать с помощью простых шагов. Эти приемы протестированы и работают на Big Sur Mac и MacOS Catalina. Ранее пользователи macOS не могли выполнить те же действия. вот руководство о том, как изменить в MacOS High Sierra, Как изменить в MacOS Mojave.
Предварительные требования:
- мы можем изменить обои экрана запуска или обои входа в систему только из учетной записи администратора для учетной записи администратора или других учетных записей на том же Mac.
2. Номер UUID для создания папки с папкой UUID, если она не создана.
3. Одно HD-изображение в формате png: которое вы хотите установить на фоне входа в систему.
4. FileVault деактивирован на вашем Mac.
Шаг по изменению фона экрана входа в Big Sur на Mac
- Откройте Finder на Mac, в верхнем меню нажмите «Перейти»> «Перейти в Finder».

Перейти в Finder на Mac
- Скопируйте путь ниже и вставьте его, чтобы перейти в раздел Изображение рабочего стола> «Перейти».
- / Библиотека / Кэши / Изображения рабочего стола

Найдите папку “Картинка рабочего стола” для фона входа на Mac
- / Библиотека / Кэши / Изображения рабочего стола
- Вот папка с именем UUID. если он уже есть, вам не нужно создавать папку.

Папка Desktop Picture с именем UUID
- если папки UUID нет, создайте папку, используя следующие шаги,
- а) Перейдите к логотипу Apple в верхнем меню Mac и нажмите «Системные настройки».

Системные настройки на Mac
- б) Затем перейдите к опции «Пользователи и группы».

Пользователи и группы на Mac
- c) Щелкните значок замка, чтобы внести изменения в пользователей, и введите пароль для входа на Mac, чтобы разблокировать.

Разблокировать пользователей и группу на Mac
- г) Щелкните правой кнопкой мыши имя профиля и выберите Дополнительные параметры.

См. Дополнительные параметры для пользователей Mac
- д) Вот номер UUID, выберите его и скопируйте номер,

Скопируйте номер UUID из системных настроек
- е) и создайте папку с именем UUID number.
- вот имя изображения, Lockscren.png, Измените имя по умолчанию и дайте имя, например oldlockscreen.png

Переименовать существующее изображение на рабочем столе Mac
- Переместите изображение в эту папку с именем «lockscreen.png», Drage в эту папку или скопируйте / вставьте сюда.

Переместить новое изображение экрана блокировки в папку Finder
- Ваш Mac попросит ввести пароль для входа.

Применить изменено подтверждением пароля
Примечание. Убедитесь, что к папке имеет доступ администратор с разрешением на чтение и запись. Щелкните правой кнопкой мыши имя папки> Получить информацию. затем последнему разделу доступа предоставляется разрешение на чтение и запись. чтобы изменить здесь, разблокируйте настройки с помощью нижнего значка замка.

Удалите ограничения папки для использования в качестве экрана входа в систему
- Теперь перезагрузите Mac. Для применения этих изменений требуется перезагрузка.
Изменение фона экрана входа в систему для гостевых пользователей или нескольких пользователей на Mac
Как изменить фон экрана входа в систему для нескольких учетных записей на Mac? Это работает?
Тем не менее, у меня есть решение изменить Backgroud входа в систему, если у вашего Mac несколько пользователей. В противном случае гости и другие пользователи с ограниченным доступом на одном и том же Mac не смогут применить эти настройки для изменения изображения экрана входа в систему в качестве фона.
Обои зависят от пользователя. поэтому выполните следующие действия для других пользователей на том же Mac из входа администратора.
- войдите в свою «учетную запись администратора» на Mac. Откройте Finder на Mac, в верхнем меню нажмите «Перейти»> «Перейти в Finder».

Перейти в Finder на Mac
- Введите указанный ниже путь и перейдите в папку Desktop Pictures. И нажмите кнопку «Перейти».

Найдите папку “Картинка рабочего стола” для фона входа на Mac
- / Библиотека / Кэши / Изображения рабочего стола
- Вот папка с ограниченным доступом с красной пометкой для гостевых пользователей или других пользователей, которые мы не можем открыть,
- Имена папок с номером UUID вашего гостя, просто скопируйте этот номер и переименуйте его.

Скопируйте номер UUID и создайте новую папку с таким же именем
- Теперь создайте новую папку в том же месте, введите пароль create и укажите имя папки,

Создайте новую папку для экрана входа на рабочий стол другой аккаунт
- вставив имя в папку. Вот новая папка для другого пользователя.

Переименуйте старую папку и создайте с тем же номером UUID
- Откройте эту папку и добавьте изображение png с именем: lockscreen.png

Переместить изображение на заблокированном экране в новую папку
- Щелкните правой кнопкой мыши на Fonder> «Получить информацию» и «Разрешить чтение и запись» после снятия блокировки.

Снять ограничения папки
- Вот и все. Перезагрузите Mac и просмотрите изменения на экране гостевого входа.
Устранение неполадок: – Настройка экрана запуска Mac
- Требуется перезагрузка: примененные изменения мы не видим прямо с экрана блокировки под верхним логотипом Apple. Перейдите к логотипу Apple в верхнем меню Mac> Перезагрузить.
- Изменение фонового рисунка для входа в систему не применяется для других пользователей или нескольких учетных записей [We can apply using the above steps].
Изменить изображение для входа на Mac и экран входа в MacBook
В окне входа в систему измените изображение, которое появляется рядом с именем вашей учетной записи, на одну или несколько учетных записей пользователей. Эти настройки мы можем применить для конкретного логина.
- войдите в свою учетную запись Mac и откройте «Системные настройки» с верхнего логотипа Apple в меню Mac.
- Перейдите в опцию Пользователи и группы.
- Разблокируйте блокировку, отображаемую в окне, и выберите учетную запись, для которой вы хотите изменить изображение,

Изменить изображение профиля на экране входа в систему на Mac
- Нажмите кнопку «Редактировать», отображающую на нем изображение или изображение драже. применить с некоторыми настройками, такими как увеличение или уменьшение масштаба.

Изменить размер изображения профиля экрана входа в Mac
- Нажмите кнопку «Сохранить», чтобы применить изменения.

Изображение профиля изменено при входе в систему Mac
- Это оно,
Для другого входа в систему на том же Mac войдите в свою учетную запись для конкретной учетной записи и выполните тот же шаг.
Я надеюсь, что вы получите полное решение по изменению фона экрана входа в Mac для одной учетной записи и нескольких учетных записей пользователей. затем Изменить изображение профиля учетной записи на Mac, которое отображается рядом с именем учетной записи. для получения дополнительной помощи прокомментируйте меня.


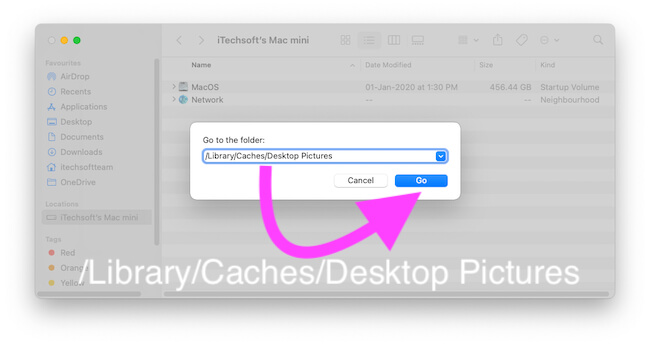
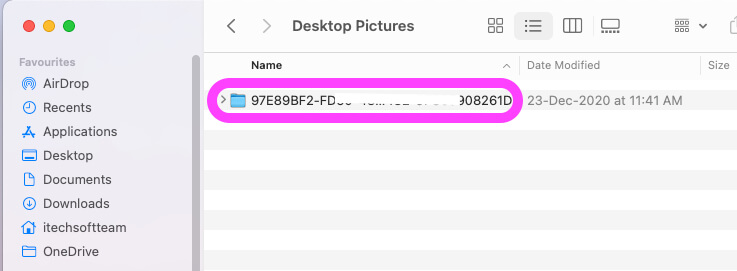
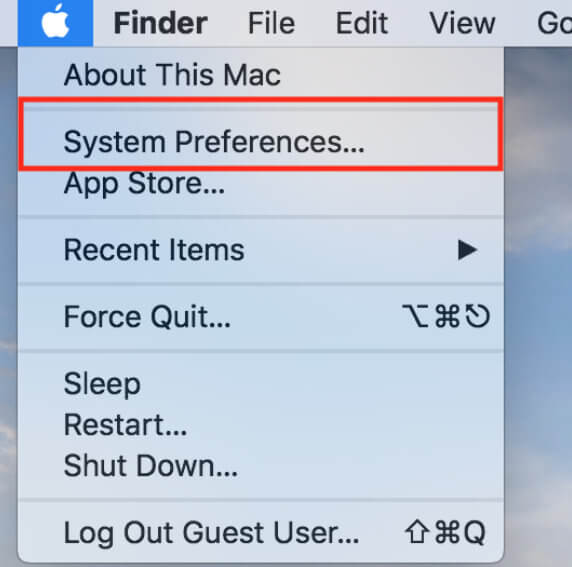



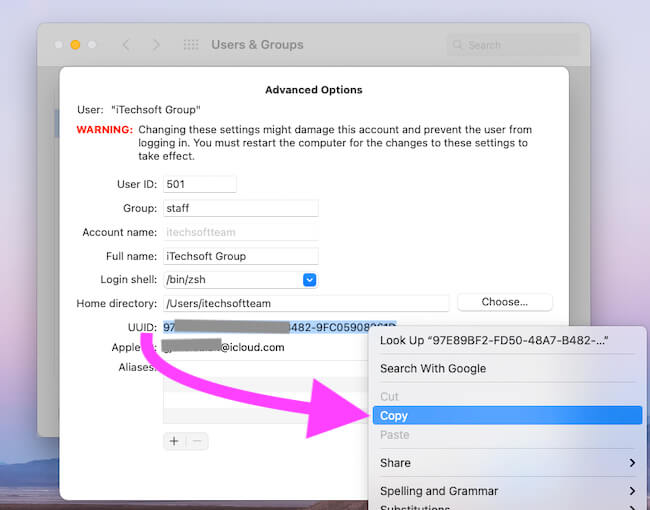




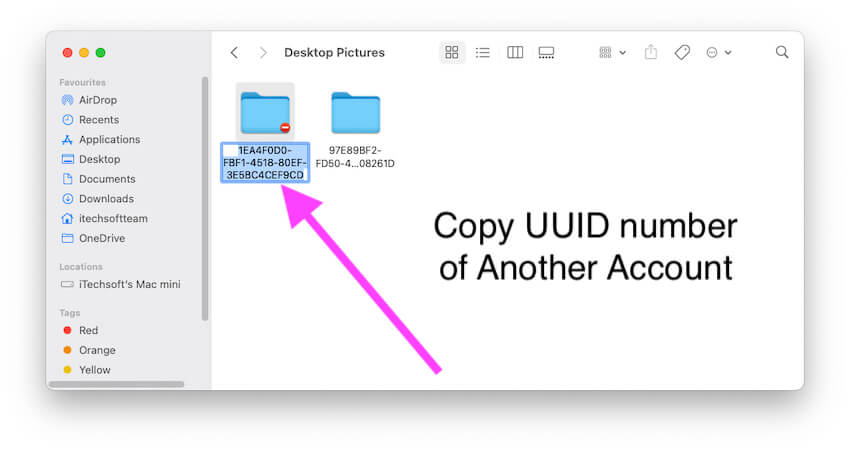


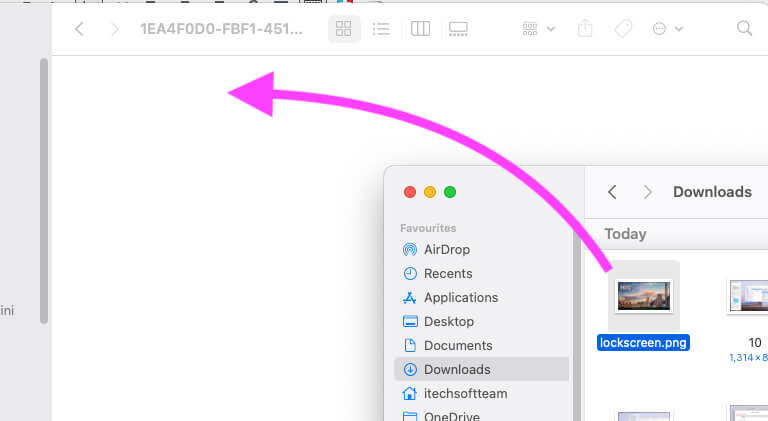
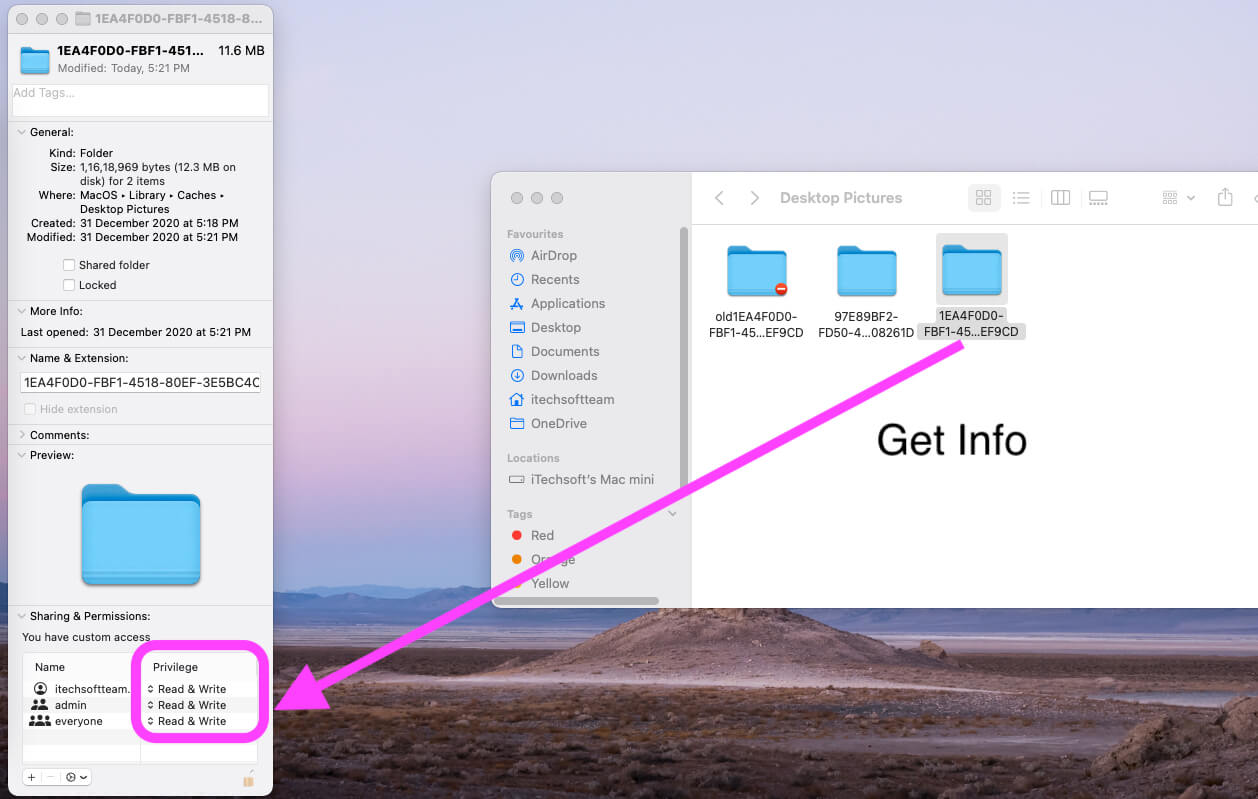
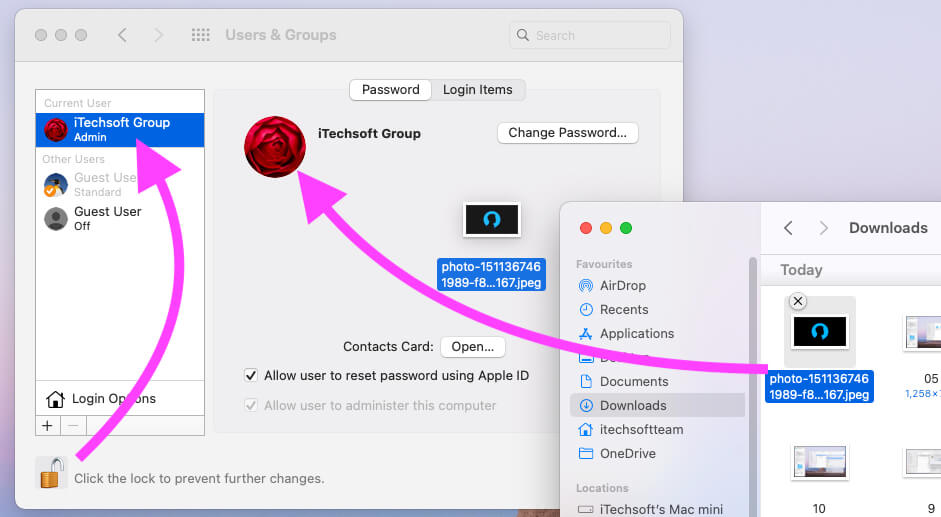
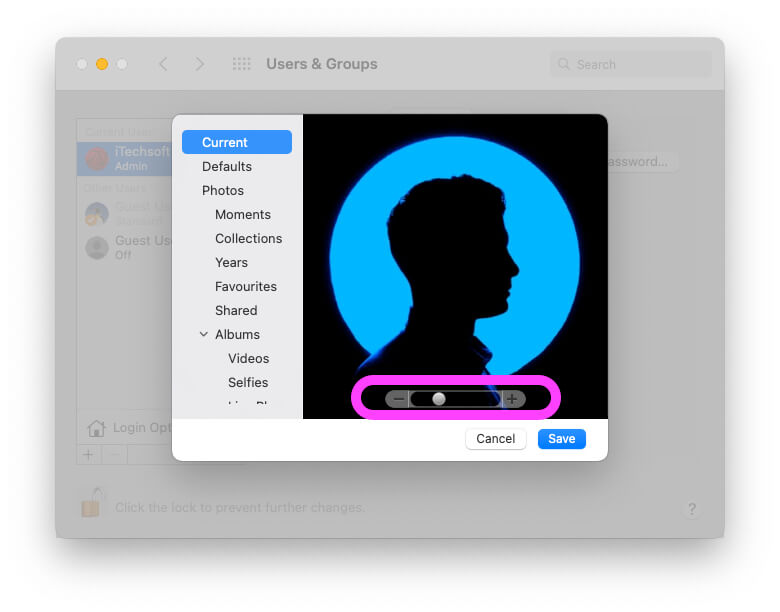





Здравствуйте.
У нас 2 учетной записи. Сделали всё по инструкции , но как только стоит выбор профилей, картинка остаётся та же, что и по умолчанию.
Как поменять фон при выборе профиля?